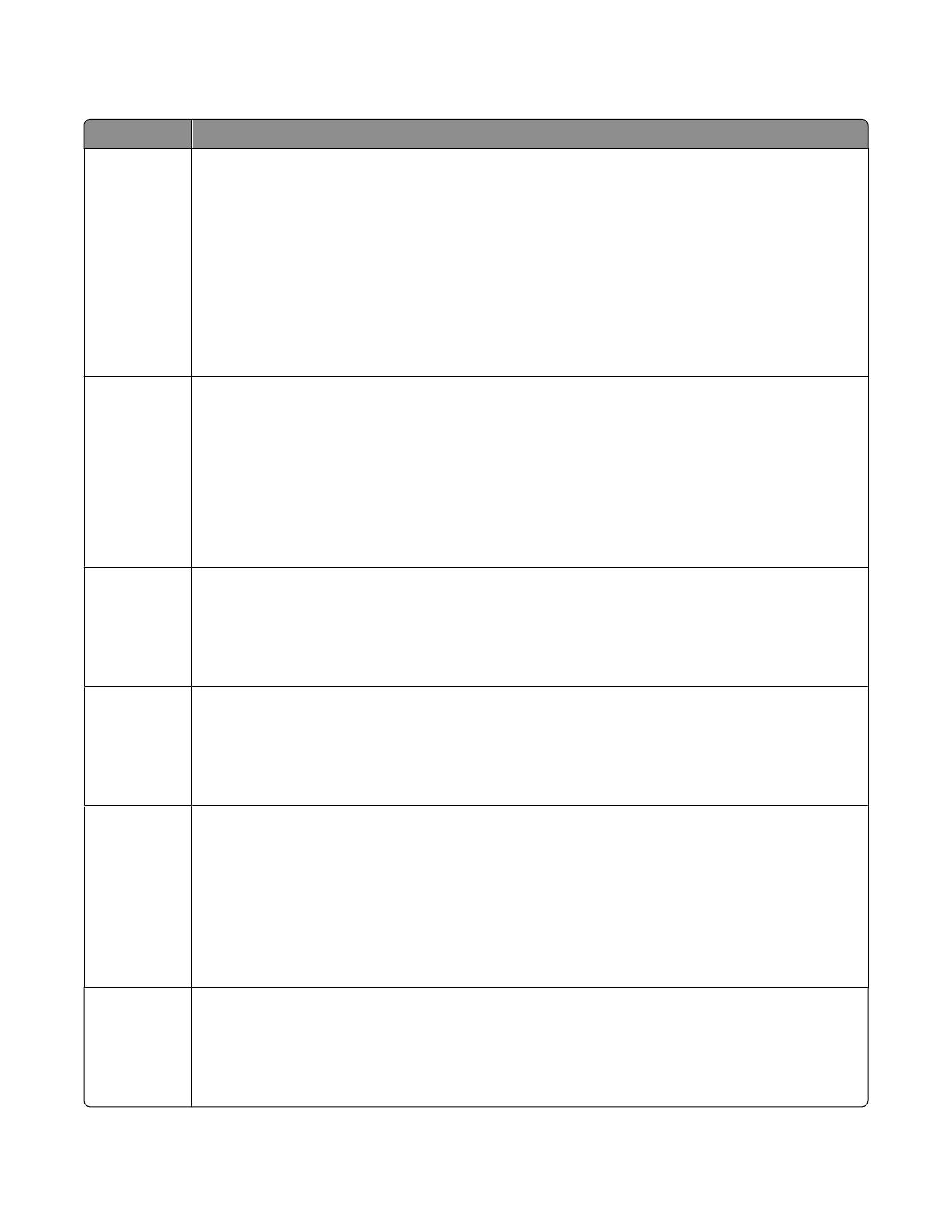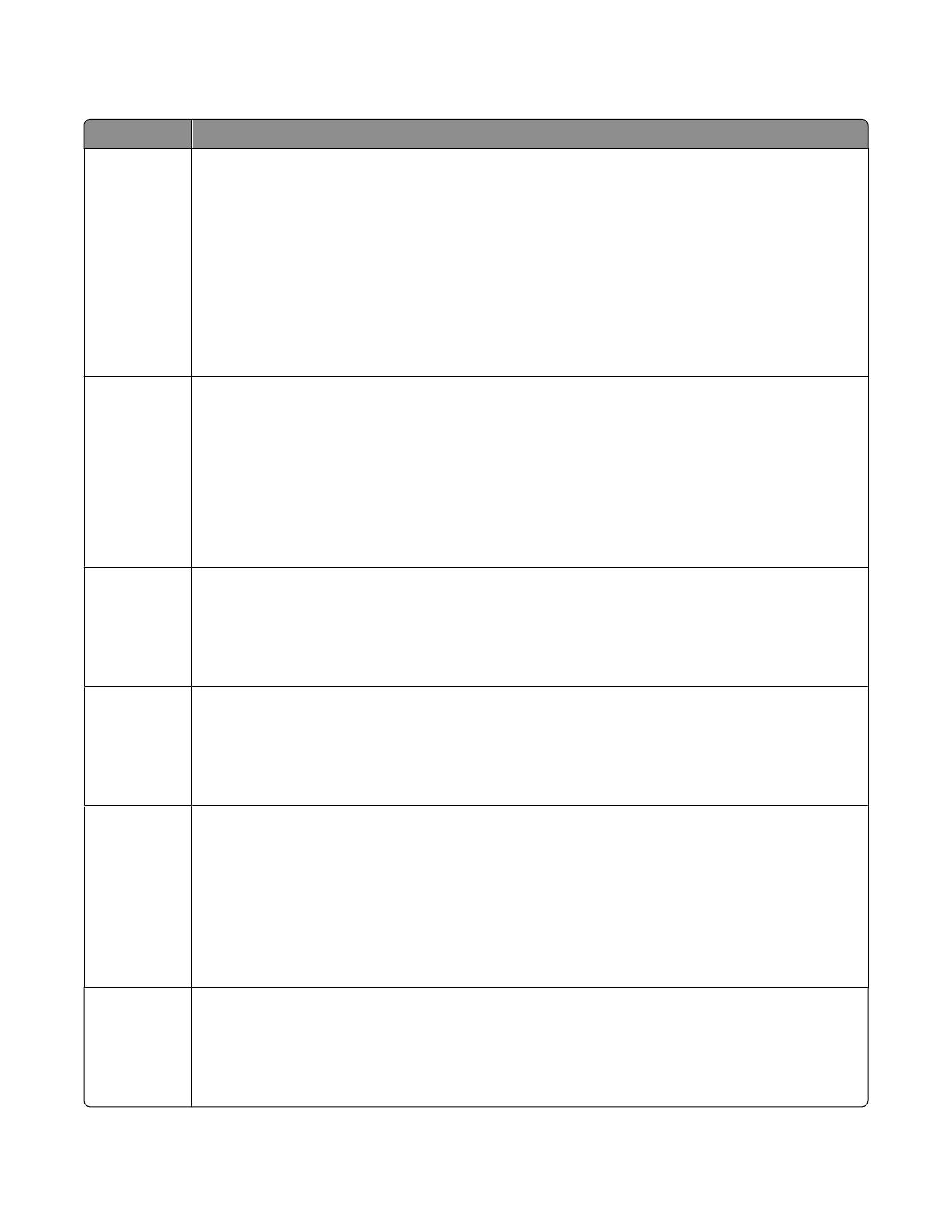
You can add six types of prompts to each destination (required fields are in italics):
Select To
String Require users to enter a text string, such as a user ID.
• Name—This is the name of the prompt and is not displayed to the user on the printer touch screen.
• Prompt Text—This is the text that will appear on the printer touch screen.
• Default Value—Type a default value for the prompt response. Users can keep this response or create
their own.
• Minimum Length—This is the minimum number of characters users will be allowed to enter in response
to the Prompt Text.
• Maximum Length—This is the maximum number of characters users will be allowed to enter in
response to the Prompt Text.
• Password (Mask Characters)—If set to Yes, asterisks are displayed for each character entered.
Integer Require users to enter a numerical value, such as a PIN.
• Name—This is the name of the prompt and is not displayed to the user on the printer touch screen.
• Prompt Text—This is the text that will appear on the printer touch screen.
• Default Value—Type a default value for the prompt response. Users can keep this response or create
their own.
• Minimum—This is the minimum value users will be allowed to enter in response to the Prompt Text.
• Maximum—This is the maximum value users will be allowed to enter in response to the Prompt Text.
• Password (Mask Numbers)—If set to Yes, asterisks are displayed for each number entered.
Message Deliver a message on the printer touch screen. This requires no user input.
• Name—This is the name of the prompt and is not displayed to the user on the printer touch screen.
• Prompt Text—This is the text that will appear on the printer touch screen.
• Justification—This determines how the text will be justified on the printer touch screen (Center, Left,
or Right).
Multiple Select Allow users to make multiple selections from a list of options.
• Name—This is the name of the prompt and is not displayed to the user on the printer touch screen.
• Prompt Text—This is the text that will appear on the printer touch screen.
• Items—This is the list of choices that will be displayed to users. Items in this field should be separated
by commas.
Single Select Require users to make a single selection from a list of options.
• Name—This is the name of the prompt and is not displayed to the user on the printer touch screen.
• Prompt Text—This is the text that will appear on the printer touch screen.
• Items—This is the list of choices that will be displayed to users. Items in this field should be separated
by commas.
• Default Item Position (Starts at 0)—This determines which item will be the default selection. Type 0
to indicate that the first item in the list is the default. Leave this field blank if you want no default
selection.
Boolean Require users to choose whether an option is true or false.
• Name—This is the name of the prompt and is not displayed to the user on the printer touch screen.
• Prompt Text—This is the text that will appear on the printer touch screen.
• Default Value—This determines the default value that will be displayed to users on the printer touch
screen. Choose True or False.
Configuring the application
15