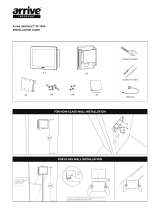Page is loading ...

TomTom VIA
Reference Guide

2
Contents
Read me first 6
Installing in your car ........................................................................................................................... 6
Switching on and off .......................................................................................................................... 6
Setting up............................................................................................................................................ 6
GPS reception ..................................................................................................................................... 6
About MyTomTom ............................................................................................................................. 7
Setting up MyTomTom ...................................................................................................................... 7
Device not starting ............................................................................................................................. 8
Charging your device ......................................................................................................................... 8
Take care of your navigation device ................................................................................................. 8
Safety 9
Positioning the mount ........................................................................................................................ 9
Safety settings .................................................................................................................................... 9
Planning a route 10
Planning a route................................................................................................................................ 10
Route summary ................................................................................................................................ 13
Selecting a route type ...................................................................................................................... 14
Frequent destinations ....................................................................................................................... 14
Show my frequent destinations ....................................................................................................... 14
Using arrival times ............................................................................................................................ 15
Navigation menu options ................................................................................................................. 16
Planning a route in advance ............................................................................................................ 17
Viewing route information ............................................................................................................... 17
Voice control 19
About voice control .......................................................................................................................... 19
Using voice control .......................................................................................................................... 19
The Driving View 21
About the Driving View .................................................................................................................... 21
The Driving View .............................................................................................................................. 21
Driving View Symbols ...................................................................................................................... 22
Advanced lane guidance 23
About lane guidance ........................................................................................................................ 23
Using lane guidance ......................................................................................................................... 23

3
Changing your route 25
Making changes to your route ......................................................................................................... 25
Change route menu .......................................................................................................................... 25
View map 27
About viewing the map .................................................................................................................... 27
View map .......................................................................................................................................... 27
Options .............................................................................................................................................. 28
Cursor menu ..................................................................................................................................... 28
Map corrections 31
About Map Share ............................................................................................................................. 31
Correcting a map error ..................................................................................................................... 31
Types of map correction .................................................................................................................. 31
Sounds and voices 36
About sounds and voices ................................................................................................................ 36
About computer voices .................................................................................................................... 36
Selecting a voice .............................................................................................................................. 36
Changing the volume level .............................................................................................................. 36
Automatic volume control ............................................................................................................... 37
Settings 38
About Settings .................................................................................................................................. 38
2D/3D settings .................................................................................................................................. 38
Advanced settings ............................................................................................................................ 39
Battery saving ................................................................................................................................... 40
Brightness ......................................................................................................................................... 40
Change car symbol........................................................................................................................... 40
Clock.................................................................................................................................................. 40
Disable Bluetooth® / Enable Bluetooth® ........................................................................................ 40
Favourites ......................................................................................................................................... 41
Flight mode ....................................................................................................................................... 41
GPS status......................................................................................................................................... 42
Home location .................................................................................................................................. 42
Keyboard ........................................................................................................................................... 42
Language .......................................................................................................................................... 42
Make your own menu ...................................................................................................................... 42
Manage POIs ..................................................................................................................................... 43
Map colours ...................................................................................................................................... 43
Operate left-handed / Operate right handed ................................................................................... 44
Phone settings .................................................................................................................................. 44
Route planning ................................................................................................................................. 44
Reset factory settings ....................................................................................................................... 45
Safety settings .................................................................................................................................. 45
Show POI on map ............................................................................................................................ 45
Start up ............................................................................................................................................. 46

4
Status bar .......................................................................................................................................... 46
Maps.................................................................................................................................................. 46
Turn off voice guidance / Turn on voice guidance ......................................................................... 47
Units .................................................................................................................................................. 47
Use night colours / Use day colours ............................................................................................... 47
Version information .......................................................................................................................... 48
Voices ................................................................................................................................................ 48
Volume .............................................................................................................................................. 48
Points of Interest 49
About Points of Interest ................................................................................................................... 49
Creating POIs .................................................................................................................................... 49
Using POIs to plan a route ............................................................................................................... 51
Showing POIs on the map ............................................................................................................... 51
Calling a POI...................................................................................................................................... 52
Setting warnings for POIs ................................................................................................................ 52
Manage POIs ..................................................................................................................................... 53
Help 54
About getting help ............................................................................................................................ 54
Using Help to phone a local service ................................................................................................ 54
Help menu options ........................................................................................................................... 54
Hands-free calling 56
About hands-free calls ..................................................................................................................... 56
Connecting to your phone ............................................................................................................... 56
Making a call ..................................................................................................................................... 56
Receiving a call ................................................................................................................................. 57
Auto-answer ..................................................................................................................................... 57
Connecting more phones to your device ........................................................................................ 57
Mobile phone menu ......................................................................................................................... 57
Favourites 59
About Favourites .............................................................................................................................. 59
Creating a Favourite ......................................................................................................................... 59
Using a Favourite .............................................................................................................................. 60
Changing the name of a Favourite .................................................................................................. 61
Deleting a Favourite ......................................................................................................................... 61
MyTomTom 62
About MyTomTom ........................................................................................................................... 62
Setting up MyTomTom .................................................................................................................... 62
MyTomTom account ........................................................................................................................ 63

5
Customer support 64
Getting help to use your navigation device .................................................................................... 64
Status & information ......................................................................................................................... 64
Addendum and Copyright 65
Copyright notices 68

6
Installing in your car
Your TomTom VIA navigation device has an integrated mount. See the printed installation
instructions included with your product for more information.
1. Make sure that both the suction cup on your mount and your windscreen are clean and dry.
2. Press the suction cup of the mount firmly against the windscreen on an area where the glass is
flat.
Important: Place the mount so that it does not interfere with your view of the road or of any
of the controls in your car.
3. Turn the rubber grip near the base of the mount in a clockwise direction until you feel it lock
into place.
4. Plug the USB car charger into the power supply on your dashboard.
5. Connect the USB cable to the car charger and your TomTom device.
Your navigation device is now installed. The next step is to switch it on and answer a few set-up
questions.
Switching on and off
To switch on your navigation device, press and hold the On/Off button until you see the start-up
screen. The first time you switch on your device, you have to hold the button down for up to 15
seconds.
Setting up
Important: Take care to select the correct language as the language you choose will be used for
all text on the screen.
When you first switch on your device, you have to answer a few questions to set up the device.
Answer the questions by tapping the screen.
GPS reception
When you first start your TomTom VIA navigation device, the device may need a few minutes to
determine your GPS position and show your current position on the map. In future, your position
will be found much faster, usually within a few seconds.
To ensure good GPS reception, you should use your device outdoors and hold your device
upright. Large objects such as tall buildings can sometimes interfere with reception. GPS reception
can also be affected if the device is placed flat on a surface or held flat in your hand.
Read me first

7
About MyTomTom
MyTomTom helps you manage the contents and services of your TomTom VIA navigation device,
as well as giving you access to the TomTom community. You log in to MyTomTom on the
TomTom website. It is a good idea to frequently connect your navigation device to MyTomTom to
ensure you always have the latest updates.
Tip: We recommend using a broadband internet connection whenever you connect your
navigation device to MyTomTom.
Setting up MyTomTom
To set up MyTomTom, do the following:
1. Connect your computer to the internet.
2. Start a browser and go to tomtom.com/getstarted.
3. Click Download now.
Your browser downloads the MyTomTom support application, which you need to install on
your computer in order to connect your device to MyTomTom. Follow the instructions on the
screen if you are asked questions while downloading.
4. When prompted, connect your device to your computer using the USB cable. Then switch
your device on.
Important: You should plug the USB cable directly into a USB port on your computer and not into
a USB hub or USB port on a keyboard or monitor.
Once the MyTomTom support application is installed, you can access MyTomTom from the
notification area on your desktop.
Tip: When you connect your navigation device to your computer, MyTomTom tells you if there
are any updates for your device.

8
Device not starting
In rare cases, your TomTom VIA navigation device may not start correctly or may stop responding
to your taps.
First, check that the battery is charged. To charge the battery, connect your device to the car
charger. It can take up to 2 hours to fully charge the battery.
If this does not solve the problem, you can reset the device. To do this, press and hold the On/Off
button for 15 seconds and release the button when your device begins to restart.
Charging your device
The battery in your TomTom VIA navigation device charges when you connect it to the car
charger or to your computer.
Important: You should plug the USB connector directly into a USB port on your computer and not
into a USB hub or USB port on a keyboard or monitor.
Take care of your navigation device
Never leave your TomTom VIA or accessories on view when you leave the car as they may
become an easy target for thieves.
It is important to take care of your device:
Your device is not designed for use in extreme temperatures and any such exposure may
cause permanent damage. Extended exposure to sunlight may lead to early deterioration in
battery performance.
Do not open the casing of your device under any circumstances. Doing so may be dangerous
and will invalidate the warranty.
Wipe or dry the screen of your device using a soft cloth. Do not use any liquid cleaners.

9
Positioning the mount
Consider carefully where to attach the mount in your car. The mount should not block or interfere
with any of the following:
Your view of the road
Any of the controls in your car
Any of your mirrors
Any airbags
When your navigation device is in the mount, you should be able to reach the device easily
without leaning or stretching. You can attach the mount to the windscreen or side window or you
can use a Dashboard Mount Disk to attach the mount to your dashboard. The following diagrams
show where you can safely attach the mount.
TomTom also offers alternative mounting solutions for your TomTom navigation device. For more
information about Dashboard Mount Disks and alternative mounting solutions, go to
tomtom.com/accessories.
Safety settings
We recommend using the safety settings to make your driving as safe as possible.
These are some of the options included in the safety settings:
Show essential menu buttons while driving
Show safety reminders
Warn when driving faster than allowed
If your device supports voice commands, you can also drive more safely by using voice
commands to control your navigation device.
Safety

10
Planning a route
Important: In the interest of safety and to reduce distractions while you are driving, you should
always plan a route before you start driving.
To plan a route on your TomTom VIA, do the following:
1. Tap the screen to open the Main menu.
2. Tap Navigate to.
This menu offers different ways to select your destination. In this example, we'll plan a route to
a landmark or address.
3. Tap Landmark or Address.
Now you enter the address of your destination in stages, starting with the locality, city name or
postcode.
4. Enter the locality, city name or postcode.
Localities or cities with similar names are shown in the list while you type.
Planning a route

11
When the correct locality or city appears in the list, tap the name to select it.
5. Enter the landmark name or streetname.
Landmarks or streets with similar names are shown in the list while you type.
When the correct landmark or street name appears in the list, tap the name to select it.
Tip: Landmarks include chowks. Chowks are named crossings of two or more streets.
Tip: To see a bigger list of suggested landmarks and street names, tap the down arrow on
the right of the screen. To continue typing, tap Search to show the keyboard again.

12
6. If you choose a street, you can enter a cross road or landmark.
The location is shown on a 1km x 1km area of the map.
7. After you have selected a landmark or street, you can use this map screen to explore the area
around this point and select a new destination. Use the zoom buttons to zoom in and out. To
move the map, touch the screen and drag your finger across the screen.
Tap anywhere on a street to place the cursor there and to navigate to that point. The road
changes colour when you select it and you see information about the newly selected area.
Tap What's nearby to see a list of landmarks and streets nearby. Tap any entry from the list to
move the cursor to that place. You can repeat this as many times as you need to in order to
set your destination correctly.
Tap Select to continue once you have set your desination or tap Back to enter another
landmark or address.
8. When the new route is shown, tap Done.
For more information about the route, tap Details.

13
To plan a different route, tap Change route.
Your TomTom VIA starts to guide you to your destination, using spoken instructions and on-
screen directions.
Route summary
The route summary shows an overview of your route, the remaining distance to your destination
and the remaining estimated journey time.
To view the route summary, tap the right-hand panel on the status bar in the Driving view or tap
View route in the Main menu and then tap Show route summary.

14
Selecting a route type
Every time you plan a route, you can choose to be asked about the type of route you want to plan.
To do this, tap Settings followed by Route planning and then tap Ask me every time I plan.
The types of route you can choose from are as follows:
Fastest route - the route which takes the least time.
Eco route - the most fuel-efficient route for your journey.
Shortest route - the shortest distance between the locations you set. This may not be the
quickest route, especially if the shortest route is through a town or city.
Avoid motorways - a route which avoids motorways.
Frequent destinations
If you often make trips to the same destinations, you can set your TomTom VIA to ask if you want
to plan a route to one of these locations every time the device starts. This is faster than planning a
route in the normal way.
To select a new destination, tap Start up in the Settings menu and select Ask for a destination.
Select a button to use for this destination and answer the questions about the destination.
Show my frequent destinations
You can set your TomTom VIA to ask if you want to plan a route to one of your frequently visited
destinations every time the device starts.

15
To change this setting, do the following:
1. Tap Start up in the Settings menu and then select Ask for a destination.
2. Tap Yes, then tap Yes again to begin entering information about the destination.
3. Select a symbol for the destination and tap Done to set the symbol, then tap Yes.
Tip: To add new destinations, select one of the numbered symbols and enter a name for the
new destination button.
4. Tap Yes and if required enter a new name, then tap Done.
5. Enter the address details in the same way you enter an address when planning a route, then
tap Done.
6. If you want to set more destinations, repeat the steps above. Otherwise, tap Done.
7. You are asked if you want to change the start-up image.
8. If you want to change the image, tap Yes then follow the instructions shown on the screen.
Otherwise, tap No.
Every time your TomTom VIA starts, you are asked if you want to plan a route. If you tap Cancel,
you are shown the Main Menu.
Using arrival times
When you plan a route, your TomTom VIA asks you if you need to arrive at a particular time.
Tap YES to enter a preferred arrival time.
Your VIA calculates your arrival time and shows you whether you will arrive on time.
You can also use this information to work out when you need to leave. If your VIA shows that you
will arrive 30 minutes early, you can wait and leave in 30 minutes time, rather than arrive early.
Your arrival time is constantly recalculated during your journey. The status bar shows whether you
will arrive on time or if you are going to be late, as shown below:
You will arrive 55 minutes before the arrival time you entered.
If the estimated arrival time is more than five minutes before the time you
entered, it is shown in green.
You will arrive 3 minutes before the arrival time you entered.
If the estimated arrival time is less than 5 minutes before the time you
entered, it is shown in yellow.
You will arrive 19 minutes late.
If the estimated arrival time is later than the time you entered, it is shown in
red.

16
Status bar
Tap Status bar in the Settings menu, to enable or disable arrival time
notifications.
To enable arrival time notifications, select Leeway.
Navigation menu options
When you tap Navigate to, you can set your destination in many ways, not just by entering the
address. The other options are listed below:
Home
Tap this button to navigate to your Home location.
You will probably use this button more than any other.
Favourite
Tap this button to select a Favourite as your destination.
Landmark or
Address
Tap this button to enter a landmark, address or postcode as your
destination.
Recent destination
Tap this button to select your destination from a list of places you have
recently used as destinations.
Point of Interest
Tap this button to navigate to a Point of Interest (POI).
Point on map
Tap this button to select a point on the map as your destination using the
map browser.
Latitude Longitude
Tap this button to enter a destination using latitude and longitude values.

17
Position of last
stop
Tap this button to select your last recorded position as your destination.
Planning a route in advance
You can use your TomTom VIA to plan a route in advance, selecting your starting point and your
destination.
Here are some more reasons to plan a route in advance:
Find out how long a journey is going to take before you start.
Study the route of a journey you are planning.
Check a route for someone who is coming to visit you and then explain the route to them in
detail.
To plan a route in advance, follow these steps:
1. Tap the screen to bring up the Main menu.
2. Tap the arrow button to move to the next menu screen and tap Plan route.
This button is shown while there is no planned route on your VIA.
3. Select the starting point for your journey in the same way that you would select your
destination.
4. Set the destination for your journey.
5. If Route planning settings are set to Ask me every time I plan, select the type of route you
want to plan:
Fastest route - the route which takes the least time.
Eco route - the most fuel-efficient route for your journey.
Shortest route - the shortest distance between the locations you set. This may not be the
quickest route, especially if the shortest route is through a town or city.
Avoid motorways - a route which avoids motorways.
6. Choose the date and time that you will make the journey you are planning.
Your TomTom VIA plans the route between the two locations you selected.
Viewing route information
You can access these options for the route you last planned by tapping View route in the Main
Menu or the Details button on the route summary screen.

18
You can then select from the following options:
Show instructions
Tap this button for a list of all the turn instructions on the route.
This is very useful if you need to explain a route to someone else.
Show map of route
Tap this button to see an overview of the route using the map browser.
Show route demo
Tap this button to watch a demo of the journey. You can interrupt the
demo at any time by tapping the screen.
Show route
summary
Tap this button to open the route summary screen.
Show destination
Tap this button to see a preview of your destination.
You can see what is nearby and view any available information about your
destination, for example, the phone number.

19
About voice control
Note: Voice control is not supported on all devices or in all languages.
Instead of tapping the screen to control your TomTom VIA, you can use your voice to control your
VIA.
For example, to increase the volume on your VIA, you can say "Increase volume".
To view the list of available commands, tap Help in the Main menu, tap Product manuals and then
tap What can I say?.
Important: Voice control requires a computer voice. When there is no computer voice installed
and selected on your TomTom VIA, this feature is not available.
To select a computer voice, tap Voices in the Settings menu, then tap Change voice and select a
computer voice.
Using voice control
To switch on voice control and show the button in the Driving view, tap Voice control in the
Settings menu and select Enable voice control.
To switch off voice control and remove the button from the Driving view, tap Voice control in the
Settings menu and select Disable voice control.
The following example shows how to use voice control to plan a journey to your Home address:
1. Tap the microphone button in the Driving view to turn on the microphone.
You see a screen with examples of commands you can say.
Tap What can I say? to see a full list of commands you can say. Alternatively, tap Settings in
the Main menu, tap Voice control and then tap What can I say?.
2. When you hear the tone, say a command of your choice. For example, you can say "Navigate
home". Your VIA is only ready to listen after your hear the tone.
While you are speaking the microphone monitor shows how well the device can hear your
voice:
A green bar means the device can hear your voice.
A red bar means your voice is too loud for the device to recognise individual words.
Voice control

20
A grey bar means your voice is too quiet for the device to recognise individual words.
For some phrases, your VIA repeats what you say and asks for confirmation.
Tip: For the best recognition of what you say, speak normally without trying to articulate
words in an unnatural way. If there is excessive road noise, for example, you may need to
speak in the direction of the microphone.
3. If the command is correct, say "Yes."
If the command is incorrect, say "No" and repeat the command after you hear the prompt and
tone again.
Your VIA plans a route from your current location to your destination.
Tip: To stop your VIA from listening out for further commands, say "Cancel". To go back one
step, say "Back".
/