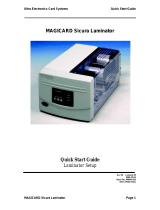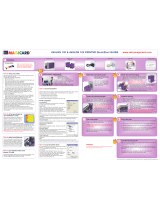1
User Manual
300 ID Card Printer
Document: 4747 Issue 1.01 – 21/05/2019

ID Card Printer – User Manual
2
CONTENTS
General Information: ............................................................................................................................................. 4
Safety Instructions: ................................................................................................................................................ 4
Caution .................................................................................................................................................................. 4
Printer installation ................................................................................................................................................. 5
Welcome ..................................................................................................................................................... 5
Printer and Dye Film Environmental requirements: ......................................................................................... 6
Printer Key Components ............................................................................................................................... 7
Installing the Dye Film .................................................................................................................................. 8
Connecting the Power Supply ........................................................................................................................ 9
Installing the Driver ............................................................................................................................................. 10
USB Installation .......................................................................................................................................... 12
Ethernet Installation ................................................................................................................................... 15
Advanced .................................................................................................................................................. 18
Accessing the Driver Settings ............................................................................................................................... 19
Printer Front Display Menu Options .................................................................................................................... 21
Additional Useful Information ............................................................................................................................. 23
MAINTAINING YOUR PRINTER IS IMPORTANT! .............................................................................................. 23
Caring for your Printer ................................................................................................................................ 23
Cleaning Supplies ....................................................................................................................................... 23
How to Clean your Printer ........................................................................................................................... 24
Replacing the Cleaning Roller ...................................................................................................................... 25
Using the Cleaning Pen ............................................................................................................................... 26
Choosing the Correct Dye Film ............................................................................................................................. 27
Choosing the correct Cards .................................................................................................................................. 28
Card size .................................................................................................................................................... 28
Card thickness ............................................................................................................................................ 28
Card requirements necessary for good quality prints .................................................................................... 28
Printable area of the Card ........................................................................................................................... 28
Using Magnetic Stripe Cards ........................................................................................................................ 29
Using Self Adhesive Cards ........................................................................................................................... 29
Upgrading to DUO Operation .............................................................................................................................. 29
General Data Protection Regulation (GDPR) ........................................................................................................ 29
Printer Error Codes .............................................................................................................................................. 30

ID Card Printer – User Manual
3
FCC Declaration: .................................................................................................................................................. 43
CE Declaration: .................................................................................................................................................... 43

ID Card Printer – User Manual
4
GENERAL INFORMATION:
This document contains proprietary information belonging to Magicard Ltd. and may not be wholly or partially copied, stored in a data
retrieval system, or used for any purpose other than that for which it was supplied, without the express written authority of Magicard
Ltd. All rights are reserved.
The HoloKote feature is protected by US PATENT No: 5,990,918 and by EUROPEAN PATENT SPECIFICATION EP 0 817 726 B1.
Microsoft and Windows Vista and Windows 7, 8 and 10 are trademarks of Microsoft Corporation.
Copyright © 2011 Magicard Limited.
Magicard Ltd. shall not be liable for errors contained herein or for incidental consequential damages in connection with the furnishing,
performance or use of this material. Magicard Ltd. reserves the right to change the content of this document without prior
notification.
SAFETY INSTRUCTIONS:
• To prevent electric shock do not remove covers.
• Do not attempt to service the printer yourself.
• There are no user serviceable parts inside (either printer or dye film). In the event of malfunction, contact your
printer/consumable supplier.
• This product is only to be used with the Power Source supplied at point of purchase.
• Take care not to spill any liquid on the printer.
• When handling the printer avoid touching the printing edge of the Thermal Print Head. Any grease and
contamination will shorten its life.
• Before transporting the printer, remove dye film & card hoppers and pack the printer in its original packaging to
reduce the likelihood of damage in transit. Magicard is not responsible for printers/items inadequately packaged.
CAUTION
Unapproved changes or modifications to the equipment could void the User’s authority to operate the printer and affect
any related warranty claim.
If using this printer in Germany:
To provide adequate short-circuit protection and over-current protection for this printer, the building installation must
be protected by a 16 Amp circuit breaker.
Bei Anschluß des Druckers an die Stromversorgung muß sichergestellt werden, daß die Gebäudeinstallation mit einem
16 A-Überstromschalter abgesichert ist.

ID Card Printer – User Manual
5
PRINTER INSTALLATION
Welcome
Thank you for choosing your ID Card Printer. This guide will help you make your printing experience more
enjoyable and cost effective. Please ensure you have the following items outlines in the QuickStart
Guide below before you begin the installation:

ID Card Printer – User Manual
6
Normal Office environment with:
• Ambient temperature +10 to 30
o
C (50 to 86
o
F).
• Protection from direct sunlight and chemicals.
• Protection from sudden temperature changes.
• Relative Humidity 20 - 70%
• Sufficient space for:
- Opening the printer’s Lid.
- Cable access at the rear.
Printer and Dye Film Environmental requirements:
See
Below

ID Card Printer – User Manual
7
Printer Key Components
Printer Rear Connector Panel
USB
Ethernet
DC Power
Front Stacker
(70 card capacity)
Rear Hopper
(100 card capacity)
Print Head Assembly
Front Display Panel
Blue Cleaning Roller
Rear Hopper
(100 card capacity)
Rear Connector Panel
Printer Rear View

ID Card Printer – User Manual
8
Installing the Dye Film
Open the printer’s Lid and insert the dye film as shown in the diagram below.
If the printer’s lid is closed (with the printer powered on and the dye film fitted), the printer will
begin to initialise. As part of this process, the printer will read an identification tag in the Film
which contains information about the film type and capacity.

ID Card Printer – User Manual
9
Connecting the Power Supply
Do not connect the USB lead at this stage.
Connect Mains Power Supply lead as shown below but do not connect the USB lead at the stage
(the USB is connected after the Driver has successfully been installed).

ID Card Printer – User Manual
10
INSTALLING THE DRIVER
The latest version of Driver for your 300 printer can be downloaded using the following weblink:
https://start.magicard.com.
The Driver installation software will guide you through the installation process.
This website provides complete End User support covering:
• Unboxing and setting up your printer.
• Updating the printer’s firmware.
• Card Design software.
• The option to Register your printer.
300 Series
Printer Model Variants
•
Magicard 300 Uno
3300-0001/2*
• Magicard 300 Uno
3300-0001/3*
• Magicard 300 Uno Mag
3300-0002/2*
• Magicard 300 Uno Mag
3300-0002/3*
• Magicard 300 Uno Smart
3300-0003/2*
• Magicard 300 Uno Smart
3300-0003/3*
• Magicard 300 Uno Mag Smart
3300-0004/2*
• Magicard 300 Uno Mag Smart
3300-0004/3*
• Magicard 300 Duo
3300-0021/2*
• Magicard 300 Duo
3300-0021/3*
• Magicard 300 Duo Mag
3300-0022/2*
• Magicard 300 Duo Mag
3300-0022/3*
• Magicard 300 Duo Smart
3300-0023/2*
• Magicard 300 Duo Smart
3300-0023/3*
• Magicard 300 Duo Mag Smart
3300-0024/2*
• Magicard 300 Duo Mag Smart
3300-0024/3*
Region codes: 2- USA, 3 – Europe, Japan, South Korea and
Australasia.

ID Card Printer – User Manual
11
•
Click “Install”.
•
Select the relevant language.
Installer Guide:
• Click on the “setup.exe” icon.

ID Card Printer – User Manual
12
USB Installation
• Select the port type for the installation.
• Select “USB” and click “Next”.
•
Agree to the license agreement.

ID Card Printer – User Manual
13
• You will be prompted for a printer to be connected via USB.
NOTE: If “Cancel” is clicked, you will be asked to confirm this. The Installer will then
end. The installation will be completed but the printer will not be connected. This
will happen when the printer is physically connected via the USB.
• If no printer is connected, you will be asked to reconnect and retry.
• Wait for the installation progress bar to finish.

ID Card Printer – User Manual
14
•
After completion of the installation, you will be prompted with the following dialog to
signal the installation is complete:

ID Card Printer – User Manual
15
Ethernet Installation
•
Select “Ethernet” and model.
• Enter the IP address of the printer (this can be obtained using the printer’s front
panel menu).

ID Card Printer – User Manual
16
• Wait for the installation progress bar to finish.
• Agree to the license agreement.

ID Card Printer – User Manual
17
• Congratulations… the driver installation is now complete! You can now print from your
chosen application.
• After completion of the installation, you will be prompted with the following dialog
to signal the installation is complete:

ID Card Printer – User Manual
18
Advanced
The “Advanced” dialog will allow you to perform the following:
• Set static addresses.

ID Card Printer – User Manual
19
ACCESSING THE DRIVER SETTINGS
• In the “Devices and Printers” window, right-click on the printer thumbnail image and select “Printing
Preferences”.
Accessing the Driver “Printing Preferences” Settings (Windows 10 (64 bit) shown for information purposes).
The printer’s Driver settings (Printing Preferences) can be accessed as follows:
• Right-click on the “Start” menu icon (bottom left of PC screen) and select the “Search” option.
• Search for “Control Panel and select the “Devices and Printers” option (you may need to set your “View by:”
option to “Small icons” depending on your PC setup).

ID Card Printer – User Manual
20
Help with Driver Settings
The Printer Driver contains a built-in help file (in
HTML format) – this file gives an excellent, clear
explanation of each Driver setting.
To view the Driver’s help file, go to the Printing
Preferences (as described above), and click on the
“Help” Button.
Printing Preferences
Driver Tabs
Printer
This is the default tab and offers the
User the option to change card
orientation, size and print resolution.
Card Front/Back
Options to change the colour format,
Image rotation and Security layer image.
Encoding
Available for MAG printers only.
Options to change magnetic card
settings and encoding formats. ISO and
JIS formats supported.
Image
Image manipulation options including
colour correction, print head power
(density) and colour adjustment.
Colour Profiles also supported.
Advanced
Re-writeable card support including the
option for User defined areas on card.
Save
Specific User settings can be saved and
restored at a later date. Factory Restore
option available.
Page is loading ...
Page is loading ...
Page is loading ...
Page is loading ...
Page is loading ...
Page is loading ...
Page is loading ...
Page is loading ...
Page is loading ...
Page is loading ...
Page is loading ...
Page is loading ...
Page is loading ...
Page is loading ...
Page is loading ...
Page is loading ...
Page is loading ...
Page is loading ...
Page is loading ...
Page is loading ...
Page is loading ...
Page is loading ...
Page is loading ...
Page is loading ...
/