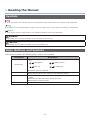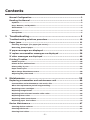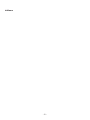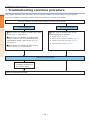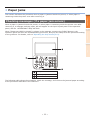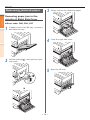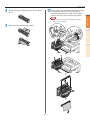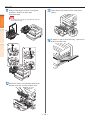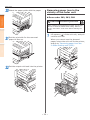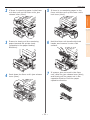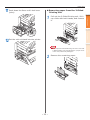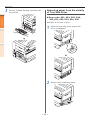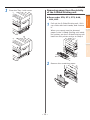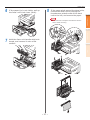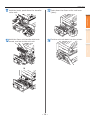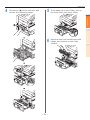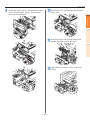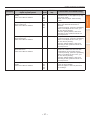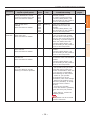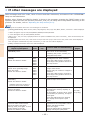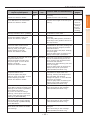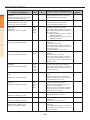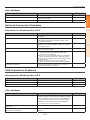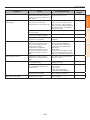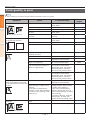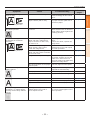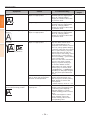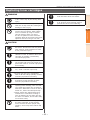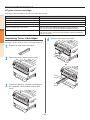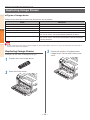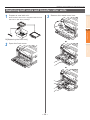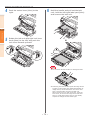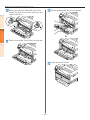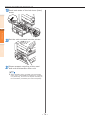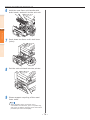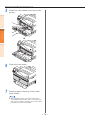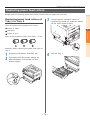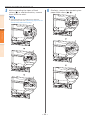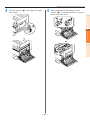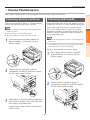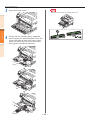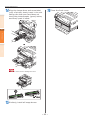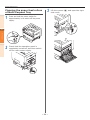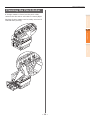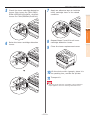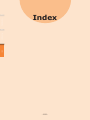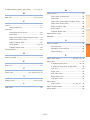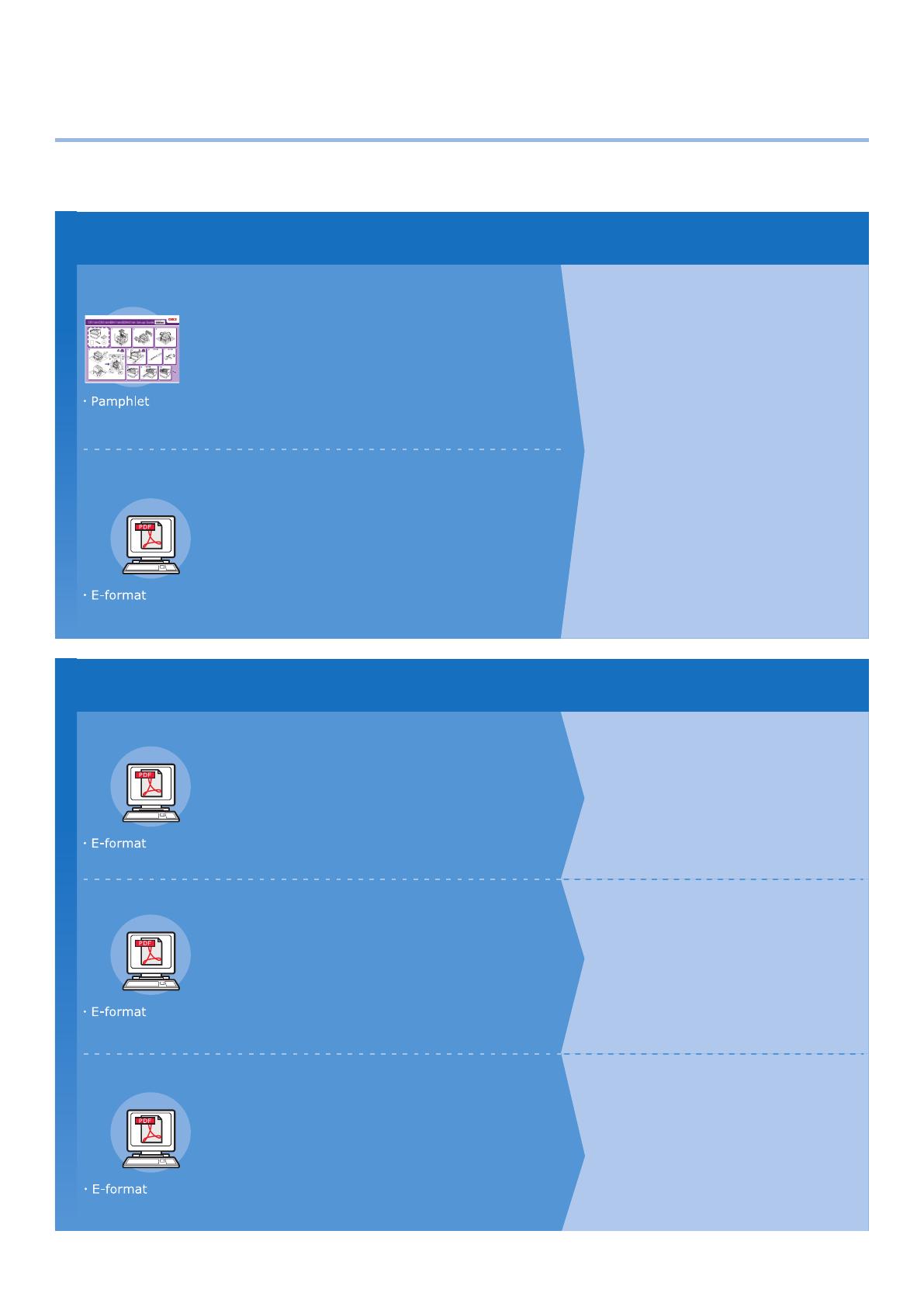
- 2 -
z
Manual Conguration
The following user manuals are enclosed with the product.
The e-manual is stored as software on DVD-ROM.
Basic
Preparing the printer to print
Try using various functions
Read for any points that are not understood, or for maintenance
Using C941/C942/ES9541/ES9542/Pro9541/Pro9542
This guide describes the precautions for safe
use of the device. Make sure to read before use.
Further, basic uses from the device installation
methods to initial printing are also explained.
The device functions are described in the
appendix.
Read these guides as necessary
Advanced
2
Step
This guide explains the various paper print methods
and how to use useful functions. Read to optimize the
printing environment or to adjust the color, etc., using
the enclosed utility software.
Further, this guide also explains the items that can be
set from the control panel, and the network settings.
Troubleshooting/Daily
Maintenance Manual (This manual)
This manual explains the procedures for paper jams, and
troubleshooting method if an error message is displayed.
This manual also explains daily maintenance such as
now to replace consumables and maintenance units, and
cleaning, etc.
• Troubleshooting
• Maintenance
• Consumables, maintenance products,
options, color management server,
etc.
Read this first
Set-up Guide
Opening the box and installing the printer
1
Step
This guide uses illustrations to explain the
methods from opening the box to installation.
For the advanced setup guide, see the "Basic".
• Checking the product
• Parts nomenclature and functions
• Using the device to its fullest
• Installing the device
• Turning ON and OFF the power supply
• Test printing using the printer only
• Connecting to a PC
• Paper
• Printing
• Paper ejection
• Setting Power Save mode
• Setting auto power OFF
• Checking the print quantity,
consumables, remaining maintenance
unit quantity, and remaining service life
• Cancelling a print job
• Adding printers using LPD protocols
(TCP/IP)
• Table of control panel menu items
• Basic Windows procedures
• Printer specifications
• Useful print functions
• Adjusting the color
• Using utility software
• Network settings
•
Checking and changing printer settings
using the control panel
Separate Volume Spot Color Guide
This guide explains how to set up the Spot
Color kit and check the printer drivers, and
how to print using Spot Color. Make sure to
read before use.
• Setting the Spot Color kit
• Control panel explanation
• Checking the printer drivers
• Table of printer driver functions
• Printing on color paper
• Printing on transparent film
• Specifying and printing Spot Color
toner using the applications
• Fine-tuning white
• Switching Spot Color kits

- 3 -
z
Reading the Manual
Symbols
Note
z
These are cautions and restrictions for the correct operation of the device. Make sure to read to avoid misoperation.
Memo
z
Knowledge of the information before using the device is useful and can act as a reference. Reading is recommended.
Reference
z
These are the reference pages. Read to learn detailed information and relevant information.
W
ARNING
z
Mishandling due to ignoring this display may cause death or serious injury.
CAUTION
z
Mishandling due to ignoring this display may cause personal injury.
Keys, Buttons, and Symbols
This chapter described the following keys, buttons, and symbols.
Inscription Description
[ ] button/key
z
The control panel buttons and 10-key pad are described below.
E.g.:
[OK] button [BACK] button
[Fn] key [CLEAR] key
z
Indicates your PC keyboard.
[ ]
z
Describes the menu name on the liquid crystal panel.
z
Describes the PC menus, windows, and dialog box names.
" "
z
Describes the messages and input text displayed in the liquid crystal
panel.
z
Describes the le and screen names on the PC.
z
Describes the reference title.
> Describes the menu level of the printer or PC.

- 4 -
Illustrations
The printer illustrations used herein show the
C931 model unless otherwise specied.
Illustrations may differ from the actual product.
Screens
The images of the control panel and PC used
herein are examples. The images may differ
from actual products and screens.

- 5 -
Inscriptions
The following inscriptions are used in this manual.
z
C911dn
→
C911
z
C931dn
→
C931
z
C941dn
→
C941
z
C942dn
→
C942
z
ES9411dn
→
ES9411
z
ES9431dn
→
ES9431
z
ES9541dn
→
ES9541
z
Microsoft
®
Windows
®
7 64-bit Edition operating system
→
Windows 7 (64-bit Edition)
z
Microsoft
®
Windows
®
7 operating system
→
Windows 7
z
Mac OS X10.3.9 or later
→
Mac OS X
The manuals enclosed with the printer use as examples Windows 7 in the case of Windows, and OS X
10.8 in the case of Mac OS X unless otherwise specied.
Depending on the OS and model used, descriptions in this manual may differ.

- 6 -
Contents
Manual Conguration ........................................................................... 2
Reading the Manual
............................................................................. 3
Symbols .................................................................................................................. 3
Keys, Buttons, and Symbols....................................................................................3
Illustrations
............................................................................................................ 4
Screens...................................................................................................................4
Inscriptions
............................................................................................................ 5
1 Troubleshooting ................................................................... 9
Troubleshooting solutions procedure ................................................. 10
Paper jams
........................................................................................ 11
Checking messages (if a paper jam occurs) .......................................................... 11
Removing jammed paper
...................................................................................... 14
If paper messages are displayed ....................................................... 36
If replace consumables messages are displayed
............................... 38
If other messages are displayed
....................................................... 40
Printing Troubles
............................................................................... 46
Unable to print ..................................................................................................... 46
Printer driver malfunctions
................................................................................... 50
Print quality is poor
.............................................................................................. 52
Paper feed is poor
................................................................................................ 57
When image disturbance occurs
........................................................................... 58
Adjusting the print result
..................................................................................... 58
2 Maintenance ...................................................................... 59
Replacing consumables and maintenance unit ................................... 60
Consumables and maintenance unit service life ...................................................60
When the replacement period is approaching
....................................................... 62
Replacing toner cartridges.................................................................................... 63
Replacing Image Drums
....................................................................................... 66
Replacing belt units and transfer roller units
........................................................69
Replacing fuser units
............................................................................................ 75
Replacing waste toner boxes
................................................................................ 77
Replacing paper feed rollers
................................................................................. 79
Device Maintenance ........................................................................... 87
Cleaning device surfaces ...................................................................................... 87
Cleaning LED heads
.............................................................................................. 87
Cleaning feed rollers
............................................................................................. 93

- 7 -
Cleaning the Transfer Roller Unit and Paper Transfer Path ...................................96
Cleaning the Pinch Roller
...................................................................................... 99
Moving and shipping the device ...................................................... 100
Moving the device ............................................................................................. 100
Shipping the device
.......................................................................................... 100
Index .................................................................................... 102

- 8 -
Memo

- 10 -
Troubleshooting solutions procedure
Troubleshooting
1
2
IndexMaintenance
z
Troubleshooting solutions procedure
This chapter describes the procedure for solving the problems occurred while using the printer.
If you are unable to solve the problem with this procedure, contact your dealer.
When there is a display of paper jam, refer
to the page 11 and solve it.
When there is a display of replacement
timing or service life of consumables and
maintenance items, refer to the page 60
and solve it.
When there is a display of other errors,
refer to the page 36 and solve it.
In the even to trouble refer to the
following pages for solution.
z
Unable to print: page 46
z
Printer drivers cannot be installed: page 50
z
Unable to print with ne quality: page 52
z
Abnormal paper feeding: page 57
Is error message or error code displayed on the control panel?
If it is displayed If it is not displayed
When you cannot solve
Record the error
message displayed on
the control panel.
Call your designated help desk.

- 11 -
Paper jams
Troubleshooting
1
2
IndexMaintenance
z
Paper jams
This section describes the procedure when a paper is jammed inside the printer, or when paper is
remaining inside the printer even after removing it.
Checking messages (if a paper jam occurs)
When a paper is jammed inside the printer, or when paper is remaining inside the printer even after
removing it, a message notifying paper jam will appear on the liquid crystal panel of the operation
panel, and the <ATTENTION> lamp will blink.
When "Please see HELP for details" is shown in the message, pressing the [HELP] button in the
operation panel will show the troubleshooting procedure, and you can easily solve the process according
to the guidance. For details, refer to “Operating the Help screen”(P.13).
[HELP] button
Liquid crystal panel
<ATTENTION> lamp
The following table shows the messages. Check the message, and remove the jammed paper according
to the procedure described in the reference.

- 12 -
Paper jams
Troubleshooting
1
2
IndexMaintenance
Category
Message displayed on the liquid crystal
panel
Location of
paper jam
Error code
displayed after
pressing the
[HELP] button
Reference
pages
Paper
jam
(When a
paper is
jammed
inside
the
printer)
Open Right Side Cover
Paper Jam
Please see HELP for details
Paper jam in
the vicinity
of Right Side
Cover
380, 390
page 14
Open [TRAY]* Side Cover
Paper Jam
Please see HELP for details
Paper jam in
the vicinity of
tray side cover
391, 392, 393,
394, 395
page 24
Open Left Side Cover
Paper Jam
Please see HELP for details
Paper jam in
the vicinity of
Left Side Cover
384
page 34
Check Exit Unit
Paper Jam
Please see HELP for details
Paper jam in
the exit unit
381
page 15
Check Exit Unit
Paper Jam
Please see HELP for details
Paper jam in
the vicinity of
the fuser unit
382, 383, 389
page 20
Check Duplex Unit
Paper Jam
Please see HELP for details
Paper jam in
the vicinity of
the 2-Sided
Printing unit
370, 371, 373
page 25
Check the lower side of Duplex Unit
Paper Jam
Please see HELP for details
Paper jam in
the vicinity of
the lower side
of 2-Sided
Printing unit
375
page 30
Message
does not
disappear
(When the
message
does not
disappear
even after
removing
the jammed
paper)
Open [TRAY]* Side Cover
Paper Remain
Please see HELP for details
Paper jam in
the vicinity
of TRAY Side
Cover
631, 632, 633,
634, 635
page 24
Open Right Side Cover
Paper Remain
Please see HELP for details
Paper jam in
the vicinity
of Right Side
Cover
637
page 14
Check Exit Unit
Paper Remain
Please see HELP for details
Paper jam in
the exit unit
638, 639
page 15
Check Duplex Unit
Paper Remain
Please see HELP for details
Paper jam in
the vicinity of
the 2-Sided
Printing unit
640, 641, 642
page 25
Check the lower side of Duplex Unit
Paper Remain
Please see HELP for details
Paper jam in
the vicinity of
the lower side
of 2-Sided
Printing unit
650
page 30
Check Face Down Stacker
Paper Remain
Please see HELP for details
Paper jam in
the vicinity of
Left Side Cover
651
page 34
*: Either of Tray 1 to Tray 5 will appear in [TRAY]. (Tray 2 to Tray 5 will be displayed when the option of additional tray units is
mounted.)
Either of Tray 1 Side Cover to Tray 5 Side Cover will appear in [COVER]. (Tray 2 Side Cover to Tray 5 Side Cover will be
displayed when the option of additional tray units is mounted.)

- 13 -
Paper jams
Troubleshooting
1
2
IndexMaintenance
Operating the Help screen
Pressing the [HELP] button in the operation panel
will display the solution method. You can easily
remove the paper according to the guidance.
Example) Paper jam in the vicinity of Tray 1 Side
Cover
The following message will appear on the liquid
crystal panel, and the <ATTENTION> lamp will
blink.
1
Press the [HELP] button.
The error code will appear and the
condition of paper jam will be displayed.
2
Press the scroll button .
The next page will appear, and
solution procedure for paper jam
and corresponding animation will be
displayed.
Memo
z
Press the scroll button
to return to the previous
page.
3
Scroll the pages of the Help screen with
the scroll button
, and remove the
paper according to the solution method
for paper jam displayed on the screen.
Removing the jammed paper will return
the display to the Standby screen and
the remaining printing will start.

- 14 -
Paper jams
Troubleshooting
1
2
IndexMaintenance
Removing jammed paper
Removing paper jam in the
vicinity of Right Side Cover
Error code: 380, 390, 637
1
If paper is set in the MP tray, remove it
and close the tray.
2
Lift the opening( ), and open the right
side cover.
3
Slowly remove the remaining paper.
4
Close the right side cover.
5
Open the MP tray.

- 15 -
Paper jams
Troubleshooting
1
2
IndexMaintenance
6
Pull the set lever ( ) on the right side
of the paper supporter ( ) towards
yourself.
7
Set the print side for the removed
paper to face up.
8
Match the paper guide with the paper.
Removing paper jam in the exit
unit
Error code: 381, 638, 639
CAUTION
Possible to get burned.
Work carefully as the temperature of fuser unit is
high. Ensure to hold the handle when lifting. When
it is hot, wait until it cools down before starting the
work.
1
Lift opener ( ) of the exit unit, and pull
out the exit unit.

- 16 -
Paper jams
Troubleshooting
1
2
IndexMaintenance
2
Check inside of the printer, and slowly
remove the remaining paper.
3
If there is remaining paper in the fuser
unit then pull up the fuser unit's jam
release lever (blue).
4
Ensure to slowly pull the remaining
paper towards the printer body
(opposite to the paper feeding
direction).
5
Push down the fuser unit's jam release
lever (blue).
6
If there is no remaining paper in the
fuser unit then pull up the fuser unit's
lock lever (blue).
7
Hold the fuser unit handle with both
hands, and remove it onto a at
surface.

- 17 -
Paper jams
Troubleshooting
1
2
IndexMaintenance
8
Raise the jam release lever of the fuser
unit.
9
Remove the remaining paper.
10
If the paper winds around the decal roller,
remove the decal unit by turning the
thumbscrews at both ends of the decal
unit to the left, and remove the paper.
Note
z
Be careful not to drop the thumbscrew into the
device when removing.

- 18 -
Paper jams
Troubleshooting
1
2
IndexMaintenance
11
Return the decal unit to its original
position, and x it with two
thumbscrews.
Note
z
Be careful not to drop the thumbscrew into the
device when xing.
12
Hold the fuser unit handle with both
hands, and set to the output unit.
13
Push down the fuser unit's lock lever
(blue).
14
If paper is set in the MP tray, remove it
and close the tray.

- 19 -
Paper jams
Troubleshooting
1
2
IndexMaintenance
15
Lift the opener ( ), and open the right
side cover.
16
Slowly remove the remaining paper.
17
Close the right side cover.
18
Open the MP tray.
19
Pull the set leve ( ) on the right side
of the paper supporter ( ) towards
yourself.

- 20 -
Paper jams
Troubleshooting
1
2
IndexMaintenance
20
Match the paper guide with the paper.
21
Set the print side for the removed
paper to face up.
22
Put the output unit back into the printer.
Removing paper jam in the
vicinity of the fuser unit
Error code: 382, 383, 389
CAUTION
Possible to get burned.
Work carefully as temperature of fuser unit is high.
Ensure to hold the handle when lifting. When it
is hot, wait until it cools down before starting the
work.
1
Lift opener ( ) of the exit unit, and pull
out the exit unit.
When you cannot see the jammed
paper, return the exit unit to the printer,
and go to “Removing paper from the
2-Sided Printing unit”(P.23).
Page is loading ...
Page is loading ...
Page is loading ...
Page is loading ...
Page is loading ...
Page is loading ...
Page is loading ...
Page is loading ...
Page is loading ...
Page is loading ...
Page is loading ...
Page is loading ...
Page is loading ...
Page is loading ...
Page is loading ...
Page is loading ...
Page is loading ...
Page is loading ...
Page is loading ...
Page is loading ...
Page is loading ...
Page is loading ...
Page is loading ...
Page is loading ...
Page is loading ...
Page is loading ...
Page is loading ...
Page is loading ...
Page is loading ...
Page is loading ...
Page is loading ...
Page is loading ...
Page is loading ...
Page is loading ...
Page is loading ...
Page is loading ...
Page is loading ...
Page is loading ...
Page is loading ...
Page is loading ...
Page is loading ...
Page is loading ...
Page is loading ...
Page is loading ...
Page is loading ...
Page is loading ...
Page is loading ...
Page is loading ...
Page is loading ...
Page is loading ...
Page is loading ...
Page is loading ...
Page is loading ...
Page is loading ...
Page is loading ...
Page is loading ...
Page is loading ...
Page is loading ...
Page is loading ...
Page is loading ...
Page is loading ...
Page is loading ...
Page is loading ...
Page is loading ...
Page is loading ...
Page is loading ...
Page is loading ...
Page is loading ...
Page is loading ...
Page is loading ...
Page is loading ...
Page is loading ...
Page is loading ...
Page is loading ...
Page is loading ...
Page is loading ...
Page is loading ...
Page is loading ...
Page is loading ...
Page is loading ...
Page is loading ...
Page is loading ...
Page is loading ...
Page is loading ...
Page is loading ...
-
 1
1
-
 2
2
-
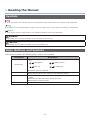 3
3
-
 4
4
-
 5
5
-
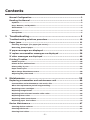 6
6
-
 7
7
-
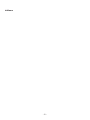 8
8
-
 9
9
-
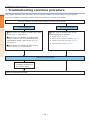 10
10
-
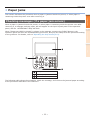 11
11
-
 12
12
-
 13
13
-
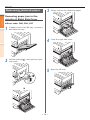 14
14
-
 15
15
-
 16
16
-
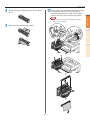 17
17
-
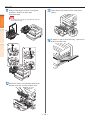 18
18
-
 19
19
-
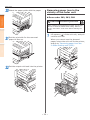 20
20
-
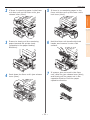 21
21
-
 22
22
-
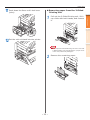 23
23
-
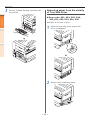 24
24
-
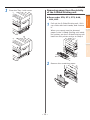 25
25
-
 26
26
-
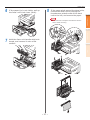 27
27
-
 28
28
-
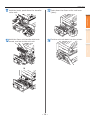 29
29
-
 30
30
-
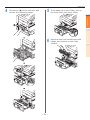 31
31
-
 32
32
-
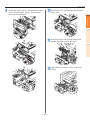 33
33
-
 34
34
-
 35
35
-
 36
36
-
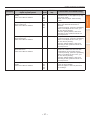 37
37
-
 38
38
-
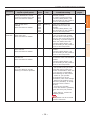 39
39
-
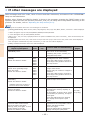 40
40
-
 41
41
-
 42
42
-
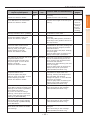 43
43
-
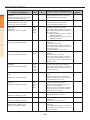 44
44
-
 45
45
-
 46
46
-
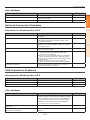 47
47
-
 48
48
-
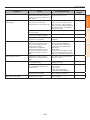 49
49
-
 50
50
-
 51
51
-
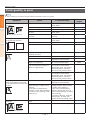 52
52
-
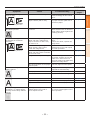 53
53
-
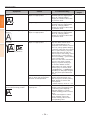 54
54
-
 55
55
-
 56
56
-
 57
57
-
 58
58
-
 59
59
-
 60
60
-
 61
61
-
 62
62
-
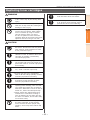 63
63
-
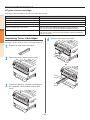 64
64
-
 65
65
-
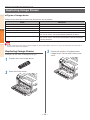 66
66
-
 67
67
-
 68
68
-
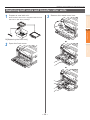 69
69
-
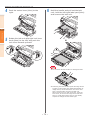 70
70
-
 71
71
-
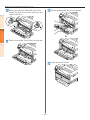 72
72
-
 73
73
-
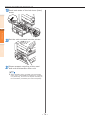 74
74
-
 75
75
-
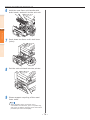 76
76
-
 77
77
-
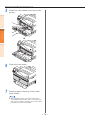 78
78
-
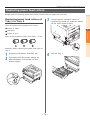 79
79
-
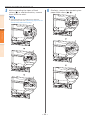 80
80
-
 81
81
-
 82
82
-
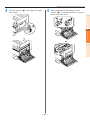 83
83
-
 84
84
-
 85
85
-
 86
86
-
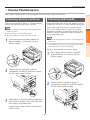 87
87
-
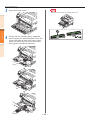 88
88
-
 89
89
-
 90
90
-
 91
91
-
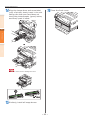 92
92
-
 93
93
-
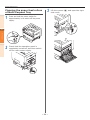 94
94
-
 95
95
-
 96
96
-
 97
97
-
 98
98
-
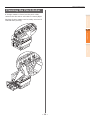 99
99
-
 100
100
-
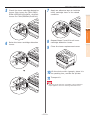 101
101
-
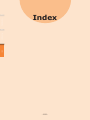 102
102
-
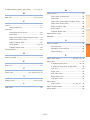 103
103
-
 104
104
-
 105
105
Ask a question and I''ll find the answer in the document
Finding information in a document is now easier with AI
Related papers
Other documents
-
Pandigital M1 Getting Started
-
Pandigital L1 Getting Started
-
 YoYoink YoYoInk Remanufactured Ink Cartridge Replacement for HP 60XL 60 XL High Yield (1 Black, 1 Color; 2 Pack) User manual
YoYoink YoYoInk Remanufactured Ink Cartridge Replacement for HP 60XL 60 XL High Yield (1 Black, 1 Color; 2 Pack) User manual
-
Formax ColorMaxT4/T5/T6 Installation/ Operating instructions
-
Xerox AltaLink B8045 Maintenance
-
Lexmark C91 Series User manual
-
Minolta Magicolor 2200 DeskLaser User manual
-
Lexmark C910 Finisher User manual
-
Olivetti d_Color MF3200 Owner's manual
-
Minolta 2210 User manual