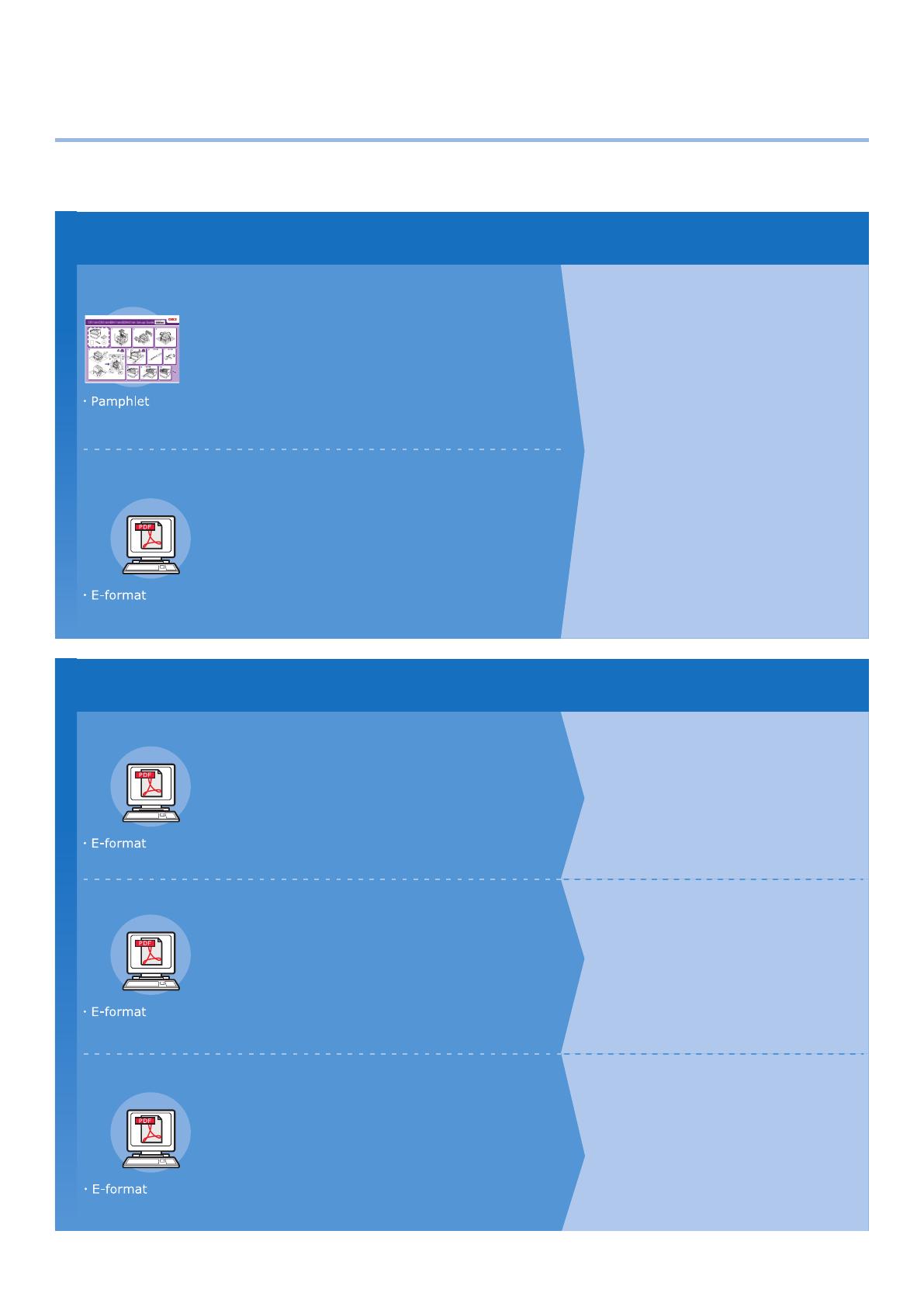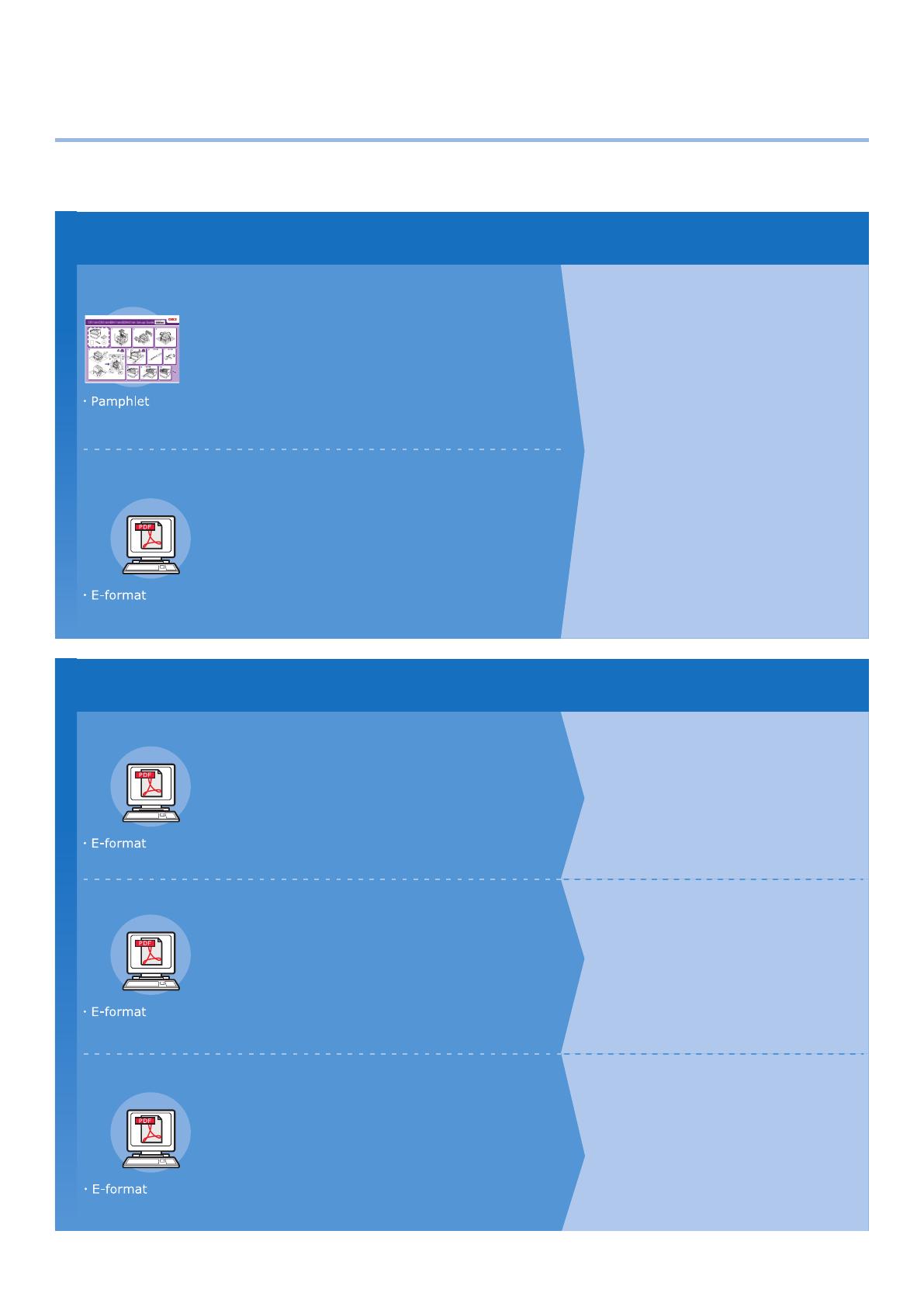
- 2 -
z
Manual Conguration
The following user manuals are enclosed with the product.
The e-manual is stored as software on DVD-ROM.
Basic
Preparing the printer to print
Try using various functions
Read for any points that are not understood, or for maintenance
Using C941/C942/ES9541/ES9542/Pro9541/Pro9542
This guide describes the precautions for safe
use of the device. Make sure to read before use.
Further, basic uses from the device installation
methods to initial printing are also explained.
The device functions are described in the
appendix.
Read these guides as necessary
Advanced
2
Step
This guide explains the various paper print methods
and how to use useful functions. Read to optimize the
printing environment or to adjust the color, etc., using
the enclosed utility software.
Further, this guide also explains the items that can be
set from the control panel, and the network settings.
Troubleshooting/Daily
Maintenance Manual (This manual)
This manual explains the procedures for paper jams, and
troubleshooting method if an error message is displayed.
This manual also explains daily maintenance such as
now to replace consumables and maintenance units, and
cleaning, etc.
• Troubleshooting
• Maintenance
• Consumables, maintenance products,
options, color management server,
etc.
Read this first
Set-up Guide
Opening the box and installing the printer
Step
This guide uses illustrations to explain the
methods from opening the box to installation.
For the advanced setup guide, see the "Basic".
• Checking the product
• Parts nomenclature and functions
• Using the device to its fullest
• Installing the device
• Turning ON and OFF the power supply
• Test printing using the printer only
• Connecting to a PC
• Paper
• Printing
• Paper ejection
• Setting Power Save mode
• Setting auto power OFF
• Checking the print quantity,
consumables, remaining maintenance
unit quantity, and remaining service life
• Cancelling a print job
• Adding printers using LPD protocols
(TCP/IP)
• Table of control panel menu items
• Basic Windows procedures
• Printer specifications
• Useful print functions
• Adjusting the color
• Using utility software
• Network settings
•
Checking and changing printer settings
using the control panel
Separate Volume Spot Color Guide
This guide explains how to set up the Spot
Color kit and check the printer drivers, and
how to print using Spot Color. Make sure to
read before use.
• Setting the Spot Color kit
• Control panel explanation
• Checking the printer drivers
• Table of printer driver functions
• Printing on color paper
• Printing on transparent film
• Specifying and printing Spot Color
toner using the applications
• Fine-tuning white
• Switching Spot Color kits