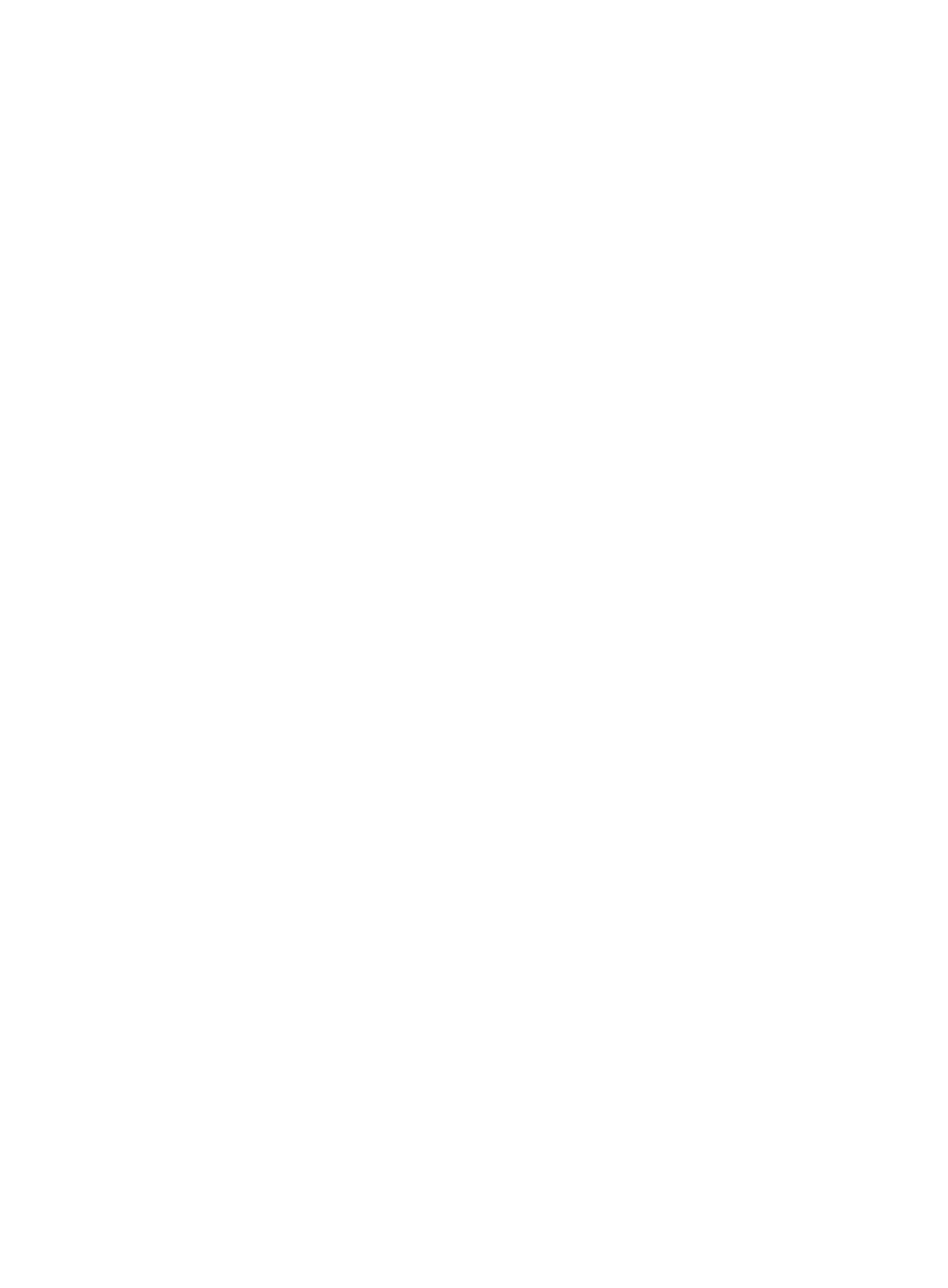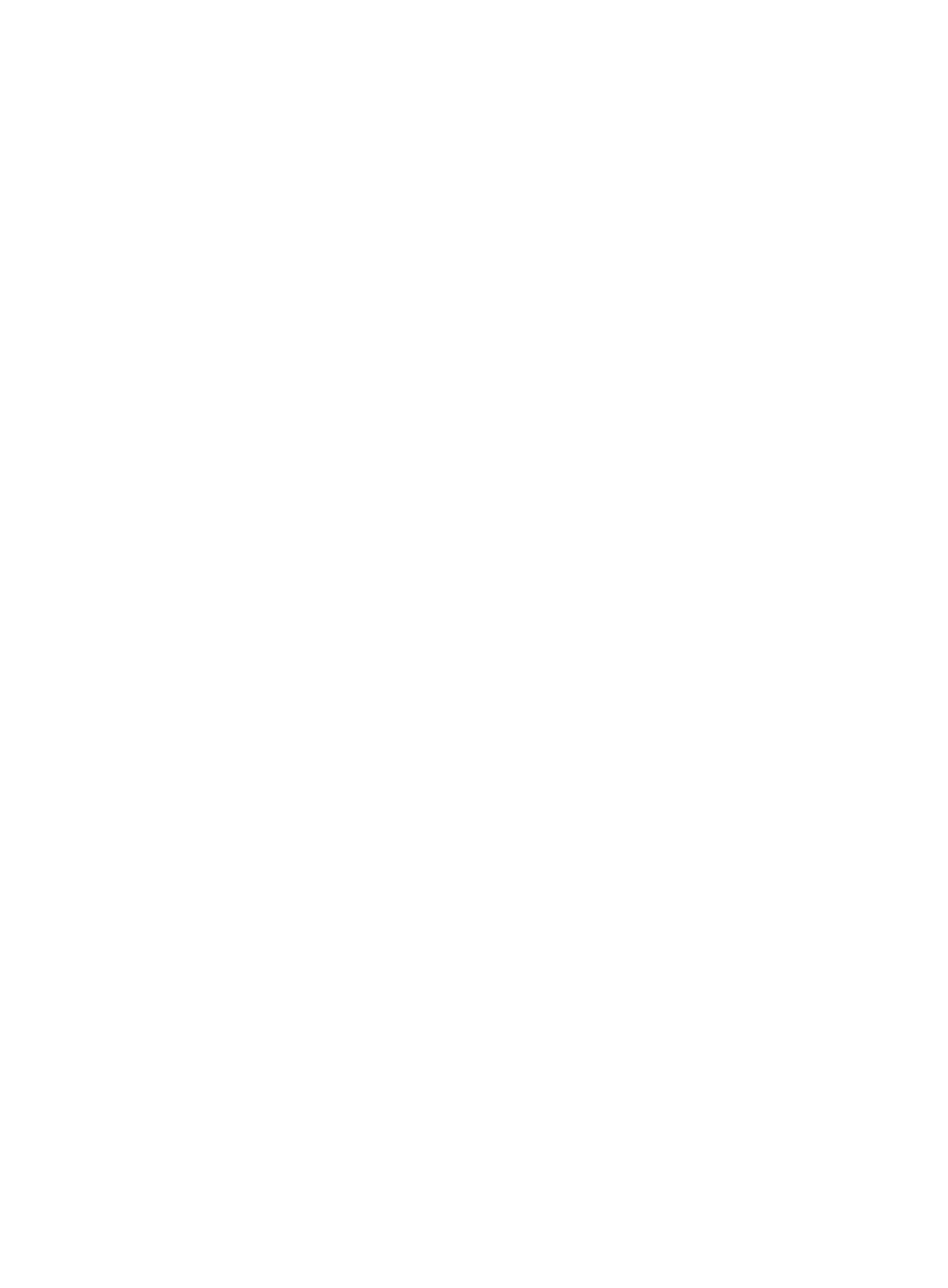
i
Contents
Bulk configuring interfaces ·············································································· 1
Configuration restrictions and guidelines ··········································································································· 1
Configuration procedure ···································································································································· 1
Displaying and maintaining bulk interface configuration ···················································································· 2
Configuring Ethernet interfaces ······································································ 3
Configuring common Ethernet interface settings ······························································································· 3
Ethernet interface naming conventions ······································································································ 3
Configuring a combo interface ··················································································································· 3
Configuring the operating mode and related parameters for a 10-GE interface ········································ 4
Configuring basic settings of an Ethernet interface or subinterface ··························································· 5
Configuring the link mode of an Ethernet interface ···················································································· 6
Configuring jumbo frame support ··············································································································· 7
Configuring physical state change suppression on an Ethernet interface ················································· 7
Configuring dampening on an Ethernet interface ······················································································· 8
Enabling loopback testing on an Ethernet interface ··················································································· 9
Setting the statistics polling interval ········································································································· 10
Enabling subinterface rate statistics collection on an Ethernet interface ················································· 10
Configuring a Layer 3 Ethernet interface or subinterface ················································································ 11
Setting the MTU for an Ethernet interface or subinterface ······································································· 11
Changing the interface type ····················································································································· 11
Enabling the traffic statistics feature on an Ethernet subinterface ··························································· 12
Displaying and maintaining an Ethernet interface or subinterface ··································································· 12
Configuring WAN interfaces ·········································································· 14
Configuring a serial interface ··························································································································· 14
Synchronous serial interface ···················································································································· 14
Configuring a synchronous serial interface ······························································································ 14
Configuring a subinterface ······················································································································· 16
Enabling subinterface rate statistics collection on a serial interface ························································ 16
Displaying and maintaining serial interfaces ···························································································· 17
Configuring a CE1 interface ····························································································································· 17
Configuring a CE1 interface in E1 mode ·································································································· 18
Configuring a CE1 interface in CE1 mode ······························································································· 18
Configuring other CE1 interface parameters ···························································································· 18
Displaying and maintaining CE1 interfaces ······························································································ 19
Configuring an E1-F interface ·························································································································· 19
Configuring an E1-F interface in framed mode ························································································ 20
Configuring an E1-F interface in unframed mode ···················································································· 20
Configuring other E1-F interface parameters ··························································································· 21
Displaying and maintaining E1-F interfaces ····························································································· 21
Configuring a CT3 interface ····························································································································· 22
Configuring a CT3 interface in T3 mode ·································································································· 22
Configuring a CT3 interface in CT3 mode ································································································ 23
Displaying and maintaining CT3 interfaces ······························································································ 25
Configuring a T3 interface ································································································································ 26
About T3 interfaces ·································································································································· 26
Procedure ················································································································································· 26
Displaying and maintaining T3 interfaces ································································································ 27
Configuring POS interfaces ·········································································· 28
Overview ·························································································································································· 28
SONET and SDH ····································································································································· 28
POS ·························································································································································· 28
Configuring a standard POS interface ············································································································· 28
Configuring a POS subinterface ······················································································································ 30
Configuring a POS channel interface ··············································································································· 30