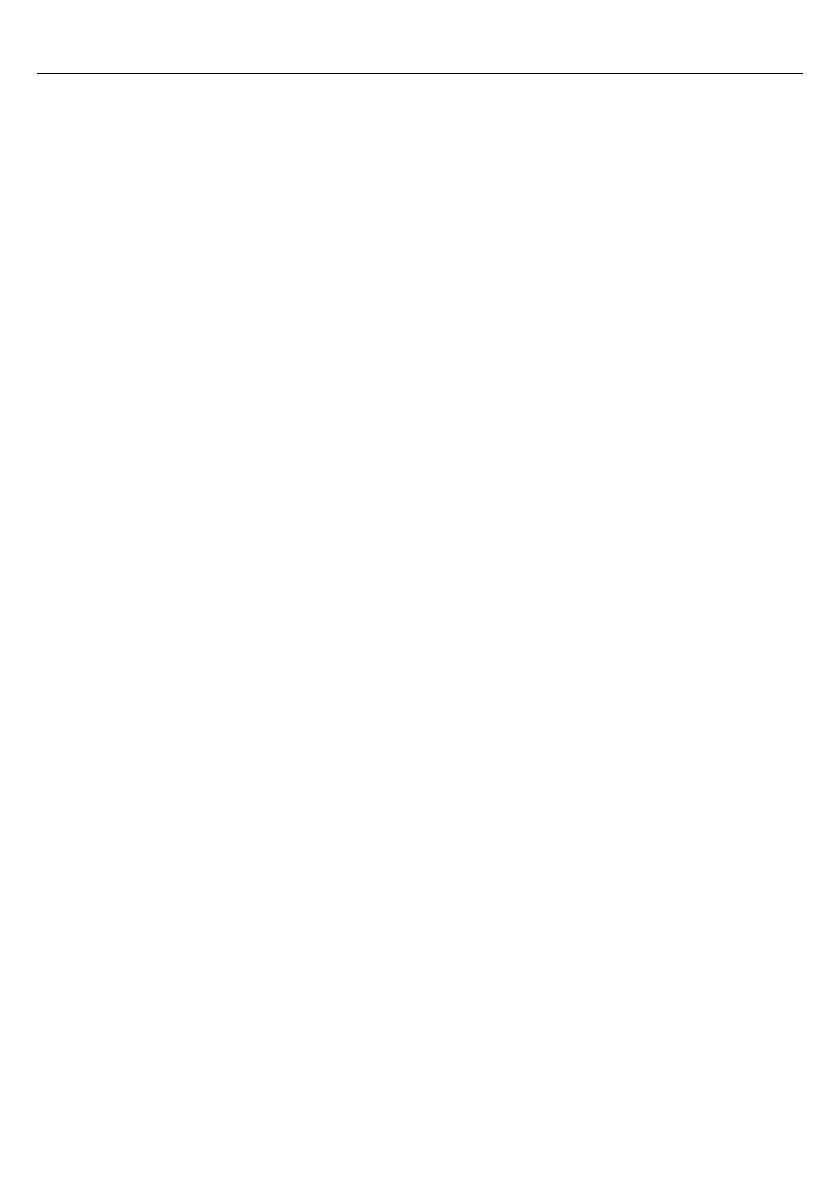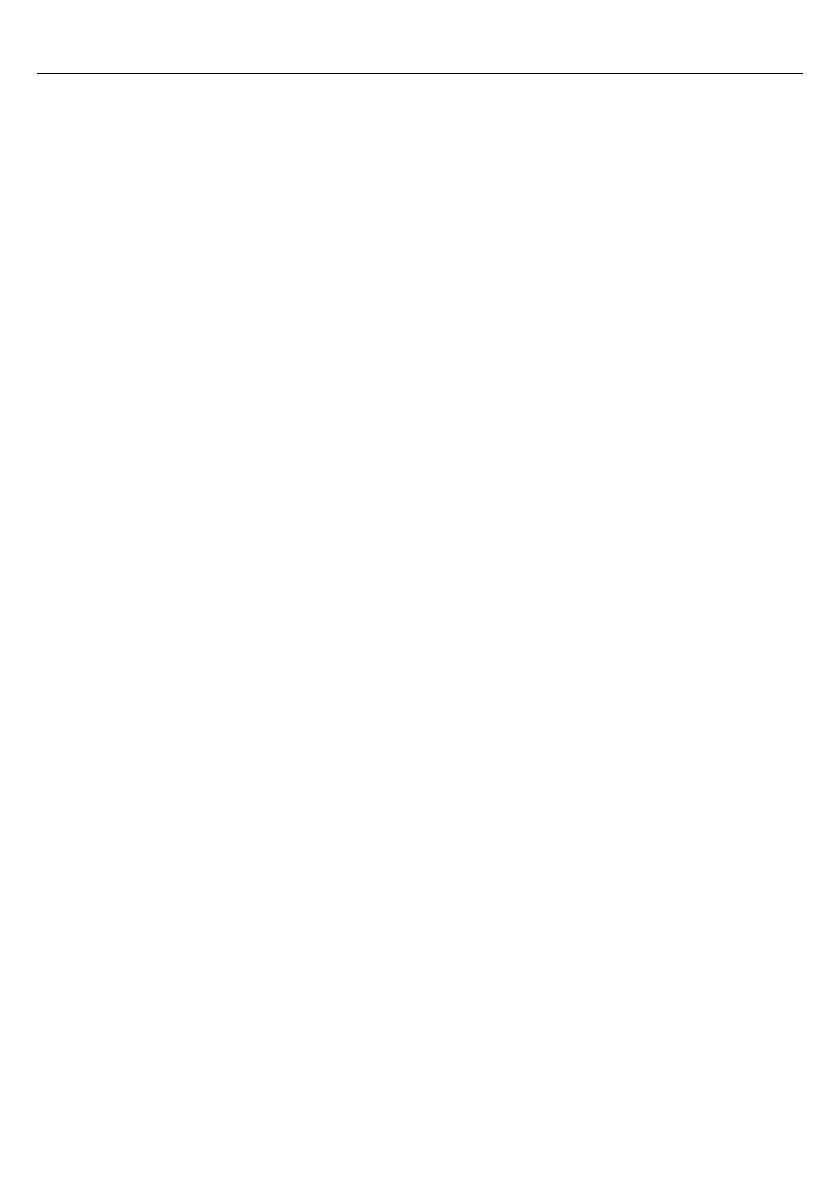
Contents
Preface..........................................................................................................................................................................................i
Customer Registration and Inquiries..........................................................................................................................................ii
SAFETY PRECAUTIONS....................................................................................................................................................... iii
Care and Maintenance...............................................................................................................................................................vii
Chapter 1 Names and Functions...............................................................................................................................................1
Chapter 2 Preparation ...............................................................................................................................................................2
2.1 Operating Environment for Use of the QK20-U ....................................................................................................2
Chapter 3 Connection to the Host Computer ...........................................................................................................................3
3.1 QK20-R ...................................................................................................................................................................3
3.2 QK20-U...................................................................................................................................................................4
3.2.1 Setting up the USB-COM interface............................................................................................................5
3.2.2 Setting up the USB keyboard interface ....................................................................................................12
Chapter 4 Scanning Codes......................................................................................................................................................14
Chapter 5 Customizing the Scanner .......................................................................................................................................15
Chapter 6 Scanning Control ...................................................................................................................................................16
6.1 Software Control ...................................................................................................................................................16
6.2 Auto Sensing Mode--Automatic detection of labels ............................................................................................16
Chapter 7 Scanning Functions................................................................................................................................................17
7.1 Editing Data...........................................................................................................................................................17
7.1.1 Data extraction mode ................................................................................................................................17
7.1.2 Data substitution mode .............................................................................................................................29
7.1.3 Data blocksorting mode ............................................................................................................................30
7.1.4 ADF script mode.......................................................................................................................................31
7.2 Scanning a Mirror Image 2D Code.......................................................................................................................32
7.3 Scanning a Black-and-white Inverted Code .........................................................................................................32
7.4 Scanning PDF417 Symbols at High Speed ..........................................................................................................32
7.5 Scanning Split QR (iQR) Code Symbols..............................................................................................................33
7.6 Multi-line Barcode Scanning ................................................................................................................................34
7.6.1 Number of lines.........................................................................................................................................34
7.6.2 Data output order ......................................................................................................................................34
7.6.3 Output format............................................................................................................................................34
7.7 Scanning an SQRC (Security QR Code) Symbol.................................................................................................34
Chapter 8 Speaker, Indicator LEDs, and Illumination LEDs.................................................................................................35
8.1 Speaker ..................................................................................................................................................................35
8.1.1 Beeping at prescribed frequencies............................................................................................................35
8.1.2 Audio playback .........................................................................................................................................36
8.2 Indicator LEDs ......................................................................................................................................................37
8.3 Illumination LEDs.................................................................................................................................................37
Chapter 9 Communication......................................................................................................................................................38
9.1 QK20-R (RS-232C Interface) ...............................................................................................................................38
9.2 QK20-U (USB-COM Interface)............................................................................................................................39
9.3 QK20-U (USB Keyboard Interface) .....................................................................................................................41
9.4 Communication Format ........................................................................................................................................42