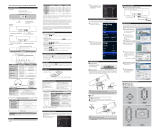Page is loading ...

© 2012 Vaddio - All Rights Reserved. Vaddio WEBBi - Document Number 342-0445 Rev A
VADDIO™ WEBBi™
Web based Room Control System for Vaddio EasyUSB™ Tools
Part Numbers:
999-8700-000: WEBBi Web Controller (North America)
999-8700-001: WEBBi Web Controller (International)
Installation and User Guide

WEBBi - Web Controller
Vaddio WEBBi - Web Controller - Document Number 342-0445 Rev B Page 2 of 24
Inside Front Cover - Blank

WEBBi - Web Controller
Vaddio WEBBi - Web Controller - Document Number 342-0445 Rev B Page 3 of 24
TableofContents
Overview ................................................................................................................................................................................................................. 4
Unpacking ............................................................................................................................................................................................................... 5
WEBBi - Part Number 999-8700-000 for North America .................................................................................................................................... 5
WEBBi - Part Number 999-8700-001 for International ....................................................................................................................................... 5
Equipment Descriptions and Call-outs .................................................................................................................................................................... 6
Diagram: WEBBi Front Panel........................................................................................................................................................................ 6
Diagram: WEBBi Rear Panel ........................................................................................................................................................................ 6
Connecting the WEBBi ............................................................................................................................................................................................ 7
WEBBi System Connection Diagrams ................................................................................................................................................................ 7
Diagram: WEBBi with EasyUSB Mixer/Amp and HD-USB PTZ Camera ...................................................................................................... 7
WEBBi with AutoPresenter ................................................................................................................................................................................. 8
Diagram: WEBBi with Multiple Cameras and Auto Presenter ....................................................................................................................... 8
Installation Instructions ............................................................................................................................................................................................ 9
WEBBi ................................................................................................................................................................................................................ 9
Diagram: WEBBi Installation Steps ............................................................................................................................................................... 9
System Configuration and Programming .............................................................................................................................................................. 10
WEBBi Administrator Pages ............................................................................................................................................................................. 10
A/V Configuration Page .................................................................................................................................................................................... 10
Diagram: A/V Configuration Page ............................................................................................................................................................... 10
User Button Label Page ................................................................................................................................................................................... 11
Diagram: Example User Button Label Page with AutoPresenter ................................................................................................................ 11
Networking Page .............................................................................................................................................................................................. 12
Diagram: Networking Page ......................................................................................................................................................................... 12
Security ............................................................................................................................................................................................................. 13
Diagram: Security Page .............................................................................................................................................................................. 13
Diagnostics ....................................................................................................................................................................................................... 14
Diagram: Diagnostics Page ......................................................................................................................................................................... 14
System .............................................................................................................................................................................................................. 15
Diagram: System Menu ............................................................................................................................................................................... 15
User Operations .................................................................................................................................................................................................... 16
Room User Interface (UI) ................................................................................................................................................................................. 16
Diagram: Log
-in
Screen .............................................................................................................................................................................. 16
Diagram: UI Web Page for EASYUSB Mixer/Amp and ClearVIEW HD-USB PTZ Camera ....................................................................... 16
Diagram: UI Web Page for EasyUSB and AutoPresenter .......................................................................................................................... 17
Audio Controls .................................................................................................................................................................................................. 17
Camera Controls .............................................................................................................................................................................................. 18
AutoPresenter Controls .................................................................................................................................................................................... 19
Warranty Information: ............................................................................................................................................................................................ 20
Technical Specifications ........................................................................................................................................................................................ 21
Customer Support Contact Information ........................................................................................................................................................... 21
Appendix 1- Connectors Pin Outs ......................................................................................................................................................................... 23

WEBBi - Web Controller
Vaddio WEBBi - Web Controller - Document Number 342-0445 Rev B Page 4 of 24
Overview
The WEBBi is an inexpensive room A/V control
system for use with the EasyUSB Tools product
family. The WEBBi is a complete room control
system for the EasyUSB™ Tools devices including
EasyMic™ MicPODs, EasyUSB Mixer/Amp,
ClearVIEW™ HD-USB PTZ Camera and
AutoPresenter™ products. Simply connect to the
WEBBi’s web server with a PC browser and
control the room’s camera, display and audio.
The WEBBi control functions are intended to be used with any device equipped with a web browser and internet
access providing an intuitive user interface for control of the room audio and video devices. An embedded web
server serves the room’s user interface control page to a connected client like a PC, tablet, or smartphone.
The room UI includes interactive user controls for room audio volume, microphone mute, camera PTZ and preset
execution, and LCD display power control via IR probe. The WEBBi is easily configured from administration
pages allowing the installer the flexibility to select Vaddio EasyUSB devices used in application, communication
interfaces, and button labeling.
Intended Use:
Before operating the device, please read the entire manual thoroughly. The system was designed, built and
tested for use indoors, and with the provided power supply and cabling. The use of a power supply other than the
one provided or outdoor operation has not been tested and could damage the device and/or create a potentially
unsafe operating condition.
Important Safeguards:
Read and understand all instructions before using. Do not operate any device if it has been dropped or damaged.
In this case, a Vaddio technician must examine the product before operating. To reduce the risk of electric shock,
do not immerse in water or other liquids and avoid extremely humid conditions. Do not connect Ethernet or
Power over Ethernet (POE) cables directly to the RJ-45 ports on the device as damage may result.
Save These Instructions:
The information contained in this manual will help you install and operate your product. If these instructions are
misplaced, Vaddio keeps copies of Specifications, Installation and User Guides and most pertinent product
drawings for the Vaddio product line on the Vaddio website. These documents can be downloaded from
www.vaddio.com free of charge.
Use only the power supply provided with the system. Use of any unauthorized
power supply will void any and all warranties.
Please do not use “pass-thru” type RJ-45 connectors. These pass-thru type connectors do not work
well for professional installations and can be the cause of intermittent connections which can result in
the RS-232 control line failing and locking up. For best results please use standard RJ-45 connectors
and test all cables for proper pin-outs prior to use.

WEBBi - Web Controller
Vaddio WEBBi - Web Controller - Document Number 342-0445 Rev B Page 5 of 24
Unpacking
All components within the shipping box are individually packaged as described in the sections below. Carefully
remove all parts included in the individual packaging.
WEBBi - Part Number 999-8700-000 for North America
North American Pack-out includes:
One (1) WEBBi Web Controller Appliance
One (1) 12 VDC 1.0 Amp PowerRite™ Switching Power Supply
One (1) Power Cord for North America
One (1) 6’ (1.83m) USB Type A to Type B Cable (Black)
WEBBi - Part Number 999-8700-001 for International
International Pack-out includes:
One (1) WEBBi Web Controller Appliance
One (1) 12 VDC 1.0 Amp PowerRite Switching Power Supply
One (1) Euro Power Cord
One (1) UK Power Cord
One (1) 6’ (1.83m) USB Type A to Type B Cable (Black)
Option: Rack Mounting Kit
The rack kit provides a method for the WEBBi to be installed in
a 1-RU space within a rack. The rack kit includes two rack
ears (one long and one short). The rack ears are mounted in
the sides of the WEBBi enclosure using the existing screws
included on the device.
Rack Kit Part Number 998-6000-004

WEBBi - Web Controller
Vaddio WEBBi - Web Controller - Document Number 342-0445 Rev B Page 6 of 24
Equipment Descriptions and Call-outs
Diagram: WEBBi Front Panel
1) Recessed Power/Reset Button: Resets and reboots the WEBBi device with push button activation.
2) LCD Display: Scrolls current IP Address across the screen when the unit is plugged in.
3) RS-232 LED Indicators: Blue LED indicators for both the Audio & Video port connection to the EasyUSB
Tool devices. LED will flash when communication activity is detected with the device under control.
4) Network LED Indicators: LEDs will flash blue to indicate detection of Ethernet activity between web server
and attached browser client.
5) Power LED Indicator: This LED will illuminate blue when power is detected.
Diagram: WEBBi Rear Panel
1) Power Connector: 5.5mm OD x 2.5mm ID coaxial connector, positive center for supplying power to device.
Use with 12 VDC, 1.0A power supply included in package only.
2) DIP Switches: Used to reset device to factory defaults. Setting all dip switches to the off-position will reset
the unit to factory defaults on the next power cycle. User will lose all programmed configurations on the
factory default operation.
3) Audio Control: RJ-45 connector with RS-232 functionality (see appendix for pin-out). RS-232 Control port
for use with Vaddio EasyUSB Mixer/Amp. .
4) Video Control: RJ-45 connector with RS-232 functionality (see appendix for pin-out). RS-232 Control port
for use with Vaddio HD-USB PTZ Camera or AutoPresenter.
5) USB: For future use.
6) Network: 10/100 Ethernet port for connection to the Local Area Network.
7) IR Port: For future use.
➌
➎
➍
➊
➋
➌
➎
➍
➊
➋
➏
➐

WEBBi - Web Controller
Vaddio WEBBi - Web Controller - Document Number 342-0445 Rev B Page 7 of 24
Connecting the WEBBi
WEBBi System Connection Diagrams
The WEBBi control system is for use with Vaddio A/V equipment providing a plug & play connection scheme
using standard RJ-45 connectors and CAT-5 cable for the physical connection between devices. Supported
devices include the EasyUSB Mixer/Amp, ClearVIEW HD-USB PTZ Camera, and AutoPresenter products. The
applications below depict common applications that can be supported with the WEBBi control system.
WEBBi Configuration with EasyUSB and HD-USB Camera
Below are the connections for enabling web control of an EasyTalk Audio solution and an HD-USB PTZ Camera.
Web pages will be served up via the Ethernet connection.
Diagram: WEBBi with EasyUSB Mixer/Amp and HD-USB PTZ Camera
Ethernet
Two (2) EasyMic
MicPOD Table Mics
Two (2) EasyTalk
Bose DS16F Ceiling
Speakers
Ethernet
RS-232 for
Video Device
RS-232 for
Audio Device
USB 2.0
Video with
UVC Drivers
USB 2.0
Audio with
UAC Drivers
RS-232
RS-232
ClearVIEW
HD-USB PTZ
Camera
EasyUSB
Mixer/AMP
Rear Panel
WEBBi
PC with UC
Client and
WEBBi control
web Page

WEBBi - Web Controller
Vaddio WEBBi - Web Controller - Document Number 342-0445 Rev B Page 8 of 24
WEBBi with AutoPresenter
The WEBBi can be used with the AutoPresenter providing camera controls, video input selection, preset
activation, and PIP controls from the embedded Web Pages. The physical connection is a simple RJ-45 with
CAT-5 cable along with a 9-pin (DE-9 or DB-9 for the conventionalists) to RJ-45 adapter for use on the
AutoPresenter RS-232 back panel connector. The WEBBi will serve up web pages via the network connection.
Diagram: WEBBi with Multiple Cameras and Auto Presenter
RS-232
for Audio
EasyUSB Mixer/Amp
With Mics and Speakers
WEBBi
RS-232 for
Video Device
USB 2.0 - Video with UVC Drivers
USB 2.0
Audio with
UAC Drivers
AV Bridge - Audio and Video Encoder
HD Video IN
USB 2.0
Video OUT
Ethernet
Ethernet
PC with UC
Client and
WEBBi control
web Page
WallVIEW HD-20’s with CONCEAL Mounts

WEBBi - Web Controller
Vaddio WEBBi - Web Controller - Document Number 342-0445 Rev B Page 9 of 24
Installation Instructions
WEBBi
Locate the WEBBi near a Network jack for control over the Local Area Network. Follow the steps below to install
all of the devices.
Diagram: WEBBi Installation Steps
STEP 1: Plug 12 VDC, 1.0 Amp power supply included in package into the WEBBi. Power LED on the front
panel should light solid blue when powered.
STEP 2: Connect RJ-45 using CAT-5 or better cable between WEBBi audio control RS-232 RJ-45 jack and
EasyUSB Mixer/Amp RS-232 RJ-45 jack for audio control via web pages.
STEP 3: Connect RJ-45 using CAT-5 or better cable between WEBBi video control RS-232 RJ-45 jack and
ClearVIEW HD-USB PTZ Camera (RJ-45 jack) or AutoPresenter RS-232 9-pin jack.
STEP 4: Connect WEBBi to the LAN for serving web pages over an IP address configured by the
administrator**.
**Note: The WEBBi can be directly connected to a PC using a network crossover cable for
initial installation configuration purposes. In absence of a DHCP server in this scenario, the
WEBBi will default to a static IP address of 169.254.1.1. Once connected with the Network
crossover cable, the installer can use this static IP address in the browser to navigate to the
web pages**.
1
2
3
4
WEBBI - Web Controller
Cessna 174
Not Included
PC
HD-USB PTZ
Camera
EasyUSB
Mixer/Amp
12 VDC, 1.0
Amp Power
Supply

WEBBi - Web Controller
Vaddio WEBBi - Web Controller - Document Number 342-0445 Rev B Page 10 of 24
System Configuration and Programming
WEBBi Administrator Pages
The WEBBi is configured by the administrator pages accessible by log-in to the Admin account on the embedded
web server.
A/V Configuration Page
The A/V Configuration page allows the installer to select the Audio, Video, and Display device to be controlled by
the WEBBi. These selections automatically generate the room user interface web pages that are served to the
user allowing room audio & video controls of the devices. A “none” selection will eliminate that control feature
from the room user interface (UI). Supported audio devices are limited to the EasyUSB Mixer/Amp. Supported
video devices include the ClearVIEW HD-USB camera and the AutoPresenter. Only one device for each type is
available for selection.
Diagram: A/V Configuration Page
UI (user interface) Selections:
Audio:
None
EasyUSBMixer/Amp
Video:
None,
AutoPresenterand
ClearVIEWHD‐USBPTZCamera
Today there is a limited amount of UI’s available, but more will be added in future releases. The combinations
will be covered later in the manual.

WEBBi - Web Controller
Vaddio WEBBi - Web Controller - Document Number 342-0445 Rev B Page 11 of 24
User Button Label Page
The WEBBi has the ability to define custom button labels for select functions on the Room UI page. Custom
labeling capabilities include room information that is displayed on the top header of the room UI page. Room
information can include company name, room name/number, phone number, and help desk phone number.
In addition to the room labels, the installer has the ability to label camera presets and the video source input
selection when used with AutoPresenter product. Most labels are a maximum of 10 characters, but the Room
labels can have a maximum of 32 letters.
Diagram: Example User Button Label Page with AutoPresenter

WEBBi - Web Controller
Vaddio WEBBi - Web Controller - Document Number 342-0445 Rev B Page 12 of 24
Networking Page
The Networking page is used to configure the WEBBi IP address. It supports either DHCP or Static IP addresses
along with a Host name. .
Diagram: Networking Page

WEBBi - Web Controller
Vaddio WEBBi - Web Controller - Document Number 342-0445 Rev B Page 13 of 24
Security
The WEBBi supports two independent user accounts with varying levels of access. The “user” (lower case)
account is intended for end-users within the conference room that only require access to audio and video room
control functions. The ‘User’ account only has access to the Room UI pages within WEBBi. The second account
is the ‘admin’. The admin account has full access to all configuration pages.
Each user account has a password for login security. The administrator has the ability to set the passwords for
either the user or admin account. If the user account is configured without a password, the login sequence will
be bypassed. The admin account will always require a password entry for login to the administrator pages on the
WEBBi. The WEBBi ships with a factory default password of….. ‘password’.
Factory Default Admin Password: password
Diagram: Security Page

WEBBi - Web Controller
Vaddio WEBBi - Web Controller - Document Number 342-0445 Rev B Page 14 of 24
Diagnostics
The diagnostics function within the WEBBi is intended for advanced troubleshooting. It includes logging
capabilities of key events and error reporting during normal operations. The internal logging function is setup as
a revolving FIFO with estimated internal storage capabilities for up to one week. The administrator has the ability
to refresh the log or download the Log to a local PC for further analysis by Vaddio Programmers.
Diagram: Diagnostics Page

WEBBi - Web Controller
Vaddio WEBBi - Web Controller - Document Number 342-0445 Rev B Page 15 of 24
System
The system menu is intended for firmware update operations associated with the WEBBi. The administrator can
select the new firmware file from a local or network drive. The ‘begin firmware update’ button is actuated once
desired firmware file is selected. The update process will include user notification of status.
Diagram: System Menu
Help: The help menu provides general information on the WEBBi and is intended to assist the installer in
configuration and programming of the WEBBi. The help menu also includes information on the current firmware
release loaded on the device.
Camera Controls: The Camera Controls page allows the installer to position the PTZ camera and store camera
presets within the Administrative pages. The camera controls page will mimic that of the Room UI page
presented to the user after installation.
Logout: The logout menu function exists from the administrator pages within the web server.
Factory Default: The WEBBi can be restored to factory defaults with the dip switches on the rear of the device.
Process for defaulting WEBBi to factory settings is:
Step 1: Place all dip switches to the off position (down).
Warning: Current settings will be erased.
Step 2: Press Reset on the front panel of the WEBBi. Device will reboot to factory settings.

WEBBi - Web Controller
Vaddio WEBBi - Web Controller - Document Number 342-0445 Rev B Page 16 of 24
User Operations
Room User Interface (UI)
The WEBBi web server includes a graphical user interface page intended for end-user operations of the Vaddio
EasyUSB Tools product family. The UI page includes all audio and video controls needed by the user during a
meeting or conference call. The user can access the Room UI page by opening a browser on a PC or tablet and
typing in the URL or IP address of the WEBBi. If a user password was configured by the administrator, a login
screen will be presented to the user. If a user password was not programmed, the Room UI page with
automatically be served upon connection to the URL address.
Diagram: Log-in Screen
WEBBi automatically generates Room UI webpages based upon the EasyUSB Tools products connected. The
following UI screen Shot is for the EasyUSB Mixer/Amp and the ClearVIEW HD-USB PTZ Camera.
Diagram: UI Web Page for EASYUSB Mixer/Amp and ClearVIEW HD-USB PTZ Camera

WEBBi - Web Controller
Vaddio WEBBi - Web Controller - Document Number 342-0445 Rev B Page 17 of 24
Diagram: UI Web Page for EasyUSB and AutoPresenter
The video input buttons were added on the bottom of the page and the PIP functions were added to the top of the
page in order to better control the AutoPresenter’s key features.
Audio Controls
The user audio controls include microphone mute, microphone gain,
and speaker volume controls. The microphone mute applies to all
EasyMic devices in a global fashion. The microphone icon changes
visual representation (RED with NOT ICON) to depict the mute state.
Microphone gain can be modified with the up and down buttons.
This gain represents the USB audio level (RECORD) being set to the
Host PC. The loudspeaker volume can be modified with the second
set of Up/Down buttons. The Volume change applies to the
EasyUSB Mixer/Amp loudspeakers and Line Outputs.

WEBBi - Web Controller
Vaddio WEBBi - Web Controller - Document Number 342-0445 Rev B Page 18 of 24
Camera Controls
The user has full Pan/Tilt/Zoom controls from the Room UI page. In addition, the user has the ability to execute
six camera presets represented by buttons at the bottom of the panel. Pan/Tilt and Zoom speed can be toggled
between fast and slow by selecting the radio button in the center of the display. This sets the camera’s PTZ
speed.
The user also has the ability to set and store camera presets from this page. Steps for setting a camera preset
are as follows:
STEP 1: Position camera to desired location within the room.
STEP 2: Press ‘Store’ button. A pop-up will be presented. Select the desired preset to store the current
camera position. Pop-up will disappear upon selection.
STEP3:Operationcomplete.Camerawillgotostoredpositionwhen“Preset4”buttonispressed.

WEBBi - Web Controller
Vaddio WEBBi - Web Controller - Document Number 342-0445 Rev B Page 19 of 24
AutoPresenter Controls
Additional control features will be presented to the user when WEBBi is used with the AutoPresenter. Controls
will include Video Inputs and Picture-In-Picture.
Video Input Select allows the user to switch between up to 5 additional video source inputs connected to the
AutoPresenter. If the selected Video Input source is a Vaddio PTZ camera, the PTZ controls will be switched to
that source allowing camera controls from the Room UI.
The PIP Controls provides the user with the ability to create a mosaic image from two independent video input
sources. Steps for creation and operations of the PIP function are:
STEP 1: Press the PIP On/Off Button
STEP 2: Upon turning the PIP on, a pop-up will be presented allowing the user to select the second video
source to be used for the PIP output. Once selected a PIP mosaic output will be created with the current video
input source and the selected PIP video input source.
STEP 3: Additional PIP controls allow the user to format the video output as desired. PIP control functions
include:
Move will position the PIP video input into one of the five (5) positions; four corners and lower
center of the main video image. Pushing the button will toggle the PIP image between the five
locations.
Resize changes the PIP image size. Pushing the button will toggle between the available three
(3) images sizes.
Swap will automatically switch the main video input and the PIP video input within the mosaic
image.

WEBBi - Web Controller
Vaddio WEBBi - Web Controller - Document Number 342-0445 Rev B Page 20 of 24
Warranty Information: (See Vaddio Warranty, Service and Return Policies posted on vaddio.com for complete details):
Hardware* Warranty: One year limited warranty on all parts. Vaddio warrants this product against defects in materials and
workmanship for a period of one year from the day of purchase from Vaddio. If Vaddio receives notice of such defects during
the warranty period, they will, at their option, repair or replace products that prove to be defective. Please see Vaddio’s
Service Terms and Conditions at vaddio.com for specific details and policies.
Exclusions: The above warranty shall not apply to defects resulting from: improper or inadequate maintenance by the
customer, customer applied software or interfacing, unauthorized modifications or misuse, operation outside the normal
environmental specifications for the product, use of the incorrect power supply, improper installation (plugging things in
wrong), improper extension of the power supply cable or improper site operation and maintenance.
Vaddio Customer Service: Vaddio will test, repair, or replace the product or products without charge if the unit is under
warranty and is found to be defective. If the product is out of warranty, Vaddio will test then repair the product or products. The
cost of parts and labor charge will be estimated by a technician and confirmed by the customer prior to repair. All components
must be returned for testing as a complete unit. Vaddio will not accept responsibility for shipment after it has left the premises.
Vaddio will only advance replace out of box failures or random equipment failures up to 30 days after the purchase date (not
the install date).
Vaddio Technical Support: Vaddio technicians will determine and discuss with the customer the criteria for repair costs
and/or replacement. Vaddio Technical Support can be contacted through one of the following resources: e-mail support at
Return Material Authorization (RMA) Number: Before returning a product for repair or replacement, request an RMA from
Vaddio’s technical support. Provide a technician with a return phone number, e-mail address, shipping address, and product
serial numbers and describe the reason for repairs or returns as well as the date of purchase and proof of purchase. Include
your assigned RMA number in all correspondence with Vaddio. Write your assigned RMA number on the clearly on the
shipping label when returning the product. All products returned for credit are subject to a restocking charge without
exception.
Voided Warranty: The warranty does not apply if the original serial number has been removed or if the product has been
disassembled or damaged through misuse, accident, modifications, or unauthorized repair. Cutting the power supply cable on
the secondary side (low voltage side) to extend the power to the device voids the warranty for that device.
Shipping and Handling: Vaddio will not pay for inbound shipping transportation or insurance charges or accept any
responsibility for laws and ordinances from inbound transit. Vaddio will pay for outbound shipping, transportation, and
insurance charges for all items under warranty but will not assume responsibility for loss and/or damage by the outbound
freight carrier. If the return shipment appears damaged, retain the original boxes and packing material for inspection
by the carrier. Contact your carrier immediately.
Products Not Under Warranty: Payment arrangements are required before outbound shipment for all out of warranty
products.
*Vaddio manufactures its hardware products from parts and components that are new or equivalent to new in accordance with industry standard practices.
Other General Information:
Care and Cleaning
Do not attempt to take this product apart at any time. There are no user-serviceable components inside.
Do not spill liquids in the product
Keep this device away from food and liquid
For smears or smudges on the product, wipe with a clean, soft cloth
Use a lens cleaner on the lens, but no lens is on the WEBBi, so it’s one less thing to remember.
Do not use any abrasive chemicals.
Operating and Storage Conditions:
Do not store or operate the device under the following conditions:
Temperatures above 40°C (104°F) or temperatures below 0°C (32°F)
High humidity, condensing or wet environments
In Bear Caves and Cliff Dwellings
In inclement weather
Dry environments with an excess of static discharge
In an loosely organized system of nominally oxygenated amino acids
Under severe vibration
/