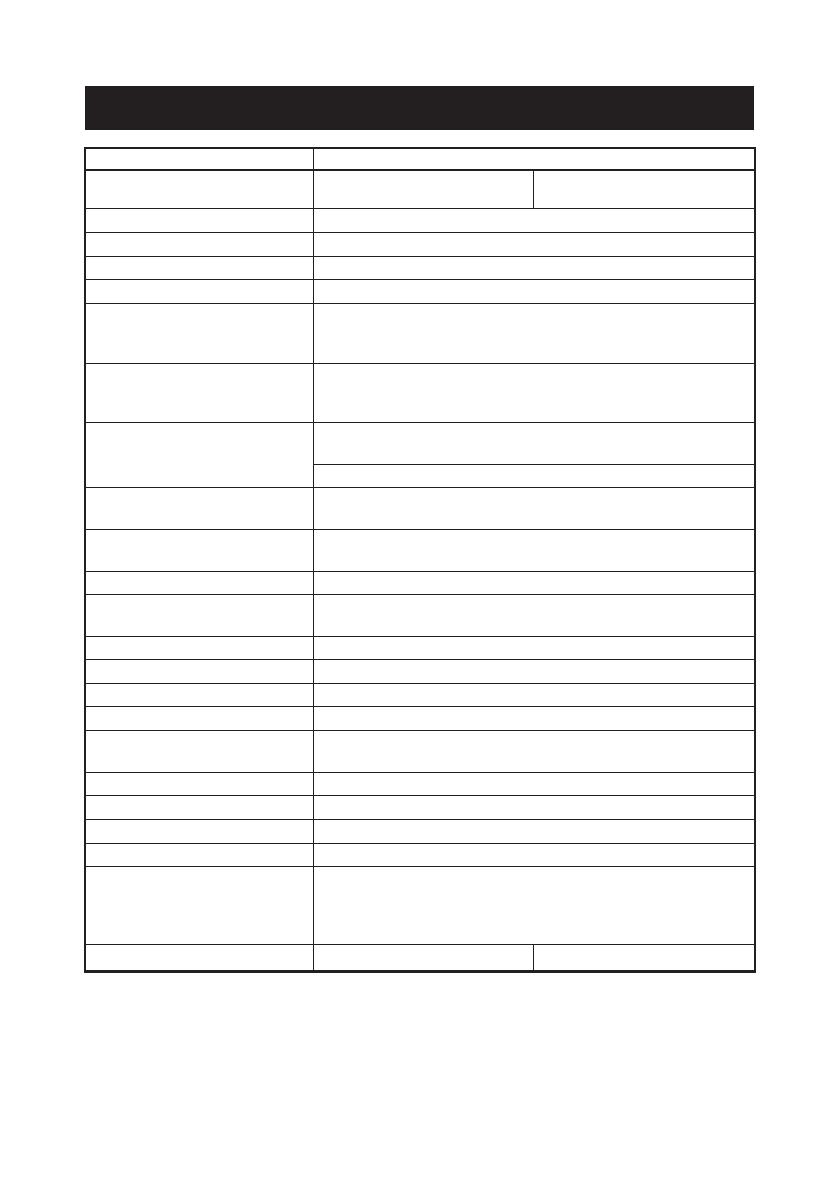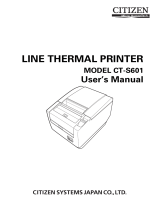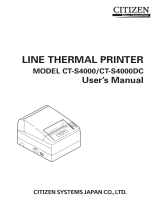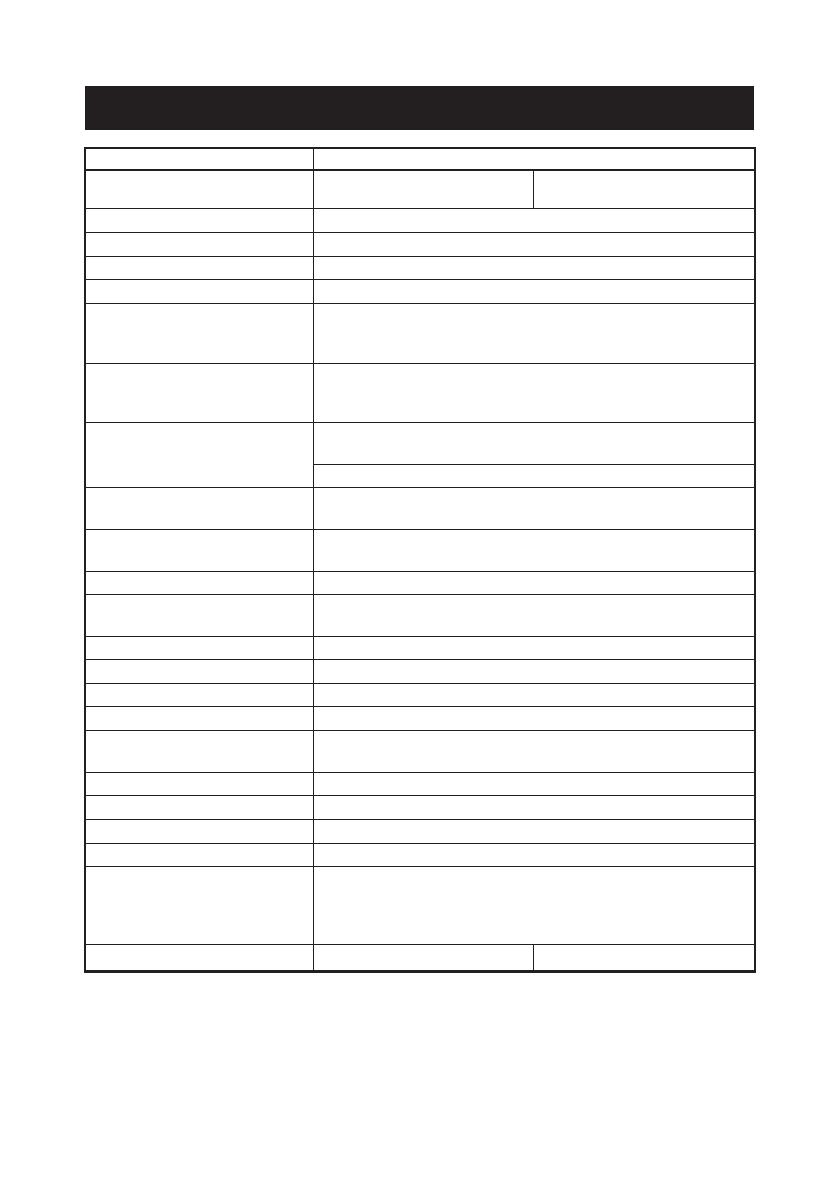
— 11 —
Item Specifications
Model CT-S281RSU CT-S281RSE
CT-S281UBU CT-S281UBE
Print method Line thermal dot print method
Print width 48 mm/384 dots
Dot density 8 (horizontal) × 8 (vertical) dots/mm (203 dpi)
Print speed 80 mm/s (Fastest, print density: Standard level)
Number of print columns Font A: 32 columns; 12 × 24 dots horizontal and vertical
Font B: 42 columns; 9 × 24 dots
Font C: 48 columns; 8 × 16 dots
Character size Font A: 1.50 × 3.00 mm
Font B: 1.13 × 3.00 mm
Font C: 1.00 × 2.00 mm
Character type Alphanumeric, International, PC437/850/852/857/858/860/863/
864/865/866/WPC1252/Katakana/Thai code 18
Kanji (JIS level 1, level 2), Kana, JIS C 6226-1983
User-defined logo/character User-defined characters and logos can be registered in flash
memory.
Types of bar code UPC-A/E, JAN (EAN) 13/8 columns, ITF, CODE 39, CODE 128,
CODABAR, CODE 93, PDF417, QRCODE
Line spacing 4.23 mm (1/6 inch) settable with command
Paper roll Thermal paper roll: 58 mm × φ83 mm
Paper thickness: 0.06 to 0.1 mm
Interfacing Serial (RS-232C compliant), USB
Input buffer 4k bytes/45 bytes
Supply voltage DC 8.5 V ±5%
Power consumption
Standby: Approx. 2 W, Printing: Approx. 18 W (Approx. 26 W max.)
AC adapter Rated input: AC 100 to 240 V, 50/60 Hz
Rated output: DC 8.5 V, 3.0 A
Weight Approx. 630 g
Outside dimensions 106 (W) × 180 (D) × 105 (H) mm
Operating temperature and humidity
5 to 40°C, 10 to 85% RH (No condensation)
Storage temperature and humidity
−20 to 60°C, 10 to 90% RH (No condensation)
Reliability Print head life: 50 km, 1 × 10
8
pulses (At normal temperature/
humidity with recommended paper used)
Auto cutter life: 1million cuts(At normal temperature/
humidity with recommended paper used)
Safety standard *
UL, C-UL, FCC Class B TUV, GS, CE marking
*Represents the safety standards acquired when CITIZEN SYSTEMS-made adapters (28AD series)
are used.
1.4 Basic Specifications