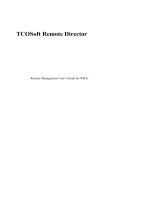Page is loading ...

For Microsoft Windows CE.NET
Version A
Please confirm the version of the software built in eClient, and refer to
the suited User's Manual (Refer to the User's Manual Version List on
next page).
This is the manual for the following software version.
*
Microsoft Windows CE:
4.20 Rev. 3.0.2 or later
*
Microsoft Terminal Server Client: Ver. 8.0.1 or later
* Ctrix
ICA Client Software:
Ver. 7.23 or later
- For Administrator -

User’s Manual Version List
A handling description changes with versions of the software built in eClient. Please
refer to below.
NOTE
• The version of software built in eClient can be checked with a [System]-[ICA] tab of
[Terminal Properties].
OS: Microsoft Windows CE .NET
Software
Manual
Microsoft Windows CE
Microsoft
Windows
Terminal Server
ICA Client
Software
A
(This manual)
4.20 Rev.3.0.2 or later Version 8.0.1 or later Version 7.23 or later

SAFETY SYMBOLS
This manual uses the safety symbols below. They denote critical information. Please read them
carefully.
WARNING
Failure to abide b
y
the information in a WARNING ma
y
result in serious in
j
ur
y
and
can be life threatening.
CAUTION
Failure to abide by the information in a CAUTION may result in moderate injury
and/or property or product damage.
Indicates a prohibited action.
Indicates to ground for safety.
Copyright© 2004 EIZO NANAO CORPORATION. All rights reserved. No part of this manual
may be reproduced, stored in a retrieval system, or transmitted, in any form or by any means,
electronic, mechanical, or otherwise, without the prior written permission of EIZO NANAO
CORPORATION.
EIZO NANAO CORPORATION is under no obligation to hold any submitted material or
information confidential unless prior arrangements are made pursuant to EIZO NANAO
CORPORATION's receipt of said information. Although every effort has been made to ensure
that this manual provides up-to-date information, please note that EIZO monitor specifications
are subject to change without notice.
ENERGY STAR is a U.S. registered mark.
Apple and Macintosh are registered trademarks of Apple Computer, Inc.
DPMS is a trademark and VESA is a registered trademark of Video Electronics Standards
Association.
VGA is a registered trademark of International Business Machines Corporation.
Windows is a registered trademark of Microsoft Corporation.
ScreenManager and PowerManager are trademarks of EIZO NANAO CORPORATION.
FlexScan and EIZO are registered trademarks of EIZO NANAO CORPORATION.
As an ENERGY STAR
®
Partner, EIZO NANAO CORPORATION has determined
that this product meets the ENERGY STAR guidelines for energy efficiency.
3

TABLE OF CONTENTS
1. INTRODUCTION ..................................................................................... 5
1-1. General Description ......................................................................................5
1-2. Features ........................................................................................................5
1-3. Package Contents..........................................................................................6
1-4. Controllers & Connectors ............................................................................7
2. CONNECTING the eClient SC1 ............................................................. 9
2-1. Setting up the eClient SC1 ............................................................................9
3. SETTING UP the eClient SC1.............................................................. 15
4. ADDING & CHANGING A CONNETION NAME................................... 25
4-1. Adding a Connection Name........................................................................25
4-2. Setting an Autostart Connection.................................................................28
4-3. Modifying a Connection Name...................................................................28
5. How to control ..................................................................................... 29
5-1. Logging on or off the WTS .........................................................................29
6. USING THE TERMINAL PROPERTIES ................................................ 35
6-1. General .......................................................................................................36
6-2. Display........................................................................................................37
6-3. Control Panel..............................................................................................38
6-6. ICA Settings (ICA Protocol only)................................................................46
6-7. Server..........................................................................................................47
6-8. Security .......................................................................................................48
6-9. System.........................................................................................................50
7. SOFTWARE UPDATING/INSTALLATION ............................................ 51
8. PRACTICAL SETUP ............................................................................. 55
8-1. SC1 settings ................................................................................................55
8-2. Short cut command by keyboard ................................................................58
9. TROUBLESHOOTING........................................................................... 59
10. CLEANING.......................................................................................... 60
11. SPECIFICATIONS............................................................................... 61
4
TABLE OF CONTENTS
4

1. INTRODUCTION
Thank you very much for purchasing the EIZO eClient SC1.
1-1. General Description
The SC1 is used as a thin client, which connects to the terminal service installed
Windows Terminal Server (Hereafter defined WTS) as listed below and accesses
applications or data provided from the WTS.
• Server (WTS: Windows Terminal Server)
Microsoft Windows 2000 Server / Advanced Server / Datacenter Server
Microsoft Windows Server 2003 Standard Edition / Enterprise Edition / Datacenter
Edition
1-2. Features
• Lower TCO (Total Cost of Ownership)
• Saves Space and Power Consumption
• Less Heat, Less Noise
• Windows CE OS-based
• Serial Port for Modem/PDA (*Hayes AT compatible modem supported)
• 2 USB downstream ports (SC1: Standard Rev. 1.1)
• Local Web Browser added as a default connection
• PC card slot for modem card or LAN card
• Wake on LAN supported
• Network utility software, “Network Administrator Version 3.0” supported
• Two installation types; EIZO Monitor mounted / Stand alone
• EIZO Monitor detachable stand type
Output data of
applications
Input data from
keyboard/mouse/
stylus
Windows Terminal Server
(WTS)
eClient SC1
· Operation of applications
· Stora
g
e of data
⋅ Display data
⋅ Operation by keyboard/
mouse
Networ
k
1. INTRODUCTION
5

• Secondary power switch (wired)
1-3. Package Contents
Please contact your local dealer for assistance if any of the listed items are missing or
damaged. Please make sure that all the items listed are in the package.
• SC1
• Mouse (FDM-LCS1)
• Power Cord
• Switch Box (1.8 m)
• Signal Cable (FD-C29) (50 cm)
• User’s Manual
• Monitor Attachment Unit: for mounting monitor *
1
• Power Cord (50 cm): for mounting monitor*
1
• Clamp for cables: for mounting monitor*
1
*
1
The monitor attachment unit, the power cord, and the clamp for cables are used when
attaching a monitor in SC1. Installation of a monitor should follow the system administrator.
NOTE
• A keyboard is not included. It must be purchased separately.
• Please use the enclosed mouse. EIZO NANAO CORPORATION will no be held
responsible for accident or damage caused by the use of a mouse manufactured by
other companies.
• We recommend that you retain the original packing materials in case of future need.
6
1. INTRODUCTION

1-4. Controllers & Connectors
Controllers
AC INPUT
AC OUTPUT
P
o
w
e
r
S
Y
N
C
OFF
ON
(1)
(2)
(3)
(4)
(5)
(1) Power Button
(2) Power Indicator
Power Indicator State of the unit
Blue
•
Operation mode
•
Screen saver is active
*1
•
No picture is displayed on the monitor
*1, *2
Off Power is off (Wake on LAN standby)
*1
[Procedure to return to the operation mode]
- Operate the mouse or keyboard.
*2
The monitor is in the power save mode when the power save function of the
monitor is set.
(3) Connector for Switch Box
*3
(4) Switch Box
*3
(5) Power Supply Control Switch (POWER SYNC)
*4
*
3
The secondary power switch makes it easy to turn the SC1 on and off when stowed
away under the desk or out of reach. When the enclosed switch box is connected to
the connector, it can be used as a power button. The power button on the SC1 can
be used simultaneously even if the switch box is connected.
*
4
Please refer to pg. 12 for details on the power supply control switch (POWER
SYNC).
NOTE
• When turning off/on the unit, leave the unit off for a few seconds before turning it on
again.
• Do your part to conserve energy, turn off the unit when your finished using it.
Complete energy use can only be stopped by disconnecting the unit from the power
supply.
Left View
Right View
* L567 used as an example
1. INTRODUCTION
7

Connectors
AC INPUTAC INPUT
AC OUTPUTAC OUTPUT
P
o
w
e
r S
Y
N
C
P
o
w
e
r S
Y
N
C
O
FF
O
FF
O
N
O
N
(3)
(2)
(1)
(8)
(9)
(11)
(10)
(6)
(5)
(4)
(12)
(7)
(1) Power Supply Control Switch (POWER SYNC)…Same with (5) on P.7
(2) Power Connector(AC output)
(3) Power Connector(AC input)
(4) Ethernet Connector (10 Base-T, 100 Base-TX)
(5) Parallel Connector
(6) Headphone Connector
Microphone Connector
(7) PC Card Slot
(8) USB Port (Downstream) x 2
(9) DVI-I Output Connector
(10) Serial Port (RS-232C)
(11) Mouse Connector
Keyboard Connector
(12) Security Lock*
1
*
1
This allows for connection of a security cable. This lock supports Kensington’s
MicroSaver security system. For further information, please consult:
Kensington Technology Group
2855 Campus Drive, San Mateo, CA 94403 USA
Tel: 800-650-4242, x3348
Intl: 650-572-2700 Fax: 650-572-9675
http://www.kensington.com
8
1. INTRODUCTION

2. CONNECTING the eClient
SC1
This chapter explains how to connect the eClient SC1 to a WTS.
2-1. Setting up the eClient SC1
Please observe the following cautions when connecting the SC1.
WARNING
Place the eClient SC1 on a strong, stable surface.
A unit placed on an inadequate surface may fall, resulting in injury
or equipment damage. If the unit falls, disconnect the power
immediately and have the unit checked by a qualified service
engineer before using it again. Using a unit after it has been
dropped may result in fire or electric shock.
OK
Set the unit in an appropriate location.
Not doing so may result in fire, electric shock, or equipment
damage.
*
Do not place outdoors.
*
Do not place in the transportation system (ship, aircraft, trains,
automobiles, etc.)
*
Do not place in a dusty or humid environment.
*
Do not place in a location where the steam comes directly on the
screen.
*
Do not place near heat generating devices or a humidifier.
The Monitor Attachment Unit supports only EIZO L767, L567,
L557, L367.
Mounting other monitors to the unit may result in injury or
equipment damage. Contact your system administrator for details
of the attachment.
* The illustrated monitors in this section are L567. Monitors
are not included in the package.
Maximum load capacity of AC outlet is 2 A.
Connecting unit with more than 2 A may result in fire, electric
shock or other damage.
2. CONNECTING the eClient SC1
9

Mounting EIZO monitor to the SC1
When using other monitors than EIZO, proceed to step 3.
The Monitor Attachment Unit of SC1 supports the EIZO L767, L567, L557, and L367,
so EIZO monitor mounted SC1 is available.
NOTE
• Prepare the following, when mounting a monitor to the SC1.
Monitor L767, L567, L557, L367
Screws The screws used for the monitor original stand
Power Cord Power Cord (50 cm) which is included into the SC1 package.
Mounting EIZO monitor procedure
Step 1
Step 2
A
C
IN
P
U
T
A
C
IN
P
U
T
P
O
O
|
P
Q
O
u
‘
Q
‘
P
O
O
|
P
Q
O
u
‘
Q
‘
Q
O
O
|
Q
S
O
u
‘
Q
‘
Q
O
O
|
Q
S
O
u
‘
Q
‘
AC OUTPU
T
AC OUTPU
T
P
o
w
e
r
S
Y
N
C
P
o
w
e
r
S
Y
N
C
O
F
F
O
F
F
O
N
O
N
1. Attach the monitor attachment unit to the monitor.
(1) [1] Hold the center of the cover of the monitor attachment unit (upper side and
bottom side) and [2] slide them rightward or leftward to remove the covers.
Monitor Attachment Unit
Step
1.
Attach the monitor attachment unit to the monitor.
Step 2.
Mount the monitor to the SC1.
[1][1]
[1]
[2]
[2]
10
2. CONNECTING the eClient SC1

(2) Lay the LCD monitor down on the soft cloth or cushion not to scratch the panel
surface.
(3) Remove the original stand by loosening the screws.
(4) Attach the monitor attachment unit to the monitor securely, by using the screws,
which used for the original stand.
(5) Get back the cover to the monitor attachment unit.
2. Mount the monitor to the SC1.
(1) Fit the protruding portion of the monitor attachment unit (4 points) to the
attachment position of SC1 (4 points), and insert it in downward, by pressing
down the knob of the monitor attachment unit into the knob position of SC1.
NOTE
• Monitor mount positions
SC1 has three attachment position (Highest position, Middle position and
lowest position). Please be sure to attach in each position as follows.
• Refer to the P. 62 for the dimensions figure according to monitor size.
(2) Grip both side of the monitor firmly with both hands and adjust the monitor angle
as desired.
100 mm x 100 mm
For L567, L557, L767
75 mm x 75 mm
For L367
Knob position
Highest position
Lowest position
Middle
position
2. CONNECTING the eClient SC1
11

Connecting the signal cable and power cables
3. Plug the signal cable into the connector at the rear of the monitor
and the other end of the cable into the video connector on the DVI-I
connector of the SC1
4. After connecting, secure the connection with the screw-in fasteners.
5. Plug the power cord (50 cm), included into the package, into the
power connector on the rear of the monitor and the other end of the
cable into the power connector (AC outlet) of the eCleint, or into a
power outlet.
WARNING
Use the enclosed power cord and connect to the standard
power outlet of your country.
Be sure to remain within the rated voltage of the power cord.
Not doing so may result in fire or electric shock.
The equipment must be connected to a grounded main
outlet.
Not doing so may result in fire or electric shock.
Maximum load capacity of AC outlet is 2 A.
Connecting unit with more than 2 A may result in fire, electric
shock or other damage.
Power Supply Control Switch (POWER SYNC)
When the monitor's power cord is connected to the AC output power supply of SC1,
the monitor’s power supply can be linked with on/off of SC1. Choose ON from the
power supply control switch (POWER SYNC).
When the power button of SC1 is turned on or off…
Power Supply Control Switch
(POWER SYNC)
Power supply for the monitor
ON The monitor’s power supply is linked, and it turns on or
off simultaneously.
OFF (default) Since the monitor’s power supply is not linked, please
turn the monitor's power supply on or off independently.
12
2. CONNECTING the eClient SC1

NOTE
• Bundling cables
After all connection has been made, please bundle the cables with the clamp
included into the package, so that the cables do not obstruct the paths as follows.
• Clamp installation
A
C
IN
P
U
T
A
C
IN
P
U
T
P
O
O
|
P
Q
O
u
‘
Q
‘
P
O
O
|
P
Q
O
u
‘
Q
‘
Q
O
O
|
Q
S
O
u
‘
Q
‘
Q
O
O
|
Q
S
O
u
‘
Q
‘
AC OUTPUTAC OUTPUT
Power SYNCPower SYNC
OFFOFF
ONON
Connecting the peripheral devices to SC1
NOTE
• Before connecting the SC1, confirm the following:
- The SC1 is turned off.
- The WTS is turned on.
• Connect the peripherals to the appropriate connectors of the unit.
6. In case of connecting the WTS through LAN:
Connect the SC1 to the network with an Ethernet cable.
In case of a dial-up or dial-in connection:
Connect the SC1 to a modem or a modem card.
NOTE
• Please remove the lid on the side of the SC1 before connecting a LAN card or
a modem card.
7. Plug a keyboard and a mouse into the SC1.
8. When using other devices, connect them to the appropriate
connectors.
2. CONNECTING the eClient SC1
13

9. The switch box is connected to the attached connector on the SC1 if
needed.
The secondary power switch makes it easy to turn the SC1 on and off when
stowed away under the desk or out of reach. When the switch box is connected to
the connector, it can be used as a power button. The power button on the SC1 can
be used simultaneously even if the switch box is connected.
10. If using other devices, please connect them to the appropriate
connectors.
11. Plug the power cord into the power connector.
If the power cord is connected to a power supply wall socket, regardless of ON or
OFF operation of the power button, the SC1 will starts up.
NOTICE
• Note that the SC1 also starts up whenever electric power is intercepted from
power failure or master power shutdown, and power supply is restored after
that.
WARNING
Use the enclosed power cord and connect to the standard
power outlet of your country.
Be sure to remain within the rated voltage of the power cord.
Not doing so may result in fire or electric shock.
The equipment must be connected to a grounded main
outlet.
Not doing so may result in fire or electric shock.
NOTE
• The screen, which SC1 can display, is as follows.
Analog Output Digital Output
8 bbp 8 bbp
16 bbp 16 bbp
640 x 480 @60 Hz
32 bbp
640 x 480 @60 Hz
32 bbp
8 bbp 8 bbp
16 bbp 16 bbp
800 x 600 @60 Hz
32 bbp
800 x 600 @60 Hz
32 bbp
8 bbp 8 bbp
16 bbp 16 bbp
1024 x 768 @60 Hz
32 bbp
1024 x 768 @60 Hz
32 bbp
8 bbp 8 bbp
16 bbp 16 bbp
1280 x 1024 @60 Hz
32 bbp
1280 x 1024 @60 Hz
32 bbp
14
2. CONNECTING the eClient SC1

3. SETTING UP the eClient SC1
This chapter presents how to prepare for a connection with a WTS when the eClient
SC1 starts up for the first time.
1. Turn on the eClient SC1.
The power indicator turns green and a picture appears on the screen.
NOTE
• When no picture is displayed, or when the message (No keyboard connected. /
No mouse connected.) is shown on the screen, please refer to “8.
Troubleshooting” on page 59.
2. “eClient Setup Wizard” is displayed.
(Set up the SC1 according to directions of the displayed dialog box.)
3. SETTING UP the eClient SC1
15

3. End User License Agreement page is displayed.
Read the content and click [Accept] to continue.
16
3. SETTING UP the eClient SC1

4. Set up the network environment.
[Terminal Name] ................Type the name to identify this unit on the network.
Click [Network Properties] and set up connection information according to the
connection method to WTS/Web server.
Connection method Reference page
•
In case of connecting the WTS/Web through Built-in
LAN
p.18
•
In case of connecting with a NE2000 compatible LAN
card:
p.18
•
In case of connecting with a Cisco wireless LAN card/
Agere wireless LAN card:
p.19
•
In case of a dial-up connection:
p.20
•
In case of the dial-in connection (ICA protocol only) to
log on to WTS
Go to step 5
* Skip the [Network
Properties] settings
NOTE
[Dial-Up Connection] [Dial-In Connection]
Telephone
Lines
Telephone
Lines
WTS
WTS FTP Server
RAS Server
eClient
eClient
3. SETTING UP the eClient SC1
17

In case of connecting the WTS/Web through Built-in LAN:
(1) Double-click [Built-in LAN] icon.
[IP Address] ........................Type the IP address of the unit.
[Name Servers]....................Type the IP address of each server when DNS or
WINS is used.
[Advanced]..........................Type the transmission speed and MAC Address of a
network.
In case of connecting with a NE2000 compatible LAN card:
(1) Double-click [NE 20001] icon.
[IP Address] ........................Type the IP address of the unit.
[Name Servers]....................Type the IP address of each server when DNS or
WINS is used.
Example;
In case of connecting with a
NE2000 compatible LAN card
18
3. SETTING UP the eClient SC1

In case of connecting with a Cisco wireless LAN card/Agere wireless LAN card:
(1) Double-click [CISCO1]/[WLAGS461] icon.
[IP Address] ........................Type the IP address of the unit.
[Name Servers] ...................Type the IP address of each server when DNS or
WINS is used.
[Wireless Networks]
...................................Set the connection setting with a wireless LAN card.
NOTE
•
In case of selecting [Obtain an IP address via DHCP], deactivate the built-in
LAN by the procedure below.
(1) Richt-click [Built-in LAN] icon
(2) Select [Disable] in the displayed dialog.
3. SETTING UP the eClient SC1
19

In case of a dial-up connection:
(1) Double-click [Make New Connection] icon.
(2) Type a name for the connection and select the connection type (Dial-Up
Connection).
(3) Select a model, set up the TCP/IP settings and Security settings.
(4) Type the phone number for the connection.
(5) In case of a dial-up connection, the information of local location needs to be
set up. Set up the information in the later procedure 8.
NOTE
• In using the following case, set up
in addition to the WTS/Web server
information settings
.
- When you use VPN (Virtual Private Network)
(1) Double-click [Make New Connection] icon.
(2) Type a name for the connection and select [Virtual Private Network (PPTP)] or
[Virtual Private Network (L2TP)].
(3) Type host name or IP address and set up the TCP/IP settings and Security
settings.
- When you use ADSL
(1) Double-click [Make New Connection] icon.
(2) Type a name for the connection and select [PPP over Ethernet (PPPoE)].
(3) Type PPPoE service name (or blank for any service) and set up the TCP/IP
settings and Security settings
• Set up a Remote Connection
By setting up a Remote Connection, the WTS/Web server can be connected easily.
(1) Double-click [Make New Connection] icon.
(2) Type a name for the connection and select [Remote Connection Setup].
(3) Select the desired connection from the [Available Connections] list and click
[Add] button to set in the [Current Connections]. (Connections listed in the
[Current Connections] will be executed with the listed order.)
(4) Select the [Make default connection] check box.
A small window will be displayed on the right bottom of the screen.
Clicking an active button of the small window starts the connection listed in
the [Current Connections].
To set an automatically start connection when the eClient SC1 boots up, select the
[Connect automatically on boot up] check box.
Click [Next].
20
3. SETTING UP the eClient SC1
/