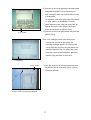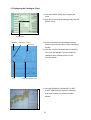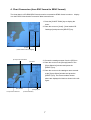1
ECDIS FEA-2100/2105
ENC Chart (Japan Maritime Safety Agency
Update Manual
Update chart before embarking on a voyage. Do not update charts during a voyage.
During updating, do not display the radar overlay screen or the route monitor screen.
Hangup may result. If hangup occurs, turn the power off and on again.
It takes about seven hours to update one zone. Plan accordingly.
Trackball
[SELECT] key
[CHART PLAN] key
ECDIS Keyboard
1. Preparation
1. Press the [CHART PLAN] key.
The menu appears in the Information area at the
right side of the screen.
2. Rotate the trackball to place the cursor (arrow
mark) on [SENC Convert Settings] and press the
[SELECT] key.
The [SENC Convert Settings] window appears.
[SENC Convent Settings]

2
3. Check the box on [Automatic SENC conversion]
and [Automatic Display Unit]. (Or confirm that
the check marks are displayed.) To check the
box, place the cursor on the box and press the
[SELECT] key.
4. Place the cursor on the [Close] button and press
the [SELECT] key to close the windows.
2. Loading the catalogue chart to be updated from CD-ROM to ECDIS
1. Insert latest CD-ROM in the CD drive.
2. Press the [CHART PLAN] key to display the
menu.
3. Place the cursor on [Load] and [by CD Catalogue],
and press the [SELECT] key to display the [Load
CD Catalogue] window.
4. Confirm that the drive is "D" on the [Load Dir] box.
Place the cursor on the [Load] button and press
the [SELECT] key.
When the catalogue is loaded, the catalogue
name input window appears.
[by CD Catalogue]
[Load]
[Close] button
Check box
D draive
[Load] button

3
5. Place the cursor on an alphabet or number button
and press the [SELECT] key. Repeat this to
enter catalogue name. Set a name which is easy
to understand.
For example, if the issue date of the CD is March
11, 2003, name it as JP20030311. You can
switch between lower case and upper case by
placing the cursor on the [Upper] or [Lower]
button and pressinh the [SELECT] key.
6. Place the cursor on the [OK] button and press the
[SELECT] key.
Note: If the catalogue name is the same as an
existing one you named previously, the
following message appears. To overwrite the
name, place the cursor on the [Yes] button and
press the [SELECT] key. To change the name,
place the cursor on the [No] button, press the
[SELECT] key and enter a new name.
7. Place the cursor on the [Close] button and press
the [SELCT] key to close the [Load or view CD
Catalogue] window.
[ ] button
[YES] button
[Load or View CD Catalogue] window
[Close] button

4
3. Displaying the Catalogue Chart
1. Press the [CHART PLAN] key to display the
menu.
2. Place the cursor on the [Catalogue] and press the
[SELECT] key.
3. Check on the [Name] and [Catalogue charts]
check boxes and select [CD] in the [View filters]
window.
4. Place the cursor on the down arrow in the [CD]
box, press the [SELECT] key and select the
catalogue name entered at step 5 in the
previous section.
5. Using the [ZOOM IN], [ZOOM OUT] or [SET
CHART CENTER] key, adjust the catalogue
chart scale so that you can see all charts
desired.
[Catalogue]
[NAME]
[Catalogue Charts]
[CD]
Choose catalogue name.
[Overview]

5
6. Set the chart group to update as follows.
a. Place the cursor on the [Groups] button at the
bottom of the [Catalogue] window and press
the [SELECT] key.
b. Place the cursor on the [New] button and
press the [SELECT] key.
c. Place the cursor on an alphbet or number
button and press the [SELECT] key. Repeat
this to enter group name.
d. Place the cursor on the [OK] button and press
the [SELECT] key.
[Groups] button
[Catalogue] window
[NEW] button
[OK] button
Enter group name.

6
e. Place the cursor on the [Add Frame] button
and press the [SELECT] key.
f. Rotate the trackball to place the cursor inside
the chart cell frame desired and press the
[SELECT] key. Repeat this to select all
desired areas.
The selected areas are shown in blue.
g. After selecting all areas desired, place the
cursor on the [DONE] button and press the
[SELECT] key.
h. Confirm that the chart numbers selected are
shown in the [Inside] box in the [Group]
window and then place the cursor on the
[Save] button and press the [SELECT] key.
i. Place the cursor on the [Close] button and
press the [SELECT] key to close the [Group]
window.
[Add Frame] button
[Done] button
[Save] button
[Group] window
[Inside]
[Close] button

7
4. Chart Conversion (from ENC format to SENC format)
The chart data in a CD-ROM (ENC format) must be converted to SENC format in order to display
it on the ECDIS. Note that the conversion takes several hours.
1. Press the [CHART PLAN] key to display the
menu.
2. Place the cursor on [Load] - [View loaded CD
Catalogue] and press the [SELECT] key.
3. Choose the catalogue name from the [CD] box.
4. Place the cursor on the [Groups] button in the
[Chart Selection] window and press the
[SELECT] key.
5. Place the cursor on the catalogue name entered
at the [Group Select] window and press the
[SELECT] key. The chart numbers chosen
above are displayed in black as shown in the left
figure.
[View loaded CD Catalogue]
[Load]
[CD] box
[Group Select] window
[Groups] box
[Chart Selection]
[OK] button
Group name ebtered.

8
6. Place the cursor on the [Missing only] check box
and press the [SELECT] key to display the
check mark.
7. Place the cursor on the [Load] button and press
the [SELECT] key.
The catalogue data is loaded to the ECDIS.
During loading, the hourglass mark and the
number of chart loaded are displayed. For
example, if the screen displays "110 of 209",
110 charts of 209 charts in the CD have been
loaded to the ECDIS. "209 of 209" means that
the loading is completed.
A chart cell frame on the screen changes from
green to orange when loading of that frame is
completed.
[Load] button
[Missing only] check box
Numbers of charts
loaded
Total numbers of
charts
Hourglass

9
After loading all charts desired, the chart
conversion (from ENC to SENC) automatically
starts.
8. At this time, the message [No Base Cell
available] and chart cell numbers are displayed
in the [S57 LOAD] window. Then, place the
cursor on the [OK] button and press the
[SELECT] key.
The chart CD-ROM which is issued by the
Hydrographic Department, Maritime Safety
Agency of Japan contains all chart data, but
there are some areas which the base charts cell
(last three digits of chart number : 000) are not
installed in the ECDIS. These chart cell numbers
are displayed.
9. If the message [Update number is too low] and
chart cell numbers are displayed in the [S57
LOAD] window, place the cursor on the [OK]
button and press the [SELECT] key
This message means that the ECDIS does not
update older version charts contained in the
CD-ROM.
For example, if the lower three digits of the chart
numbers are 001 to 028, 001 - 015 are not
updated (not used) and 016 - 028 are updated.
The chart cell numbers to be updated are displayed
in the [Conversion list] on the [SENC CONVERT]
window. The chart is updated cell by cell from the
top of the list. After the conversion has been
completed, the chart numbers disappear from the
window. Further the color of a chart cell frame
changes to green when conversion of the cell is
completed. The conversion may take 4 - 5 hours,
depending on the quantity of chart numbers
installed.
[Update number is too low]
[No Base Cell available]
Chart cell number
[S57LOAD] window
[SENC CONVERT] window

10
The error message may appear during conversion,
however leave the message displayed until the
conversion is completed.
The list in the [Conversion List] becomes blank after
conversion is completed.
10. Place the cursor on the [Close] button of the
[SENC CONVERT], [Failed SENC conversions]
and [Catalogue] and press the [SELECT] key to
close the windows.
This completes the procedure for updating charts.
[Error]
List becomes blank after conversion
is completed.
[Conversion List]
-
 1
1
-
 2
2
-
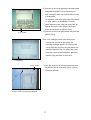 3
3
-
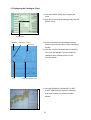 4
4
-
 5
5
-
 6
6
-
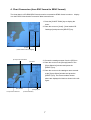 7
7
-
 8
8
-
 9
9
-
 10
10
Furuno ECDIS FEA-2105 User manual
- Type
- User manual
- This manual is also suitable for
Ask a question and I''ll find the answer in the document
Finding information in a document is now easier with AI
Related papers
-
Furuno FMD-3300 User manual
-
Furuno FMD3100 User manual
-
Furuno FMD3300 User manual
-
Furuno Marine GPS System FMD-3300 User manual
-
Furuno FMD3300 User guide
-
Furuno FCR-28x9 (with 23.1" LCD) User manual
-
Furuno FEA-2807 User manual
-
Furuno FAR-2137S User manual
-
Furuno FAR-2817 User manual
-
Furuno FA30 User manual
Other documents
-
Raytheon ECDIS NX E05.1 Operating instructions
-
Simrad MARIS 900 Operating instructions
-
Raytheon NSC ECDIS Operating instructions
-
Raytheon ECDIS NX E04.03 Operating instructions
-
Raytheon ECDIS NX E03.19 Operating instructions
-
Raytheon ECDIS 24 Operating instructions
-
Raytheon SYNAPSIS ECDIS Version E02.00 and higher Operating instructions
-
Raytheon ECDIS 24 Version E02.00 and higher Operating instructions
-
Raytheon Synapsis Radar NX E05.01 Operating instructions
-
Samyung SCD-2000/SCD-2300(23) Owner's manual