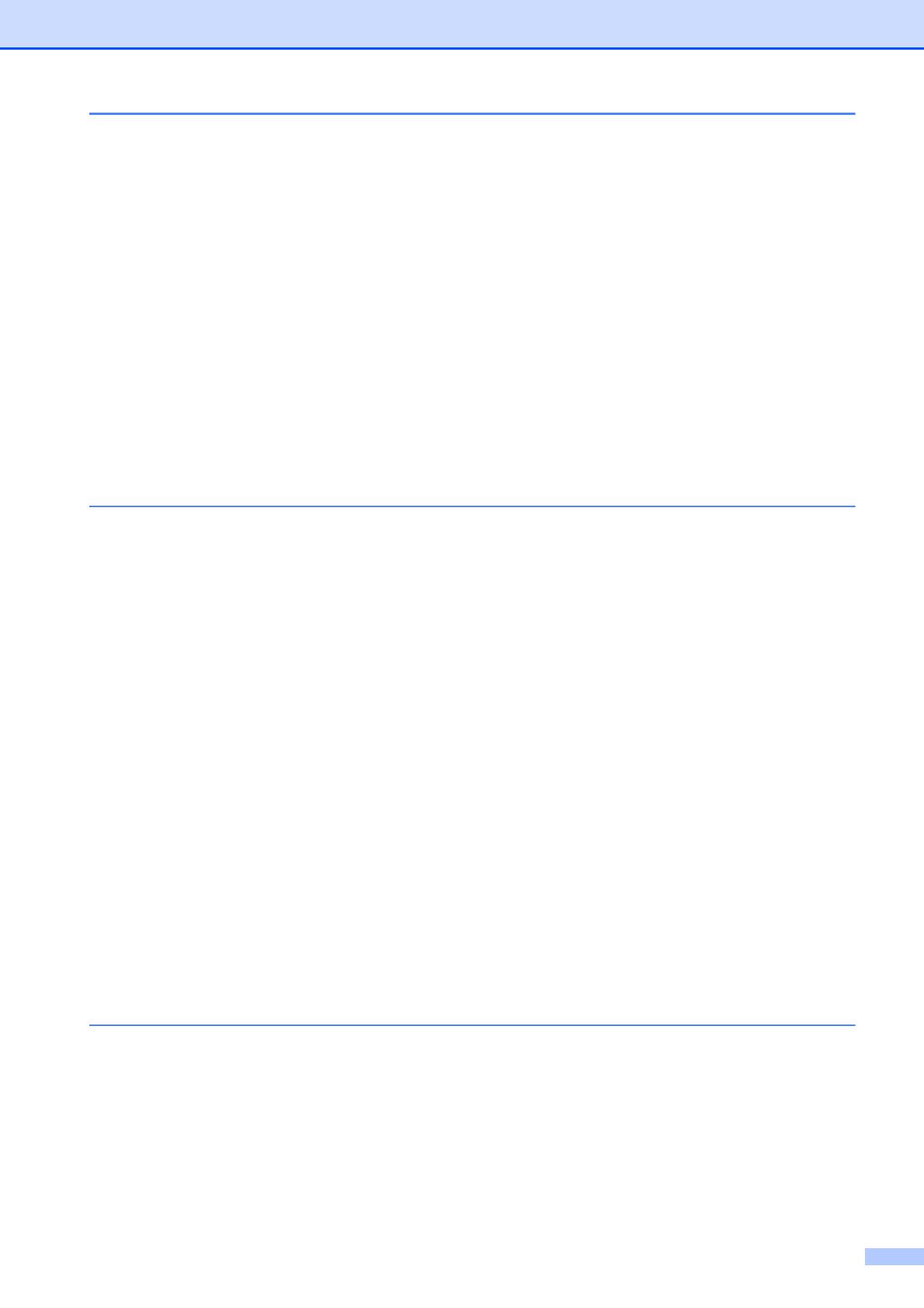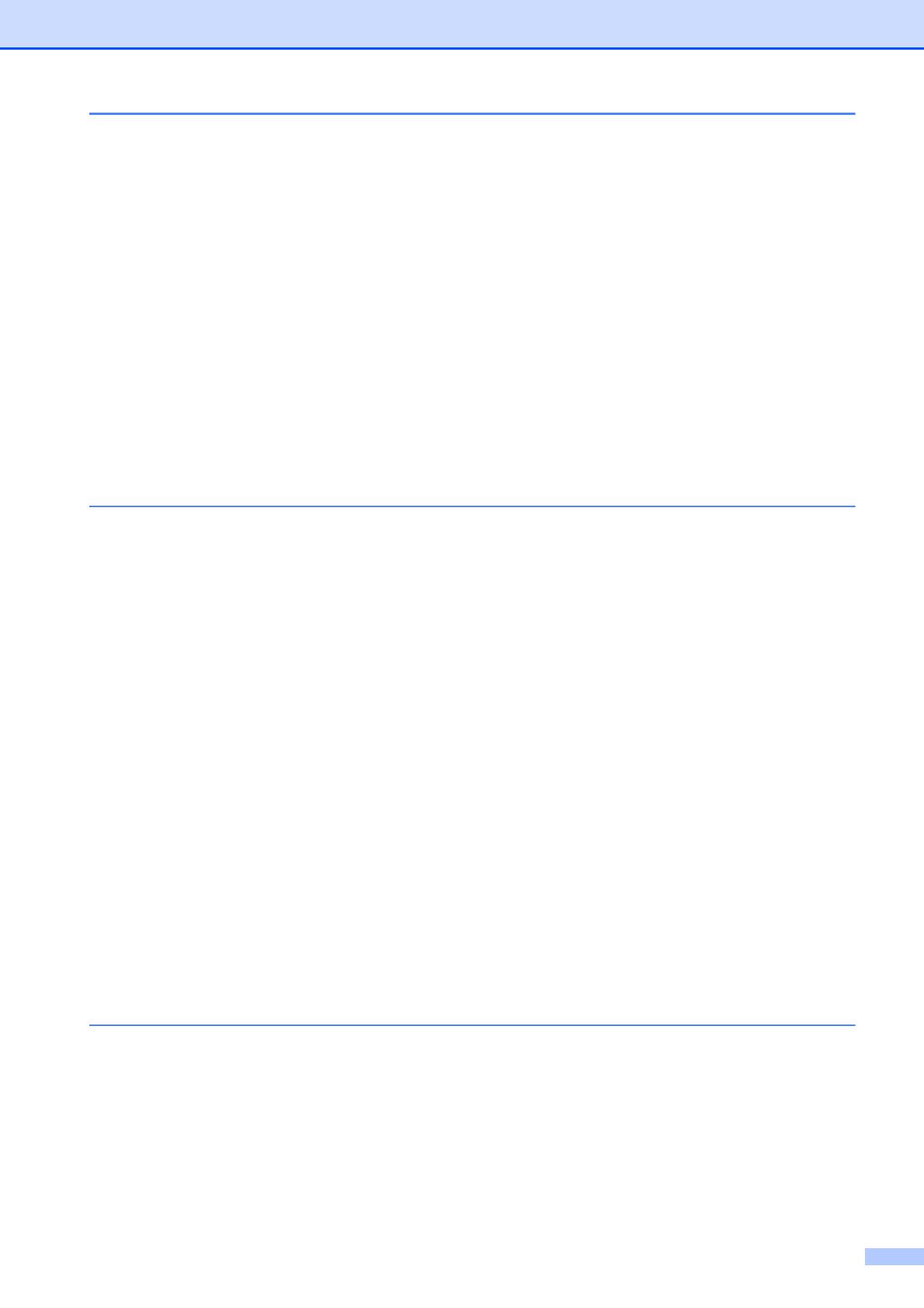
iv
7 Making copies 36
Copy settings ....................................................................................................... 36
Stop copying.................................................................................................. 36
Changing copy quality ...................................................................................36
Enlarging or reducing the copied image........................................................ 37
Making N in 1 copies or a poster (Page Layout) ........................................... 38
2 in 1 ID Copy................................................................................................39
Sorting copies using the ADF ........................................................................40
Adjusting Density........................................................................................... 40
Ink Save Mode...............................................................................................41
Thin Paper Copy............................................................................................ 41
Book Copy ..................................................................................................... 42
Watermark Copy............................................................................................ 42
Duplex (2-sided) copying...............................................................................44
Setting your favorites..................................................................................... 45
8 PhotoCapture Center™: Printing photos from a memory card or
USB Flash memory drive 46
PhotoCapture Center™ operations ..................................................................... 46
Memory cards, USB Flash memory drive and folder structures .................... 46
Movie printing ................................................................................................ 47
Print Images.........................................................................................................47
Print Index (Thumbnails) ...............................................................................47
Printing Photos .............................................................................................. 48
Enhance Photos ............................................................................................48
DPOF printing................................................................................................50
PhotoCapture Center™ print settings..................................................................51
Print Quality ................................................................................................... 51
Paper options ................................................................................................51
Adjusting Brightness, Contrast and Color......................................................52
Cropping ........................................................................................................53
Borderless printing.........................................................................................54
Print Date....................................................................................................... 54
Setting your changes as the new default.......................................................54
Restoring all settings to the factory settings .................................................. 54
Scan to a memory card or USB Flash memory drive .......................................... 55
Auto Crop ......................................................................................................55
How to set a new default ...............................................................................56
How to reset to the factory settings ...............................................................56
9 Printing photos from a camera 57
Printing photos directly from a PictBridge camera...............................................57
PictBridge requirements ................................................................................ 57
Setting your digital camera ............................................................................ 58
Printing Images.............................................................................................. 59
DPOF printing................................................................................................59
Printing photos directly from a digital camera (without PictBridge)...................... 60
Printing Images.............................................................................................. 60