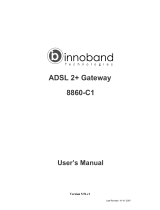Page is loading ...

BIPAC-74x GE Series Router
741 GE, 741 GE V2 and 743 GE
User’s Manual


T
T
a
a
b
b
l
l
e
e
o
o
f
f
C
C
o
o
n
n
t
t
e
e
n
n
t
t
s
s
C
C
H
H
A
A
P
P
T
T
E
E
R
R
1
1
:
:
I
I
N
N
T
T
R
R
O
O
D
D
U
U
C
C
T
T
I
I
O
O
N
N
.
.
.
.
.
.
.
.
.
.
.
.
.
.
.
.
.
.
.
.
.
.
.
.
.
.
.
.
.
.
.
.
.
.
.
.
.
.
.
.
.
.
.
.
.
.
.
.
1
1
INTRODUCTION TO YOUR BIPAC-74X GE SERIES ROUTER......................................................1
SUPPORT.............................................................................................................................1
FEATURES............................................................................................................................1
BIPAC-74X GE SERIES ROUTER APPLICATION ......................................................................4
C
C
H
H
A
A
P
P
T
T
E
E
R
R
2
2
:
:
I
I
N
N
S
S
T
T
A
A
L
L
L
L
I
I
N
N
G
G
T
T
H
H
E
E
R
R
O
O
U
U
T
T
E
E
R
R
.
.
.
.
.
.
.
.
.
.
5
5
IMPORTANT NOTE FOR USING THE BIPAC-74X GE SERIES ROUTER.........................................5
PACKAGE CONTENTS ............................................................................................................5
THE FRONT LEDS ................................................................................................................6
THE REAR PORTS.................................................................................................................7
CABLING..............................................................................................................................8
C
C
H
H
A
A
P
P
T
T
E
E
R
R
3
3
:
:
B
B
A
A
S
S
I
I
C
C
I
I
N
N
S
S
T
T
A
A
L
L
L
L
A
A
T
T
I
I
O
O
N
N
A
A
N
N
D
D
C
C
O
O
N
N
F
F
I
I
G
G
U
U
R
R
A
A
T
T
I
I
O
O
N
N
.
.
.
.
.
.
.
.
.
.
.
.
.
.
.
.
.
.
.
.
.
.
.
.
.
.
.
.
.
.
9
9
CONNECTING YOUR ROUTER..................................................................................................9
CONFIGURING PCS IN WINDOWS .........................................................................................10
For Windows 98 / ME.................................................................................................................. 10
For Windows NT4.0......................................................................................................................11
For Windows 2000...................................................................................................................... 12
For Windows XP.......................................................................................................................... 13
FACTORY DEFAULT SETTINGS..............................................................................................14
Username and Password............................................................................................................ 14
LAN and WAN Port Addresses.................................................................................................... 14
INFORMATION FROM YOUR ISP.............................................................................................15
CONFIGURING WITH YOUR WEB BROWSER ...........................................................................16
STATUS ..............................................................................................................................17
ARP Table ................................................................................................................................... 17
PPTP Status................................................................................................................................18
IPSec Status ............................................................................................................................... 19
Email Status................................................................................................................................20
Event Log.................................................................................................................................... 20
Error Logging .............................................................................................................................. 21
Table of Contents i

Table of Contents ii
UPnP Portmap............................................................................................................................ 21
QUICK START .....................................................................................................................22
CONFIGURATION.................................................................................................................24
LAN (Local Area Network)........................................................................................................... 24
WAN (Wide Area Network).......................................................................................................... 29
System........................................................................................................................................ 51
Firewall and Access Control........................................................................................................ 58
VPN (VIRTUAL PRIVATE NETWORKS)...................................................................................74
PPTP........................................................................................................................................... 74
IPSec........................................................................................................................................... 79
Virtual Server (“Port Forwarding”) ............................................................................................... 89
Advanced.................................................................................................................................... 92
Device Management................................................................................................................... 95
SAVE CONFIGURATION TO FLASH .........................................................................................99
LOGOUT...........................................................................................................................100
C
C
H
H
A
A
P
P
T
T
E
E
R
R
4
4
:
:
T
T
R
R
O
O
U
U
B
B
L
L
E
E
S
S
H
H
O
O
O
O
T
T
I
I
N
N
G
G
.
.
.
.
.
.
.
.
.
.
.
.
.
.
.
.
.
.
.
.
.
.
.
.
1
1
0
0
1
1
PROBLEMS STARTING UP THE ROUTER................................................................................101
PROBLEMS WITH THE WAN INTERFACE ..............................................................................101
PROBLEMS WITH THE LAN INTERFACE ...............................................................................102
A
A
P
P
P
P
E
E
N
N
D
D
I
I
X
X
A
A
:
:
S
S
P
P
E
E
C
C
I
I
F
F
I
I
C
C
A
A
T
T
I
I
O
O
N
N
.
.
.
.
.
.
.
.
.
.
.
.
.
.
.
.
.
.
.
.
.
.
.
.
.
.
.
.
.
.
.
.
.
.
.
.
.
.
1
1
0
0
3
3
A
A
P
P
P
P
E
E
N
N
D
D
I
I
X
X
B
B
:
:
P
P
R
R
O
O
D
D
U
U
C
C
T
T
S
S
U
U
P
P
P
P
O
O
R
R
T
T
.
.
.
.
.
.
.
.
.
.
.
.
.
.
.
.
.
.
.
.
.
.
1
1
0
0
4
4

BIPAC-74x Series Router – 741 GE, 741 GE V2.0 and 743 GE
Chapter 1: Introduction
Chapter 1: Introduction
Introduction to your BIPAC-74x GE Series Router
Welcome to the Billion BIPAC-74x GE Series. Your Billion router is an “all-in-one” unit,
combining an ADSL modem, ADSL router and Ethernet network switch, providing everything
you need to get the machines on your network connected to the Internet over your ADSL
broadband connection. With features such as an ADSL Quick-Start wizard and DHCP Server,
you can be online in no time at all and with a minimum of fuss and configuration, catering for
first-time users to the guru requiring advanced features and control over their Internet
connection and network.
Support
This manual will guide you through configuring your router using its web browser interface – all
you need to setup and manage your new router is a web browser! If you have any questions or
problems that you can’t find the answer for in this manual, please visit the Billion Australia
website at http://www.billion.com.au/ and check the FAQ (Frequently Asked Questions), support
and forum sections. Billion Australia provides a group of online discussion forums where you
can post your question or query to other Billion users like yourself. In addition, Billion Australia
offers a telephone support line opens 7 days a week. You can contact the support line on 1300
139 159 or via email at
Users looking to directly configure advanced options may wish to read the 74x GE Series CLI
(Command Line Interface) manual, available from the Billion Australia website at
http://www.billion.com.au/
Features
ADSL Multi-Mode Standard
Supports downstream transmission rates of up to 8Mbps and upstream transmission rates
of up to 1024Kbps. It also supports rate management that allows ADSL subscribers to
select an Internet access speed suiting their needs and budgets. It is compliant with Multi-
Mode standard (ANSI T1.413, Issue 2; G.dmt(G.992.1); G.lite(G992.2)). The Annex A and
B are supported in different H/W platforms.
Wireless Ethernet 802.11b
Provides a wireless Ethernet 802.11b access point for extending the communication media
to WLAN.
Fast Ethernet Switch
1

BIPAC-74x Series Router – 741 GE, 741 GE V2.0 and 743 GE
Chapter 1: Introduction
A 4-port 10/100Mbps fast Ethernet switch is built in with automatic switching between MDI
and MDI-X for 10Base-T and 100Base-TX ports. An Ethernet straight or cross-over cable
can be used directly for auto detection.
Multi-Protocol to Establish A Connection
Supports PPPoA (RFC 2364 - PPP over ATM Adaptation Layer 5), RFC 1483
encapsulation over ATM (bridged or routed), PPP over Ethernet (RFC 2516), IPoA
(RFC1577) and PPTP-to-PPPoA relaying to establish a connection with the ISP. The
product also supports VC-based and LLC-based multiplexing.
Quick Installation Wizard
Supports a WEB GUI page to install this device quickly. With this wizard, end users can
enter the information easily which they get from their ISP, then surf the Internet
immediately.
Universal Plug and Play (UPnP) and UPnP NAT Traversal
This protocol is used to enable simple and robust connectivity among stand-alone devices
and PCs from many different vendors. It makes network simple and affordable for users.
UPnP architecture leverages TCP/IP and the Web to enable seamless proximity
networking in addition to control and data transfer among networked devices. With this
feature enabled, users can now connect to Netmeeting or MSN Messenger seamlessly.
Network Address Translation (NAT)
Allows multi-users to access outside resources such as the Internet simultaneously with
one IP address/one Internet access account. Many application layer gateway (ALG) are
supported such as web browser, ICQ, FTP, Telnet, E-mail, News, Net2phone, Ping,
NetMeeting, IP phone and others.
Firewall
Supports SOHO firewall with NAT technology, automatically detects and blocks Denial of
Service (DoS) attacks. URL blocking, packet filtering and SPI (Stateful Packet Inspection)
are also supported. The hacker’s attack will be recorded associated with timestamp in the
security logging area. More firewall functions will always be implemented through updated
firmware releases.
Domain Name System (DNS) relay
Provides an easy way to map the domain name (a friendly name for users such as
www.yahoo.com) and IP address. When a local machine sets its DNS server with this
router’s IP address, every DNS conversion request packet from the PC to this router will
be forwarded to the real DNS in the outside network.
Dynamic Domain Name System (DDNS)
The Dynamic DNS service allows you to alias a dynamic IP address to a static hostname.
This dynamic IP address is the WAN IP address. For example, to use the service, you
must first apply for an account from a DDNS service like http://www.dyndns.org/. More
than 5 DDNS servers are supported.
Virtual Private Network (VPN)
Allows user to make a tunnel with a remote site directly to secure the data transmission
among the connection. User can use embedded PPTP client/server, IKE and IPSec which
are supported by this router to make a VPN connection or users can run the PPTP client in
PC and the router already provides IPSec and PPTP pass through function to establish a
VPN connection if the user likes to run the PPTP client in his local computer.
2

BIPAC-74x Series Router – 741 GE, 741 GE V2.0 and 743 GE
Chapter 1: Introduction
Virtual Server (“port forwarding”)
Users can specify some services to be visible from outside users. The router can detect
incoming service requests and forward either a single port or a range of ports to the
specific local computer to handle it. For example, a user can assign a PC in the LAN
acting as a WEB server inside and expose it to the outside network. Outside users can
browse inside web servers directly while it is protected by NAT. A DMZ host setting is also
provided to a local computer exposed to the outside network, Internet.
Rich Packet Filtering
Not only filters the packet based on IP address, but also based on Port numbers. It will
filter packets from and to the Internet, and also provides a higher level of security control.
Dynamic Host Configuration Protocol (DHCP) client and server
In the WAN site, the DHCP client can get an IP address from the Internet Service Provider
(ISP) automatically. In the LAN site, the DHCP server can allocate a range of client IP
addresses and distribute them including IP address, subnet mask as well as DNS IP
address to local computers. It provides an easy way to manage the local IP network.
Static and RIP1/2 Routing
Supports an easy static routing table or RIP1/2 routing protocol to support routing
capability.
Simple Network Management Protocol (SNMP)
It is an easy way to remotely manage the router via SNMP.
Web based GUI
Supports web based GUI for configuration and management. It is user-friendly and comes
with on-line help. It also supports remote management capability for remote users to
configure and manage this product.
Firmware Upgradeable
Device can be upgraded to the latest firmware through the WEB based GUI.
Rich management interfaces
Supports flexible management interfaces with local console port, LAN port, and WAN port.
Users can use terminal applications through the console port to configure and manage the
device, or Telnet, WEB GUI, and SNMP through LAN or WAN ports to configure and
manage the device.
3

BIPAC-74x Series Router – 741 GE, 741 GE V2.0 and 743 GE
Chapter 1: Introduction
BIPAC-74x GE Series Router Application
Figure 1.1 Application Diagram
Thank you for your purchase, and welcome to the world of broadband Internet!
4

BIPAC-74x Series Router – 741 GE, 741 GE V2.0 and 743 GE
Chapter 2: Installing the Router
Chapter 2: Installing the Router
Important note for using the BIPAC-74x GE Series Router
Do not use the BIPAC-74x GE in high humidity or high
temperatures.
Do not use the same power source for the BIPAC-74x GE as
other equipment.
Do not open or repair the case yourself. If the BIPAC-74x GE is
too hot, turn off the power immediately and have it repaired at a
qualified service center.
Warning
Place the BIPAC-74x GE on a stable surface.
Only use the power adapter that comes with the package. Using
a different voltage rating power adaptor may damage the router.
A
ttention
Package Contents
BIPAC-740x GE Series Router x1
CD-ROM containing the online manual x 1
Quick Start Guide x 1
RJ-11 ADSL/telephone Cable x 1
Ethernet (CAT-5 LAN) Cable x 1
AC-DC power adapter (12VDC, 1A) x 1
5

BIPAC-74x Series Router – 741 GE, 741 GE V2.0 and 743 GE
Chapter 2: Installing the Router
The Front LEDs
LED Meaning
1 PWR Lit when power is ON.
2 SYS Lit when the system is ready.
3 LAN port 1 Lit when connected to an Ethernet device.
Green for 100Mbps; Orange for 10Mbps
Blinking when data is transmitted/received.
4 LAN port 2 Lit when connected to an Ethernet device.
Green for 100Mbps; Orange for 10Mbps
Blinking when data is transmitted/received.
5 LAN port 3 Lit when connected to an Ethernet device.
Green for 100Mbps; Orange for 10Mbps
Blinking when data is transmitted/received.
6 LAN port 4 Lit when connected to an Ethernet device.
Green for 100Mbps; Orange for 10Mbps
Blinking when data is transmitted/received.
7 WLAN
Lit green when the wireless connection is established. Flashes
when sending/receiving data.
10 MAIL Lit when there is Email in your configured Email account.
11
PPP Lit when there is a PPPoA/PPPoE connection.
13 ADSL Lit when successfully connected to an ADSL DSLAM (“linesync”).
Only the 743-GE unit has a wireless interface and antenna. 741-GE and
741-GE V2 routers do not have an antenna or wireless interface.
6

BIPAC-74x Series Router – 741 GE, 741 GE V2.0 and 743 GE
Chapter 2: Installing the Router
The Rear Ports
Only the 743-GE unit has a wireless interface and antenna. 741-GE and
741-GE V2 routers do not have an antenna or wireless interface.
Port Meaning
1
LINE
Connect the supplied RJ-11 (“telephone”) cable to this port when
connecting to the ADSL/telephone network.
2
CONSOLE
Connect a PS2/RS-232 cable to this port when connecting to a
PC’s RS-232 port (9-pin serial port).
3
LAN
1X — 4X
(RJ-45 connector)
Connect a UTP Ethernet cable (Cat-5 or Cat-5e) to one of the
four LAN ports when connecting to a PC or an office/home
network of 10Mbps or 100Mbps.
4
RESET
After the device is powered on, press it to reset the device or
restore to factory default settings.
0-3 seconds: reset the device
3-6 seconds: no action
10-12 seconds: restore to factory default settings (this is used
when you can not login to the router, e.g. forgot the password)
5
PWR
Connect the supplied power adapter to this jack.
6
Power Switch
Power ON/OFF switch
7

BIPAC-74x Series Router – 741 GE, 741 GE V2.0 and 743 GE
Chapter 2: Installing the Router
Cabling
One of the most common causes of problems is bad cabling or ADSL line(s). Make sure that all
connected devices are turned on. On the front of the product is a bank of LEDs. Verify that the
LAN Link and ADSL line LEDs are lit. If they are not, verify that you are using the proper cables.
Ensure that all other devices connected to the same telephone line as your Billion router (e.g.
telephones, fax machines, analogue modems) have a line filter connected between them and
the wall socket (unless you are using a Central Splitter or Central Filter installed by a qualified
and licensed electrician), and ensure that all line filters are correctly installed and the right way
around. Missing line filters or line filters installed the wrong way around can cause problems
with your ADSL connection, including causing frequent disconnections.
8

BIPAC-74x Series Router – 741 GE, 741 GE V2.0 and 743 GE
Chapter 3: Basic Installation and Configuration
Chapter 3: Basic Installation and
Configuration
The router can be configured with your web browser. A web browser is included as a standard
application in the following operating systems: Linux, Mac OS, Windows 95/98/NT/2000/XP/Me,
etc. The product provides a very easy and user-friendly interface for configuration.
PCs must have an Ethernet interface installed properly and be connected to the router either
directly or through an external repeater hub, and have TCP/IP installed and configured to obtain
an IP address through a DHCP server or a fixed IP address that must be in the same subnet as
the router. The default IP address of the router is 192.168.1.254 and the subnet mask is
255.255.255.0 (i.e. any attached PC must be in the same subnet, and have an IP address in the
range of 192.168.1.1 to 192.168.1.253). The best and easiest way is to configure the PC to get
an IP address automatically from the router using DHCP. If you encounter any problems
accessing the router’s web interface it may also be advisable to uninstall any kind of software
firewall on your PCs, as they can cause problems accessing the 192.168.1.254 IP address of
the router. Users should make their own decisions on how to best protect their network.
Please follow the steps below for your PC’s network environment installation. First of all, please
check your PC’s network components. The TCP/IP protocol stack and Ethernet network adapter
must be installed. If not, please refer to your Windows-related or other operating system
manuals.
Any TCP/IP capable workstation can be used to communicate with o
r
through the BIPAC-74x GE. To configure other types of workstations,
please consult the manufacturer’s documentation.
Connecting your router
1. Connect the Router to a LAN (Local Area Network) and the ADSL/telephone network.
2. Power on the device.
3. Make sure the PWR and SYS LEDs are lit steadily and that the relevant LAN LED is lit.
9

BIPAC-74x Series Router – 741 GE, 741 GE V2.0 and 743 GE
Chapter 3: Basic Installation and Configuration
Configuring PCs in Windows
For Windows 98 / ME
1. Go to Start / Settings / Control Panel. In the Control
Panel, double-click Network and choose the
Configuration tab.
2. Select TCP / IP -> NE2000 Compatible, or the name of
any Network Interface Card (NIC) in your PC. (See
Figure 3.1)
3. Click Properties.
4. Select the IP Address tab. In this page, click the Obtain
an IP address automatically radio button. (See Figure
3.2)
5. Then select the DNS Configuration tab. (See Figure
3.3)
6. Select the Disable DNS radio button and click OK to
finish the configuration.
Figure 3.1: TCP / IP
Figure 3.3: DNS Configuration
Figure 3.2: IP Address
10

BIPAC-74x Series Router – 741 GE, 741 GE V2.0 and 743 GE
Chapter 3: Basic Installation and Configuration
For Windows NT4.0
1. Go to Start / Settings / Control Panel. In the Control
Panel, double-click Network and choose the Protocols
tab.
2. Select TCP/IP Protocol and click Properties. (See
Figure 3.4)
3. Select the Obtain an IP address from a DHCP server
radio button and click OK.
Figure 3.4: TCP / IP
Figure 3.5: IP Address
11

BIPAC-74x Series Router – 741 GE, 741 GE V2.0 and 743 GE
Chapter 3: Basic Installation and Configuration
For Windows 2000
1. Go to Start / Settings / Control Panel. In the Control
Panel, double-click Network and Dial-up
Connections.
2. Double-click Local Area (“LAN”) Connection. (See
Figure 3.6)
3.
In the LAN Area Connection Status window, click
Properties. (See Figure 3.7)
4. Select Internet Protocol (TCP/IP) and click
Properties. (See Figure 3.8)
5. Select the Obtain an IP address automatically and
Obtain DNS server address automatically radio
buttons.
6. Click OK to finish the configuration.
Figure 3.6: LAN Area Connection
Figure 3.7: LAN Connection Status
Figure 3.8: TCP / IP
Figure 3.9: IP Address & DNS
Configuration
12

BIPAC-74x Series Router – 741 GE, 741 GE V2.0 and 743 GE
Chapter 3: Basic Installation and Configuration
For Windows XP
1. Go to Start / Control Panel (in Classic View). In the
Control Panel, double-click Network Connections.
2. Double-click Local Area Connection. (See Figure
3.10)
3. In the LAN Area Connection Status window, click
Properties. (See Figure 3.11)
4. Select Internet Protocol (TCP/IP) and click Properties.
(See Figure 3.12)
5. Select the Obtain an IP address automatically and
Obtain DNS server address automatically radio
buttons. (See Figure 3.13)
6. Click OK to finish the configuration.
Figure 3.10: LAN Area Connection
Figure 3.11: LAN Connection Status
Figure 3.12: TCP / IP
Figure 3.13: IP Address & DNS
Configuration
13

BIPAC-74x Series Router – 741 GE, 741 GE V2.0 and 743 GE
Chapter 3: Basic Installation and Configuration
Factory Default Settings
Before configuring your, you need to know the following default settings.
Web Interface:
Username: admin
Password : admin
LAN Device IP Settings:
IP Address: 192.168.1.254
Subnet Mask: 255.255.255.0
ISP setting in WAN site :
PPPoE
DHCP server :
DHCP server is enabled.
Start IP Address : 192.168.1.100
IP pool counts : 100
Username and Password
The default username and password are “admin” and “admin” respectively.
If you ever forget the password to log in, you may
p
ress the RESET button
to restore the factory default settings
Attention
LAN and WAN Port Addresses
The parameters of LAN and WAN ports are pre-set in the factory. The default values are shown
below.
LAN Port WAN Port
IP address
192.168.1.254
Subnet Mask
255.255.255.0
DHCP server function
Enabled
IP addresses for
distribution to PCs
100 IP addresses continuing from
192.168.1.100 through 192.168.1.199
The PPPoE function is enabled
to automatically get the WAN
port configuration from the ISP,
but you have to set the
username and password first.
14

BIPAC-74x Series Router – 741 GE, 741 GE V2.0 and 743 GE
Chapter 3: Basic Installation and Configuration
Information from your ISP
Before configuring this device, you have to check with your ISP (Internet Service Provider) what
kind of service is provided such as PPPoE, PPPoA, RFC1483, IPoA, or PPTP-to-PPPoA
Relaying.
Gather the information as illustrated in the following table and keep it for reference.
PPPoE VPI/VCI, VC-based/LLC-based multiplexing, Username, Password, Service
Name, and Domain Name System (DNS) IP address (it can be automatically
assigned by your ISP when you connect or be set manually).
PPPoA VPI/VCI, VC-based/LLC-based multiplexing, Username, Password, and
Domain Name System (DNS) IP address (it can be automatically assigned by
your ISP when you connect or be set manually).
RFC1483 Bridged VPI/VCI, VC-based/LLC-based multiplexing to use Bridged Mode.
RFC1483 Routed VPI/VCI, VC-based/LLC-based multiplexing, IP address, Subnet mask,
Gateway address, and Domain Name System (DNS) IP address (it is fixed IP
address).
IPoA VPI/VCI, VC-based/LLC-based multiplexing, IP address, Subnet mask,
Gateway address, and Domain Name System (DNS) IP address (it is fixed IP
address).
15

BIPAC-74x Series Router – 741 GE, 741 GE V2.0 and 743 GE
Chapter 3: Basic Installation and Configuration
Configuring with your Web Browser
Open your web browser, enter the IP address of your router, which by default is 192.168.1.254,
and click “Go”, a user name and password window prompt will appear. The default username
and password are “admin” and “admin”. (See Figure 3.14)
Figure 3.14: User namd & Password Prompt Widonw
You will get a status report web page when logged in successfully: (See Figure 3.15)
Figure 3.15: Staus Report Page
16
/