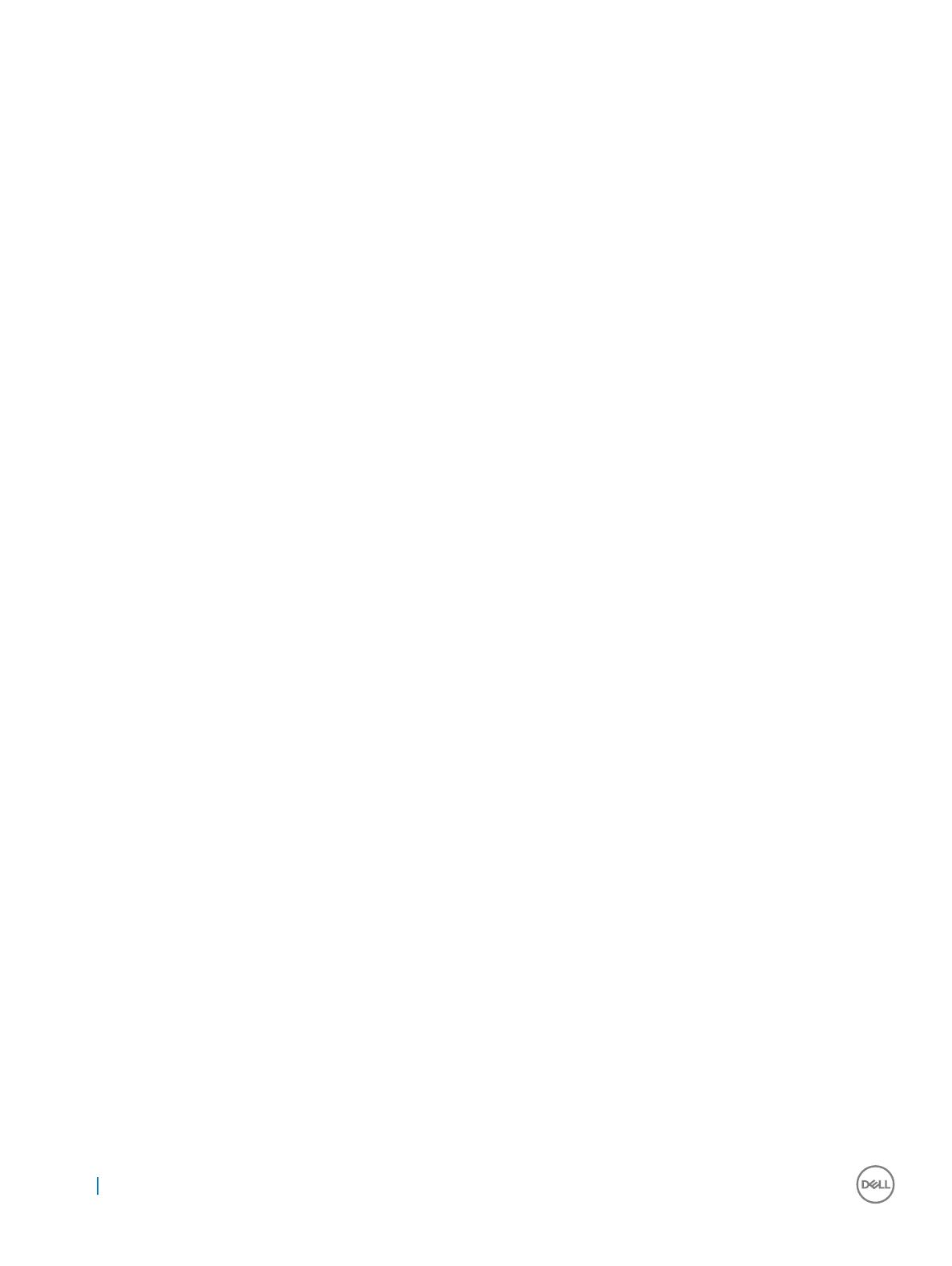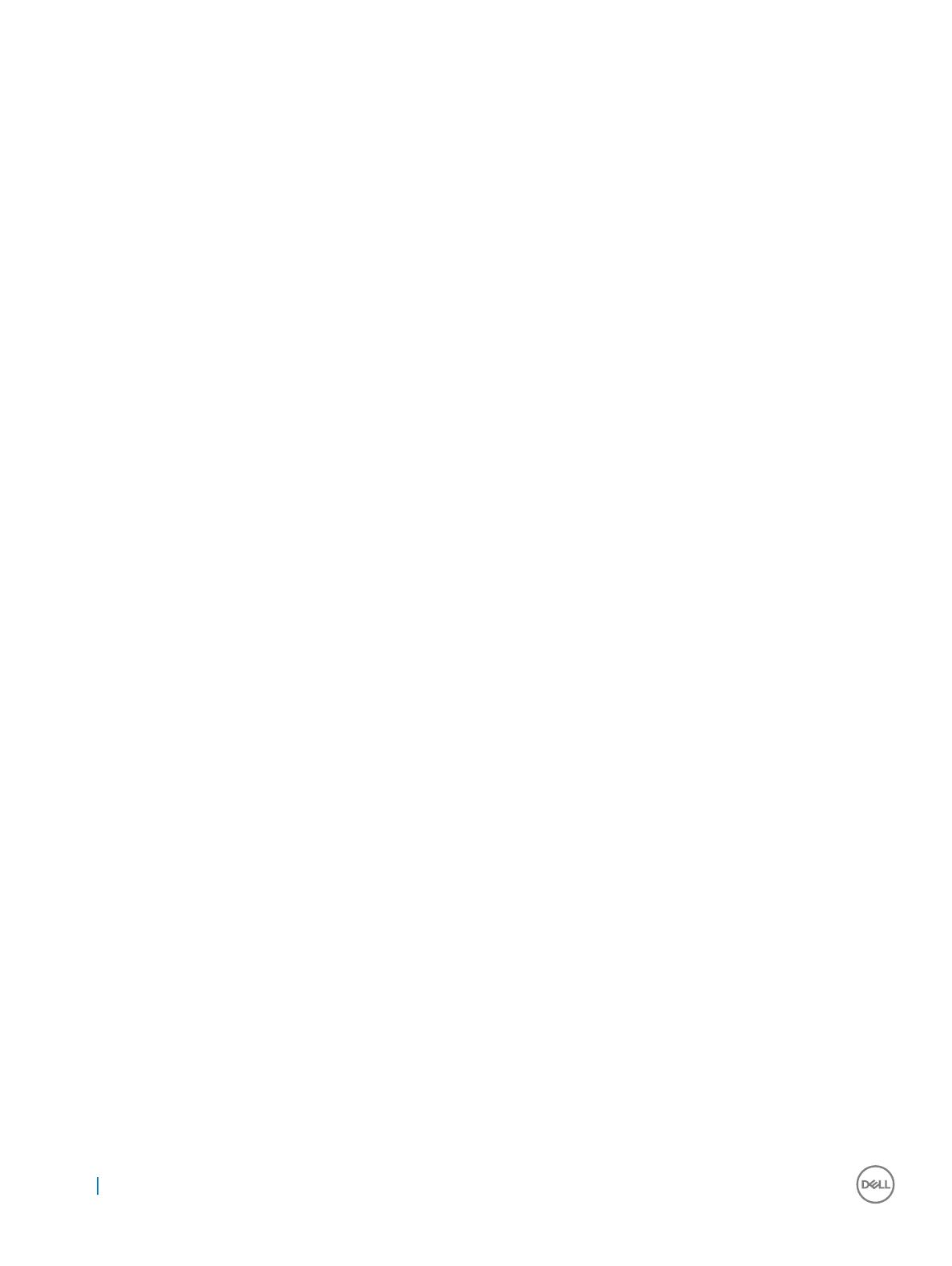
Verifying processor usage in task manager............................................................................................................ 20
Verifying processor usage in resource monitor....................................................................................................... 21
Chipset.............................................................................................................................................................................. 22
Identifying chipset in device manager on Windows 10..........................................................................................22
Memory features..............................................................................................................................................................23
Verifying system memory in setup.................................................................................................................................23
Verifying system memory ...............................................................................................................................................23
Windows 10.................................................................................................................................................................23
Testing memory using ePSA........................................................................................................................................... 23
Display................................................................................................................................................................................24
Display options............................................................................................................................................................24
Identifying display adapter........................................................................................................................................ 24
Changing the screen resolution................................................................................................................................24
Connecting to external display devices...................................................................................................................25
Camera features...............................................................................................................................................................25
Identifying the camera in Device Manager on Windows 10..................................................................................25
Starting the camera...................................................................................................................................................25
Starting the camera application............................................................................................................................... 25
Hard drive..........................................................................................................................................................................26
Storage options.......................................................................................................................................................... 26
Identifying the storage device in the BIOS............................................................................................................. 26
Identifying storage device in Windows 10............................................................................................................... 27
USB features.....................................................................................................................................................................27
USB 3.0/USB 3.1 Gen 1 (SuperSpeed USB)........................................................................................................... 27
Speed...........................................................................................................................................................................27
Applications.................................................................................................................................................................28
Compatibility...............................................................................................................................................................29
HDMI 1.4............................................................................................................................................................................29
HDMI 1.4 Features......................................................................................................................................................29
Advantages of HDMI................................................................................................................................................. 29
4 Technical specications................................................................................................................................31
System information...........................................................................................................................................................31
Processor.......................................................................................................................................................................... 32
Memory............................................................................................................................................................................. 32
Video..................................................................................................................................................................................32
Audio..................................................................................................................................................................................32
Communication................................................................................................................................................................ 33
Expansion bus...................................................................................................................................................................33
Ports and connectors...................................................................................................................................................... 33
Display............................................................................................................................................................................... 34
Keyboard........................................................................................................................................................................... 34
Touchpad...........................................................................................................................................................................35
Camera..............................................................................................................................................................................35
Storage..............................................................................................................................................................................35
Battery...............................................................................................................................................................................35
AC adpter..........................................................................................................................................................................36
4
Contents