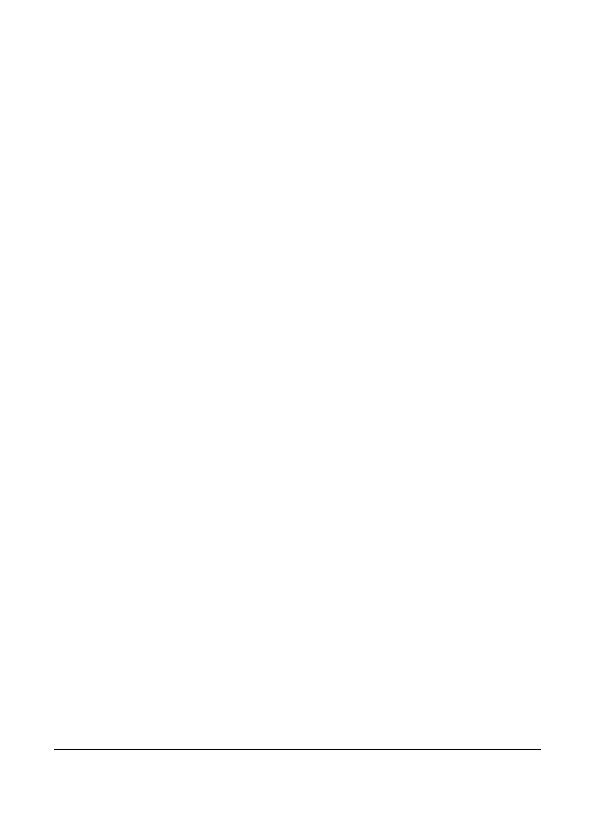
2
2.6.4 Set Timezone ......................................................16
2.6.5 Setting the Universal Time Code (UTC) ...............17
3 Using the Car Camcorder ............................................... 18
3.1 Recording Videos ............................................................18
3.1.1 The Recording Screen..........................................18
3.1.2 Record videos while driving ................................19
3.1.3 Emergency Recording .........................................19
3.1.4 Stop/Start recording ...........................................20
3.1.5 Taking Snapshot ..................................................20
3.1.6 HDR (High Dynamic Range) .................................20
3.1.7 Headlight Warning ..............................................21
3.1.8 Driver Fatigue Alert .............................................21
3.1.9 LDWS (Lane Departure Warning Systems) ..........22
3.1.10 FCWS (Forward Collision Warning System) .........23
3.1.11 FCMD (Front Car Move Detection) ........................24
3.1.12 Parking Mode ......................................................25
3.1.13 Speed Cam Alert ..................................................27
3.1.14 4 GRID FUNCTION CHART .....................................28
3.2 Playback Videos and Photos ...........................................29
3.2.1 Video Playback ....................................................29
3.2.2 Viewing Photos ...................................................30
3.2.3 The Playback Screen ...........................................30
3.2.4 Deleting Files ......................................................31
4 Adjusting the settings ................................................. 32
4.1 Using the menu ...............................................................32
4.2 Menu Items .....................................................................33
5 Installing the Software ................................................. 37
6 SuperCar .................................................................... 38
7 Specifications ............................................................ 39


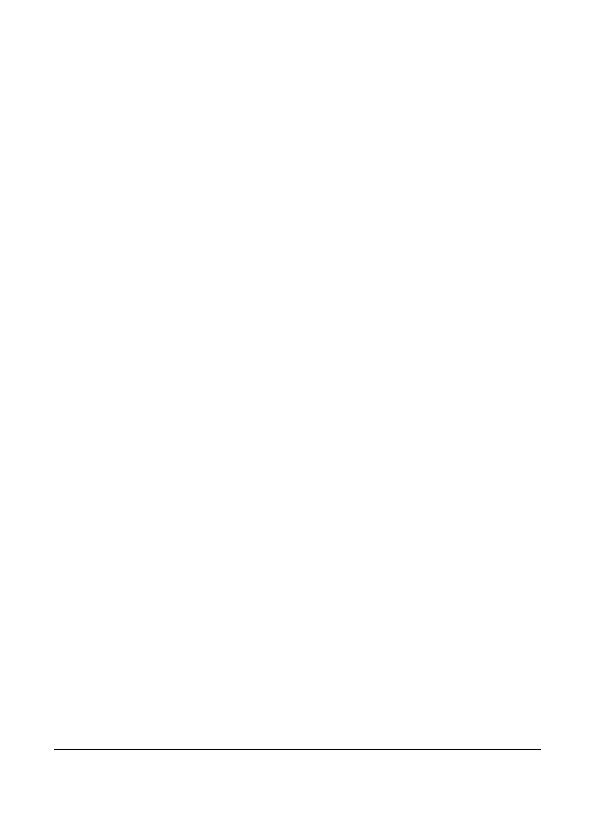

















![DMYCO10'' 2.5K Mirror Dash Cam Backup Camera for Cars [GPS Version], Front and Rear View Dual Lens, Super Night Vision, Parking Assistance, Emergency Recording](http://vs1.manuzoid.com/store/data/000910084_2-3521d559605756479374f7d8a9e254e1-160x210.png)
