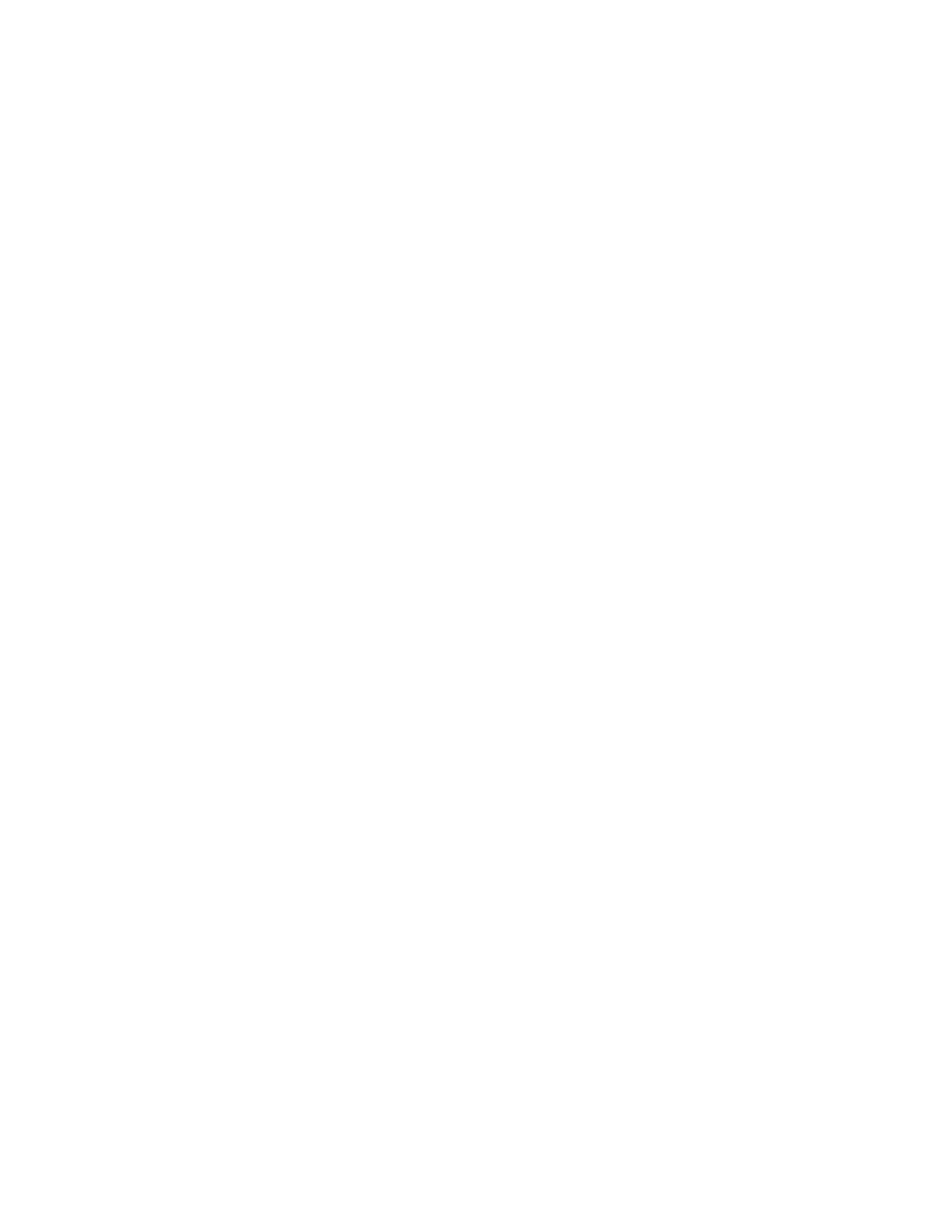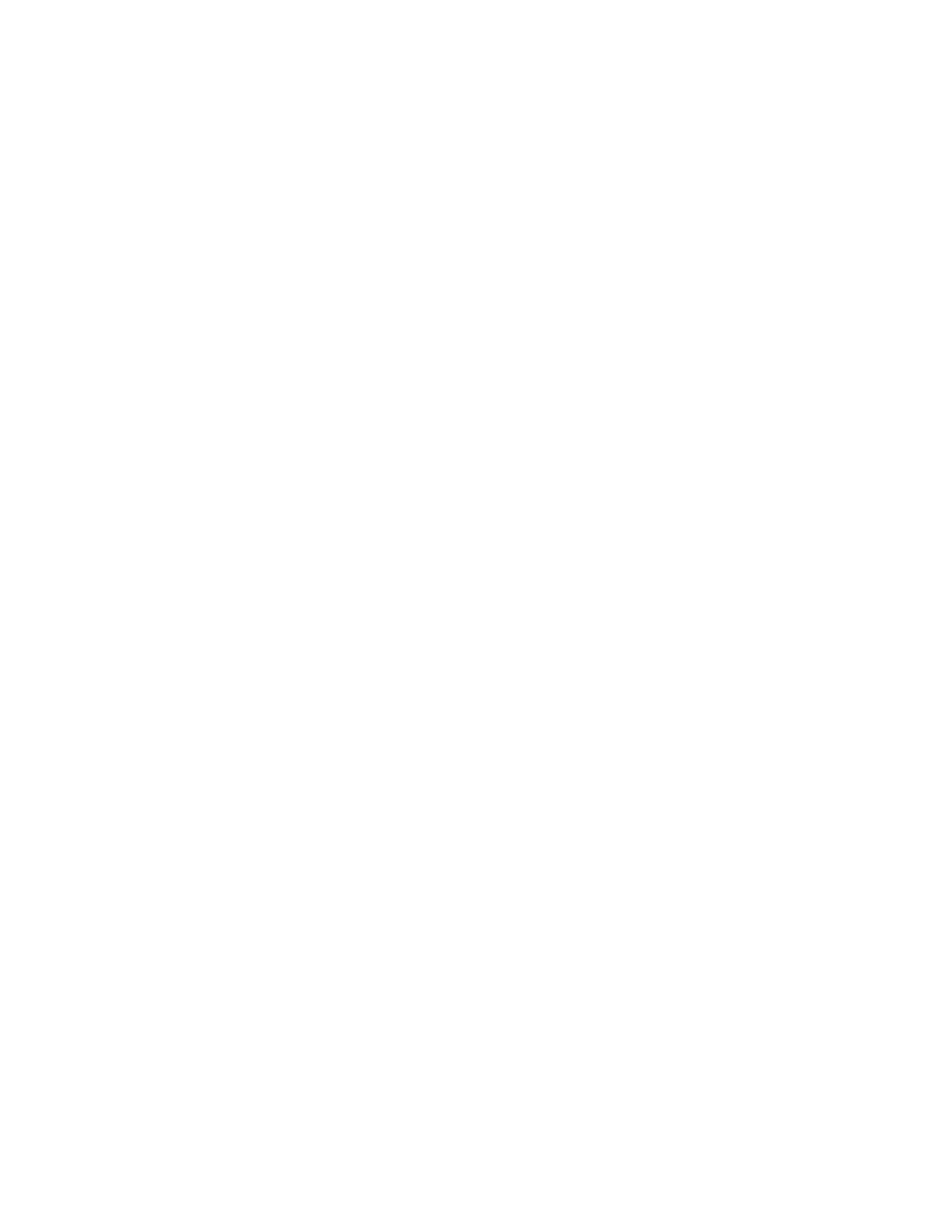
12 Phaser 750 Color Printer
Novell NetWare
4. Click Assignment; this view displays the print servers and printers assigned to service
this print queue. Assign the appropriate objects to this print queue.
Note
For the print server to attach and service the print queue, the print server object
name in the tree must match the print server name in the printer.
Job appears in queue, but printer does not service it
1. Verify that the printer has been set up to service the queue.
a. Log in as ADMIN and launch NWAdmin. Browse the directory services tree to
the location of the print queue object for this printer. Double-click the print
queue object to view its properties.
b. Click Assignment; this view displays the print servers and printers assigned to
service this print queue.
c. The Authorized print servers window and the Printers servicing print queues
window should list the names of the objects linked to this print queue. If a print
server object is not linked to this print queue, create or modify a print server
object and assign it to this print queue. If a printer object is not linked to this
print queue, create or modify a printer object and assign it to this print queue.
See the NetWare user documentation for more details.
2. Check that the printer was able to log in to the file server:
a. At the file server’s console, type: load monitor.
b. From the Available Options menu, select Connection Information.
If the printer has logged in, its print server name is displayed in the list. If the print
server name is not on the list, continue with Steps 3 through 5.
3. Verify that there was an available connection slot for the printer. Since the printer
consumes a login connection, the file server may need an available connection for the
printer to log in.
4. Verify that the password the printer saved (if one was set) is the same as the one on
the file server. Mismatched passwords can result if PCONSOLE, rather than the
PhaserShare Administrator, is used to set the password. Use the PhaserShare
Administrator to enter a new password to ensure that they are the same.
a. In the Print Server tab, click Set Password.
b. In the Set Password dialog box, enter the password in both fields and click OK.
5. Verify that the printer’s print server name matches the one in the NDS tree. The
Configuration Page reports the printer’s print server name. For information on
printing a Configuration Page, see The printer’s Configuration Page on page 2.
6. Verify that the frame type the printer is using is supported by the file server. See
Printer does not appear in the Main window printer list on page 10.
7. Verify that at least one file server or router on the same segment as the printer has
Reply to Get Nearest Server set to on.