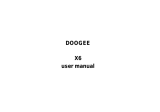2
Table of Contents
Safety Information ..................................................................... 3
Appearance and Key Function .................................................. 4
Introduction ............................................................................... 5
Call Functions ........................................................................... 6
Notifications Bar ........................................................................ 7
Contacts .................................................................................... 8
Messaging ............................................................................... 10
Bluetooth & Wi-Fi .................................................................... 11
Downloads .............................................................................. 12
Internet Browser ...................................................................... 13
Gmail ...................................................................................... 14
Play Store ................................................................................ 14
Camera ................................................................................... 15
Gallery..................................................................................... 16
Music ...................................................................................... 17
FM Radio ................................................................................ 18
Sound Recorder ...................................................................... 19
File Manager ........................................................................... 20
Calendar ................................................................................. 20
Alarm Clock ............................................................................. 21
Settings ................................................................................... 21
Storage ................................................................................... 25