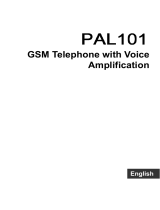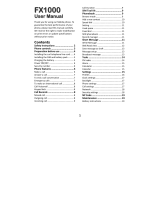Page is loading ...

0
CL8400BT
GSM Telephone with
Amplification
English

1
CONTENTS 1
INTRODUCTION 4
Unpacking the Telephone 5
DESCRIPTION 6
General Description 6
LCD Screen Description 11
Menu Navigation 12
Menu Map 13
SETTING UP 14
Network Services 14
Passwords 14
Install SIM Card and Battery 14
Charging the battery 16
Switching On/Off 17
Battery Use 18
USING THE TELEPHONE 19
Standby Mode 19
Making a Call 19
Making a Call from the Call Record 20
Making a Call from the Phone Book 20
Making a Call using Quick Dial 21
Making a Call from the Dialled Numbers List 21
Receiving a Call 21
Rejecting a Call 22
Amplification Function 22
Options During a Call 24
SMS 25
Writing/Sending/Storing a new message 25
Inbox 26
Outbox 27
CONTENTS

2
Template 28
Message Settings 28
PHONE BOOK 30
Adding Phonebook Entries 30
Character Map 31
Searching an Entry in Phonebook 32
Using Phonebook Options 33
Copying all the Phonebook Entries 33
Deleting the Phonebook Entries 33
Caller Group 34
Extra Number 35
Settings 35
CALL RECORD 37
Received Calls 37
Dialed Calls 37
Missed Calls 38
Delete Call Log 39
HANDSET SETTINGS 41
Clock Settings 41
Set Time/Date 41
Set Format 41
Schedule Power 41
Language 42
Dedicated Key 43
LCD Backlight 43
Wallpaper 44
Show Date and Time 44
Show Owner Number 44
Call Setup 45
Auto Redial 46
CONTENTS

3
Other Settings 47
SOS Setting 47
SOS Number Setting 48
SOS Message Setting 48
Use SOS Function 49
Speed Dial 49
Network Setup 50
Security Settings 51
Restore Factory 52
PROFILES 54
Profiles 54
TOOLS 55
Calendar 55
Alarm 55
Bluetooth 56
Calculator 57
FM RADIO 58
GAME 59
FEATURE LIST 60
TROUBLESHOOTING 62
SAFETY INFORMATION 65
HEARING AID INFORMATION 67
NETWORK SERVICES 68
GUARANTEE 69
RECYCLING DIRECTIVES 71
CONTENTS

4
Congratulations on purchasing your Geemarc GSM
CL8400BT telephone. This telephone is also hearing aid
compatible. It offers many functions such as an alarm, a
calendar, SMS text messaging, a phone book, a call
record, a speakerphone and speed dial buttons. It has an
emergency function in which six numbers can be
programmed as emergency contacts. In case of
emergency these contacts will be called and SMS
messages sent with the flick of just one switch.
The font size on the colour LCD display is large and the
buttons on the keypad are easy to see and use. This
mobile telephone has a loud ringer and strong vibrating
setting. All these features add up to make this a highly
suitable telephone for the elderly, hard of hearing or sight
people and anyone who simply wants to keep in touch
with a great degree of ease.
It is important that you read the instructions below in
order to use your Geemarc telephone to its full potential.
Keep this user guide in a safe place for future reference.
This guide explains how to use the following telephone:
GSMCL8400BT
INTRODUCTION

5
Unpacking the Telephone
When unpacking the telephone, you should find the
following in the box:
• 1 GSMCL8400BT mobile telephone
handset
• 1 Desktop charging unit
• 1 Mains power adaptor
• 1 Li-Polymer rechargeable battery
• 1 User Guide
For product support and help visit our website at
www.geemarc.com
Telephone 01707 384438
Or fax 01707 832529
INTRODUCTION

6
General Description
Handset Description (Front & Rear)
DESCRIPTION
SOS switch
Speaker
Battery
Compartment cover
Right
key
Down
key
# key
Earpiece
Up key
*
key
Left key
End/
Power
key
Dial key
Display
Speed dial
keys
Charging contacts

7
Handset Description (Left & Right)
Charger Rear view
Mini USB port
switch
Tone Control
Amplify (AMP)
Button
Headset jack
Torch Button/
Volume up
Button
Volume down
Button
DESCRIPTION
Mini USB port
Charge pins

8
One touch dialling keys
A telephone number can be
assigned to each of these
buttons. To dial the number all
you have to do is press the
button once and the number will
be dialled automatically.
Power key/On-hook key
Long press to power the
telephone on and off.
End a call
Cancel current process and
return to standby.
Navigation Button
Up key
Scroll up through lists and menu
options.
Press this key in standby to enter
a menu quickly via the shortcut
settings you have set up.
Down key
Scroll down through lists and
menu options.
Press this key in standby to enter
a menu quickly via the shortcut
settings you have set up.
Call Key
Make a call after dialling the
number.
Receive a call.
DESCRIPTION

9
Left/Right key
Perform the functions indicated
by the text immediately over it
(on the bottom line of the
display) which changes time by
time.
Asterisk key
Press this key to insert one or
more symbols while composing
a message or editing a
phonebook entry name. Then
use
, , and
buttons as navigation keys
to select the symbols you want to
insert.
Hash Key
Press to switch between different
input modes while composing a
text message or editing a
contacts name.
Amplify Key
Press this key on the left side of
the phone during a conversation
to amplify the volume.
Tone Key
Press this key on the left side of
the phone during a conversation
to alter the tone.
DESCRIPTION

10
Torch/Volume Up Key
Press this key on the right side of
the phone, the light will be on
steadily. Press it again to turn it
off.
This key can also be used to
increase the
earpiece/speakerphone volume
during a call or increase the
ringer volume when you access
Profiles menu.
Volume Down Key
This key can be used to
decrease the
earpiece/speakerphone volume
during a call or decrease the
ringer volume when you access
Profiles menu
DESCRIPTION

11
LCD Screen Description
Signal Strength icon
This is always displayed when your
telephone is switched on. It shows the
current signal strength. More bars indicate
more signal strength.
Alarm icon
The alarm has been set to ring at a specified
time.
Battery Status icon
This is always displayed when your
telephone is switched on. It shows the level
of battery charge. More bars indicate more
battery charge.
Call Diverting icon
This icon appears when you have activated
the call diverting function.
SMS icon
One or more new SMS (text message) has
been received.
Mute icon
The microphone is temporarily muted during
the conversation.
Bluetooth on
This icon appears when bluetooth is
switched on.
Headset icon
The headset is plugged in.
DESCRIPTION

12
Menu Navigation
To access a menu option
1. To display menu items, press Menu.
2. To scroll through menu options, press
or key
repeatedly.
3. To select a menu, press Ok when the desired menu
appears on the LCD.
4. Repeat if necessary.
To return to Standby mode from menu
If you press Back, the phone returns to the previous
screen.
To return to Standby mode, press the
key.
Short Message
Ok Back
DESCRIPTION

13
Menu Map
Restore Factory
Settings
FM Radio
Short Message
Write Message /
Inbox
Outbox / Template
Message Settings
Voice Mail Server
Broadcast Message
Games
Puzzle
Robot
UFO
Fruit
Game Settings
Phonebook
Search Entry
Add New Entry
Copy All
Delete
Caller Group
Extra Numbers
Settings
Toolbox
Calendar
Alarm
Bluetooth
Calculator
Call Record
Missed Calls
Dialed Calls
Received Calls
Delete Call Log
Call Time
Call Cost
SMS Counter
Profiles
General
Meeting
Outdoor
Indoor
Headset
Bluetooth
Settings
Phone
Display
Call
SOS
Speed Dial
Network
Security
DESCRIPTION

14
Network Services
To use this mobile telephone you must subscribe to a
service from a service provider. Different service
providers offer different features (at a variety of charges).
This may affect the features made available to you
through this mobile telephone.
Passwords
This mobile telephone allows you to set up passwords to
help protect your telephone from unauthorized use.
The PIN and PIN2 codes are supplied with your SIM
card. The PIN code helps to protect the SIM card from
unauthorized use. The PIN2 code is required to access
certain services.
The PUK and PUK2 codes may be supplied with the SIM
card. If you enter the PIN code incorrectly three times in
succession, the PUK will be required. If the codes are not
supplied, contact your service provider.
Install SIM Card and Battery
Always switch the telephone off and disconnect the
charger before removing the battery.
Take care when handling the SIM card. The SIM card
and its contacts can be easily damaged by scratches or
bending.
SETTING UP

15
To remove the battery compartment cover, slide the
cover in the direction shown and pull it off.
Remove the battery (if battery already inside).
Slide the metal SIM card cover down slightly and then lift
up. The SIM card contacts in the phone should now be
exposed. Place the SIM card with the gold coloured
contacts face down into the SIM card compartment.
Place the SIM card cover down and then gently push
down and slide upwards until the cover and SIM card are
held securely in place. A small click will be audible.
Observe the battery contacts (the gold coloured contacts
must face towards the top left) and insert the battery.
Slide the back cover back until it snaps into place.
SETTING UP

16
Charging the battery
Charging via the Mini USB Port
Plug the charger into a wall socket.
Connect the lead from the charger into the Mini USB port
on the bottom of the telephone (pull back the protective
flap first). During charging, the battery icon
starts to
fill.
Charging via the Charging Unit
Plug the charger into a wall socket.
Connect the lead from the charger into the Mini USB port
on the charging unit.
Place the mobile telephone onto the charging unit.
SETTING UP

17
Note: Only use batteries and chargers supplied with the
telephone. The guarantee will be invalid if an unapproved
cable is used. Keep the battery contacts clean and free of
dirt. Try and avoid removing the battery as this could
short circuit the battery.
If the battery is completely discharged, it may take a few
seconds before the charging indicator appears on the
display or before any calls can be made.
Before the handset is first used, the battery must be
charged for a minimum of 4 hours.
Switching On/Off
Press for 3 seconds or longer to switch the
telephone on.
If no SIM card is inserted in the cellular phone, a
message that Insert SIM is displayed in the standby
mode. In this case, only emergency calls can be made.
If this is the first time the phone has been switched on
with the SIM inserted, you will be prompted to enter the
time and the date (use the numeric keypad).
Hold down
key for 3 seconds until the power off
tone sounds, then the display disappears.
SETTING UP

18
Note:
Nothing will appear on the LCD when battery power is
very low. YOU SHOULD FULLY CHARGE THE PHONE
BEFORE USING.
Battery Use
The icon is continuously displayed at the top right
corner of the LCD display. The icon indicates the level of
battery power. The more bars displayed, the more power
available.
When the battery charge is low, a warning message will
be displayed ‘CHARGE THE BATTERY’. The back
lighting and certain other functions may stop working.
When the battery is too weak for the telephone to
operate, the handset will automatically switch off.
Battery talk and standby times are subject to change.
Replace the battery when the battery power has
deteriorated noticeably (requires charging more
frequently).
SETTING UP

19
Standby Mode
When the telephone is ready for use and you have not
entered any characters, the telephone is in standby
mode. You can set the telephone to standby mode by
pressing
.
Making a Call
Flip open the cover and dial the number on the keypad.
Press CLEAR soft key to delete an incorrect digit.
Press ; the number is automatically dialled.
To end the call, simply press .
USING THE TELEPHONE
/