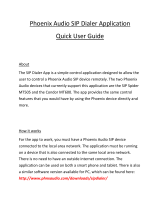Touch Panel Controller | Contents | iii
Contents
Notices............................................................................................................................... 2
Chapter 1: Touch Panel Controller Setup................................................. 6
About the ClearOne Touch Panel Controller.......................................................................................7
Setting Up the Touch Panel Controller................................................................................................8
Mounting Options................................................................................................................................. 8
Power Options......................................................................................................................................9
Communication Options.....................................................................................................................10
Power and Communication Accessories........................................................................................... 12
Power and Communication Examples...............................................................................................14
Upgrading Touch Panel Controller Firmware.................................................................................... 18
Using Launcher to Choose Dialer Type............................................................................................ 19
Configuring Ethernet Settings (VoIP/Telco)....................................................................................... 20
Configuring Ethernet Settings (S4B)................................................................................................. 21
Configuring Wi-Fi Settings (VoIP/Telco)............................................................................................ 23
Configuring Wi-Fi Settings (S4B)...................................................................................................... 24
Setting the Touch Panel Controller Date and Time (VoIP/Telco)...................................................... 25
Setting the Touch Panel Controller Date and Time (S4B)................................................................ 27
Using USB Input Devices.................................................................................................................. 30
Dialer Icons........................................................................................................................................ 30
Using Multiple Dialers with a CONVERGE Pro 2 Device................................................................. 32
Chapter 2: CONVERGE Pro 2 Connections (VoIP/Telco)....................... 33
Adding/Editing a CONVERGE Pro 2 Connection (VoIP/Telco)......................................................... 34
Creating and Using Custom Buttons (VoIP/Telco)............................................................................ 40
Connecting to a CONVERGE Pro 2 Device (VoIP/Telco)................................................................. 43
Importing/Exporting Touch Panel Controller Dialer Connections (VoIP/Telco).................................. 44
Chapter 3: Phone Book (VoIP/Telco)....................................................... 47
About the Phone Book (VoIP/Telco)..................................................................................................48
Adding/Editing a Phone Book Contact (VoIP/Telco)..........................................................................48
Sorting Phone Book Contacts (VoIP/Telco).......................................................................................49
Making a Call from the Phone Book (VoIP/Telco).............................................................................50
Importing/Exporting Touch Panel Controller Phone Book Files (VoIP/Telco).................................... 51
Chapter 4: Favorites (VoIP/Telco).............................................................54
About Favorite Contacts (VoIP/Telco)................................................................................................55
Adding Favorites (VoIP/Telco)........................................................................................................... 55
Making a Call using Favorites (VoIP/Telco)...................................................................................... 56
Chapter 5: Dialer (VoIP/Telco)...................................................................58
Making a Call Using the Dialer (VoIP/Telco)..................................................................................... 59
Mute/Unmute Calls (VoIP/Telco)........................................................................................................62
Adjust Speaker Volume (VoIP/Telco).................................................................................................62
Transferring a Call (VoIP/Telco).........................................................................................................62
Making a New Call During an Existing Call (VoIP/Telco)..................................................................63
Touch Panel Controller User Manual