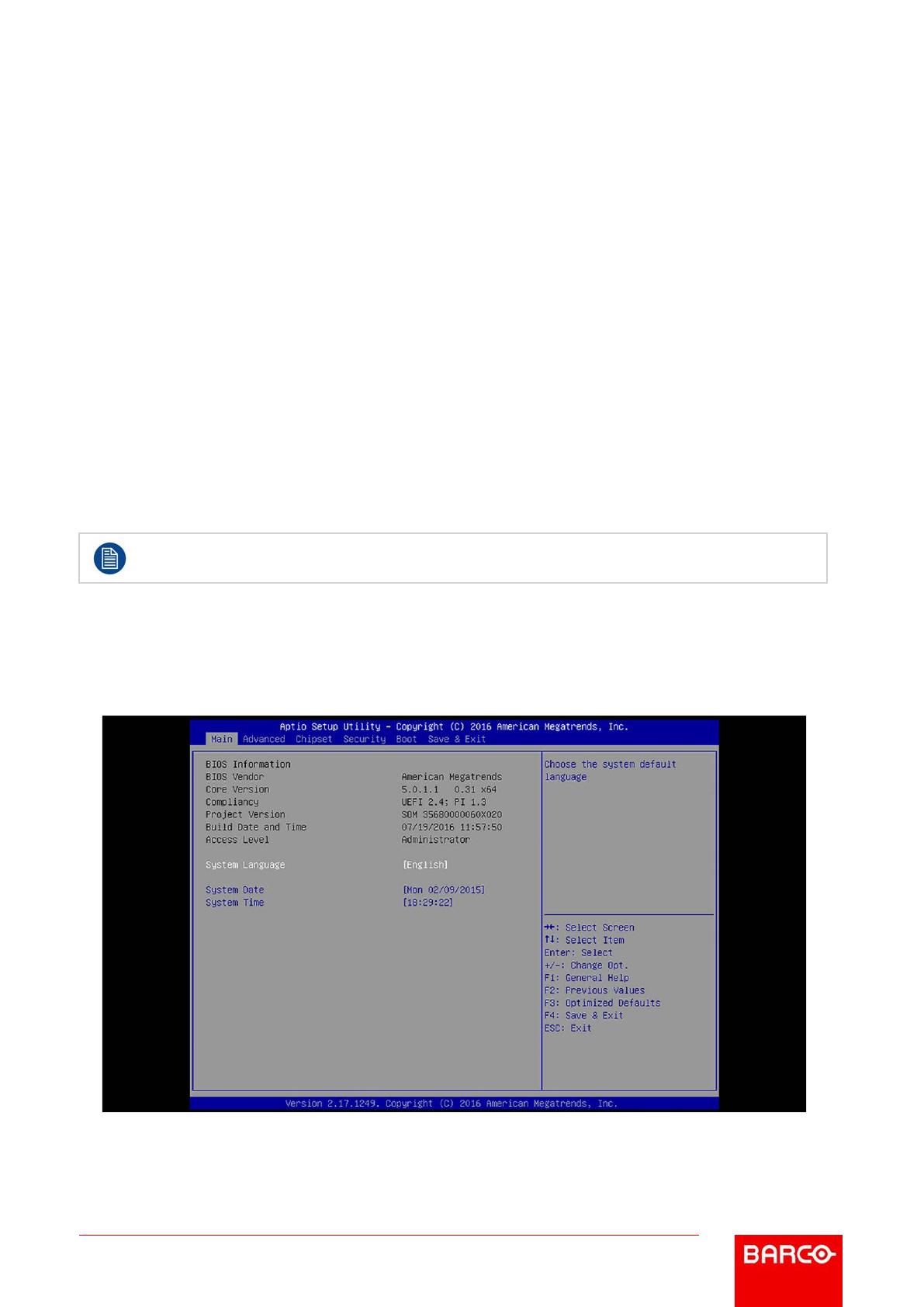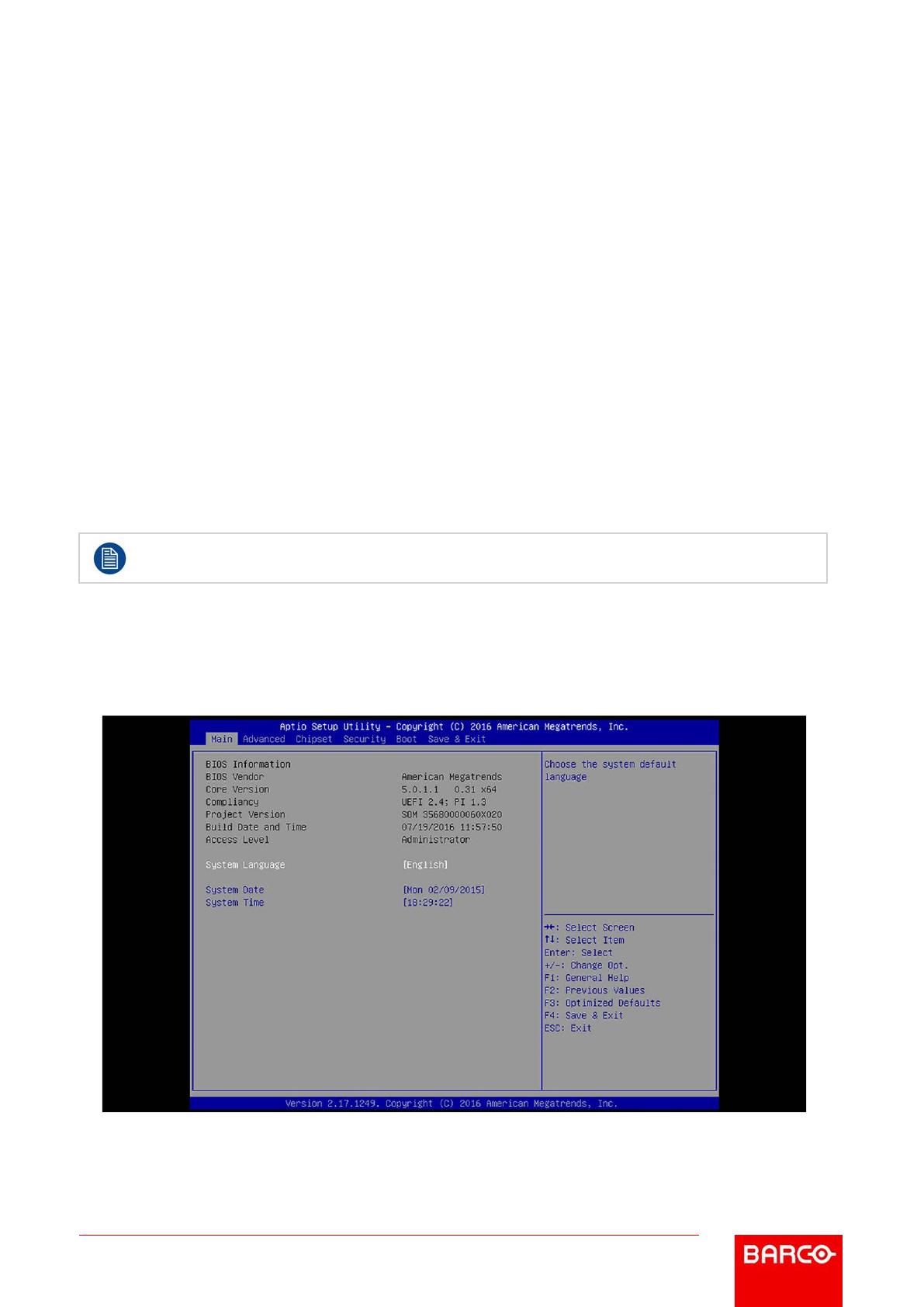
Info-T 1420: 6 / 10
Barco Inc, Image Processing | 3078 Prospect Park Drive, Rancho Cordova, CA , 95670, USA
Registered office: Barco NV | President Kennedypark 35, 8500 Kortrijk, Belgium
www.barco.com
Connect to an external monitor, USB keyboard, USB thumb drive,
and power on
How to connect to an external monitor, USB keyboard, USB thumb drive, and power on
1. Connect an external monitor either through the DisplayPort connector on the rear panel or through the mini-
DisplayPort port on the motherboard.
Note: If you connect to the mini-DisplayPort port, you must use a mini-DisplayPort-to-DisplayPort cable to
connect to a monitor.
Note: The external monitor must be connected prior to powering on the unit.
2. Connect a USB hub to the front-panel USB port.
3. Connect a USB keyboard and the USB thumb drive to the USB hub.
4. Connect the power cable to the EX unit.
Warning: Do not touch the power supply while the unit is connected to external power. Touching the power
supply while the unit is connected to external power could result in fatal electric shock.
Reimaging procedure
Load the ISO image into the EX unit
Make sure that the external monitor, USB keyboard, and USB thumb drive are connected to the EX
unit, before the unit is powered on.
How to load the ISO image into the EX unit
1. Power on the EX unit.
2. Change the boot option to Boot from USB Drive.
1. Press the Del key on the attached USB keyboard repeatedly to enter the Setup Utility.
Image 3-8: Aptio Setup Utility: Main tab
2. Select the Boot tab.
Use the arrow keys to navigate.