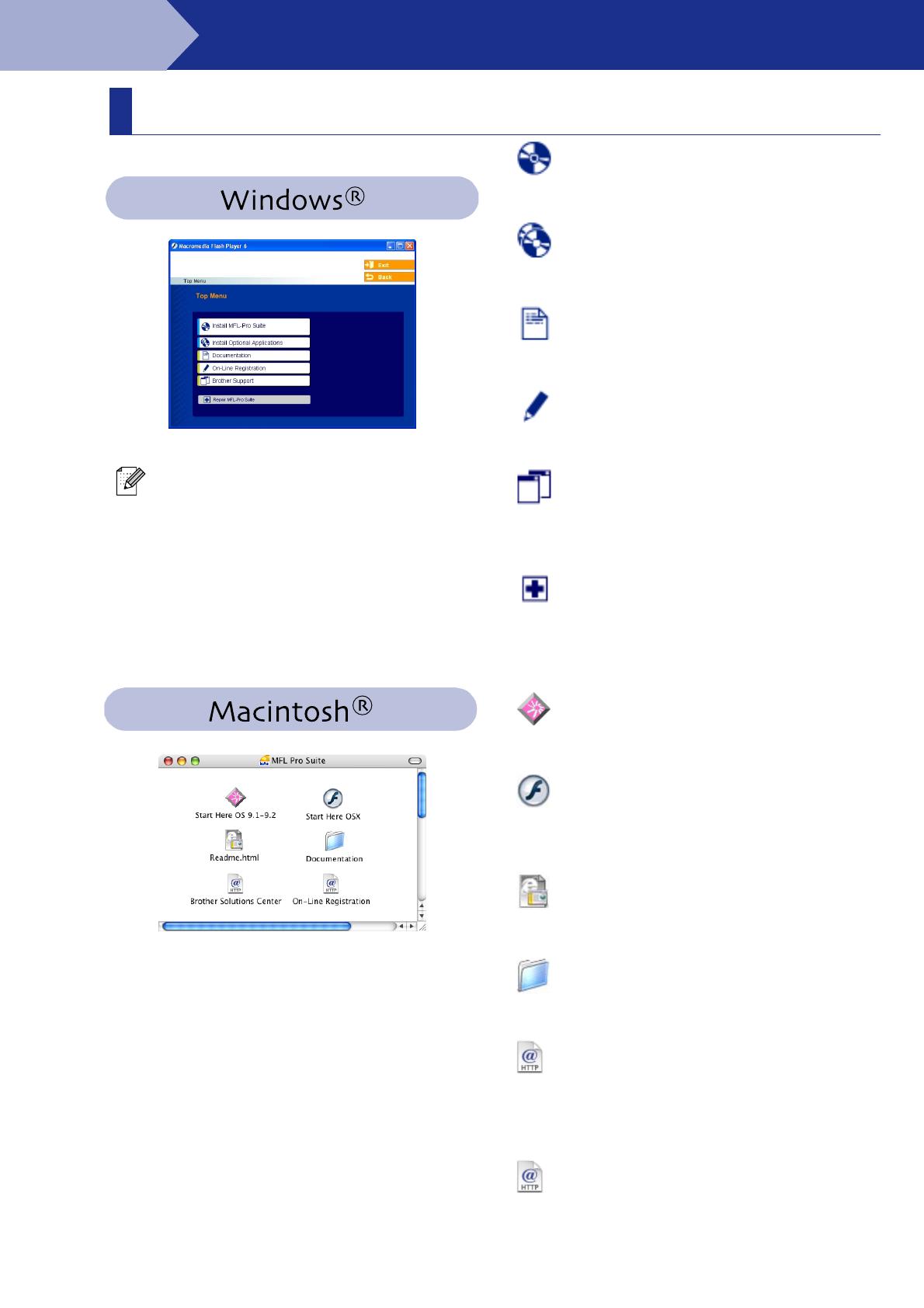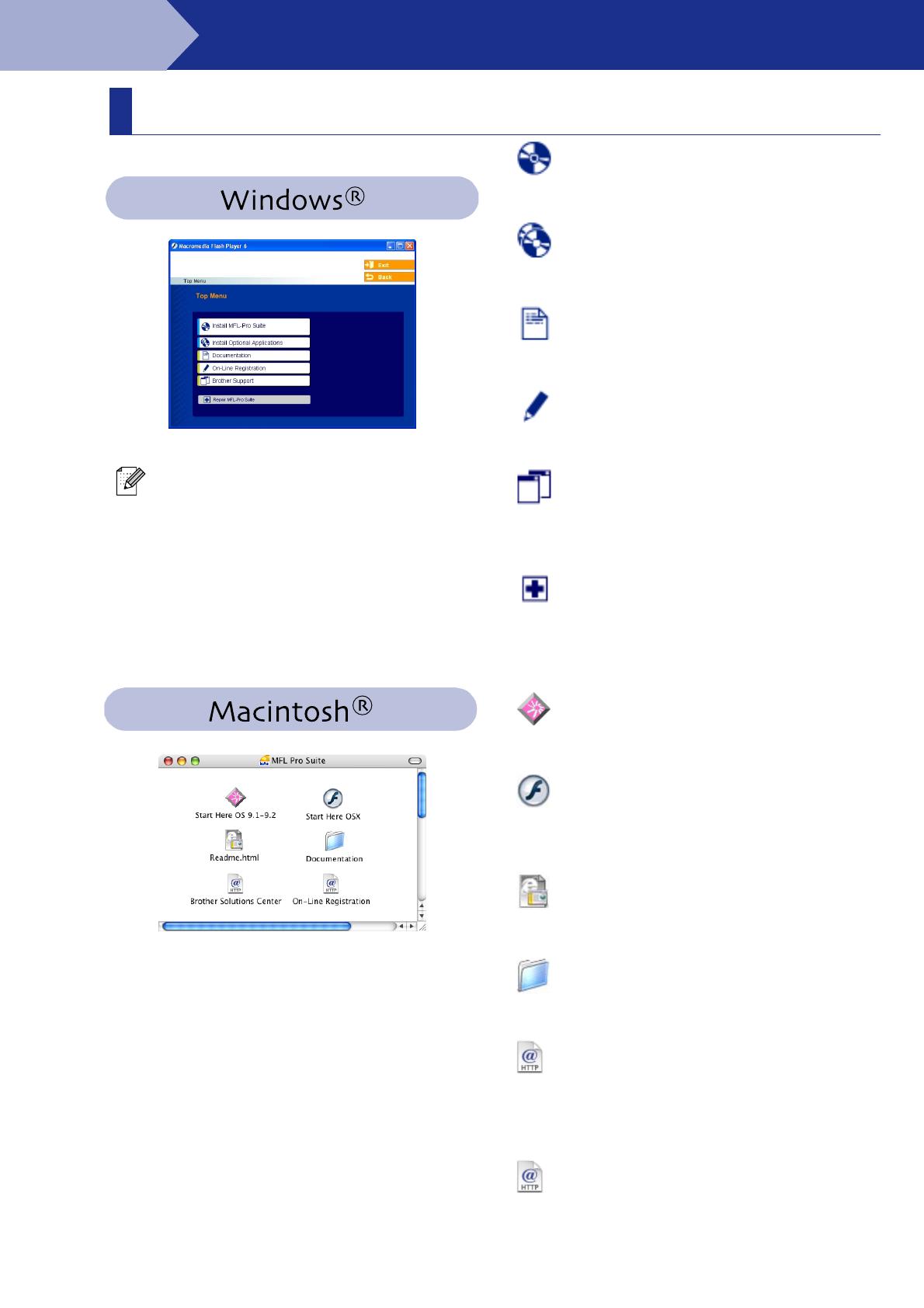
8
Installing the Drivers & Software
The CD-ROM includes the following items:
Install MFL-Pro Suite
You can install the MFL-Pro Suite and multifunction
drivers.
Install Optional Applications
You can install additional MFL-Pro Suite software
utilities.
Documentation*
1
View the User’s Guide and other documentation in
PDF format (Viewer included).
On-Line Registration
You will be pointed to the Brother Product Registration
Web page for quick registration of your machine.
Brother Support
View contact information for Brother Customer
Service and how to locate a Brother Authorized
Service Center.
Repair MFL-Pro Suite
If you experience errors while installing the MFL-Pro
Suite, you can use this function to automatically repair
and re-install the software.
Start Here OS 9.1-9.2
You can install the printer driver, scanner driver and
Presto!
®
PageManager
®
for Mac OS
®
9.1 - 9.2.
Start Here OSX
You can install the printer driver, scanner driver and
Presto!
®
PageManager
®
for Mac OS
®
10.2.4 or
greater.
Readme.html
You can get important information and
troubleshooting tips.
Documentation*
1
View the User’s Guide and other documentation in
PDF format.
Brother Solutions Center
You can access the Brother Solutions Center, a Web
site offering information about your Brother product
including FAQs, User’s Guides, Driver updates and
Tips for using your machine.
On-Line Registration
You will be pointed to the Brother Product Registration
Web Page for quick registration of your machine.
Supplied CD-ROM “MFL-Pro Suite”
MFL-Pro Suite includes Printer Driver, Scanner
Driver, ScanSoft
®
PaperPort
®
9.0SE,
ScanSoft
®
OmniPage
®
and True Type
®
fonts.
PaperPort
®
9.0SE is a document management
application for viewing scanned documents.
ScanSoft
®
OmniPage
®
, which is integrated
into PaperPort
®
9.0SE, is an OCR application
that converts an image into text and inserts it
into your default word processor.
*
1
The User’s Guide on the CD-ROM includes the
Software User’s Guide for features available
when connected to a computer (e.g. Printing and
scanning).
Step 2