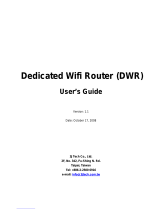iiD-Link DWR-730 User Manual
Table of Contents
Manual Revisions ........................................................................... i
Trademarks ...................................................................................... i
Product Overview ..............................................................1
Package Contents .........................................................................1
System Requirements ................................................................. 1
Introduction ...................................................................................2
Hardware Overview .....................................................................3
Front Side and Battery Cover ............................................3
OLED Display ..........................................................................4
Installation ......................................................................... 6
Connect to Your Network .......................................................... 6
Insert a microSD Card .................................................................6
Wireless Installation Considerations ......................................7
Conguration .....................................................................8
Initial Connection to the Router .............................................8
Connect via USB ....................................................................8
Driver Installation .................................................................8
Connect via Wi-Fi .................................................................. 9
Web-Based Conguration .......................................................11
Conguration Utility ..........................................................11
Home ..............................................................................................12
Navigation .............................................................................12
Device Status ........................................................................13
Home ....................................................................................... 14
Wizard .............................................................................................15
Internet ...........................................................................................17
Connection ...........................................................................17
2G/3G Modem .....................................................................19
SIM ...........................................................................................20
PLMN .......................................................................................21
Network .........................................................................................22
Wi-Fi .........................................................................................22
DHCP .......................................................................................23
NAT ........................................................................................... 25
SMS ..................................................................................................27
New Message .......................................................................27
Local ........................................................................................27
Wi-Fi ................................................................................................. 28
Basic ......................................................................................... 28
Wireless Security .................................................................30
Wired Equivalent Privacy (WEP) ...............................30
Wi-Fi Protected Access (WPA) ....................................31
Wi-Fi Protected Setup (WPS) .....................................32
MAC Filter ..............................................................................33
Station Lists ........................................................................... 34
Security ..........................................................................................35
Firewall ...................................................................................35
IP Filter ...............................................................................35
IPv6 Filter ..........................................................................36
MAC Filter .........................................................................37
Table of Contents