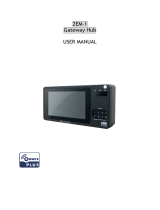Page is loading ...

Clare Controls
Z-Wave Admin Guide
Last modified: 08/31/17
Doc ID - 1322 • Rev 03

Copyright
© 31AUG17 Clare Controls, Llc. All rights reserved.
This document may not be copied in whole or in part or otherwise
reproduced without prior written consent from Clare Controls, Llc.,
except where specifically permitted under US and international
copyright law.
Trademarks and
patents
The Z-Wave Admin User Guide (DOC ID 1322) name and logo are
trademarks of Clare Controls, Llc.
Z-Wave Admin User Guide (DOC ID 1322) is a trademark of Clare
Controls, Llc.
Other trade names used in this document may be trademarks or
registered trademarks of the manufacturers or vendors of the
respective products.
Manufacturer
Clare Controls, Llc.
7519 Pennsylvania Ave., Suite 104, Sarasota, FL 34243, USA
Contact information
For contact information, see www.clarecontrols.com.

Z-Wave Web Admin i
Content
Important information...ii
Limitation of liability...ii
Advisory messages...ii
Z-Wave Web Admin...3
Accessing the Z-Wave web interface...4
Z-Wave Web Admin interface...6
Device Information...6
Device Classes...12
Properties...29
Z-Wave Class Commands...32
Glossary...41

ii Z-Wave Web Admin
Important information
Limitation of liability
To the maximum extent permitted by applicable law, in no event will Clare
Controls, Llc. be liable for any lost profits or business opportunities, loss of use,
business interruption, loss of data, or any other indirect, special, incidental, or
consequential damages under any theory of liability, whether based in contract,
tort, negligence, product liability, or otherwise. Because some jurisdictions do not
allow the exclusion or limitation of liability for consequential or incidental
damages the preceding limitation may not apply to you. In any event the total
liability of Clare Controls, Llc. shall not exceed the purchase price of the product.
The foregoing limitation will apply to the maximum extent permitted by applicable
law, regardless of whether Clare Controls, Llc. has been advised of the possibility
of such damages and regardless of whether any remedy fails of its essential
purpose.
Installation in accordance with this manual, applicable codes, and the instructions
of the authority having jurisdiction is mandatory.
While every precaution has been taken during the preparation of this manual to
ensure the accuracy of its contents, Clare Controls, Llc. assumes no
responsibility for errors or omissions.
Advisory messages
Advisory messages alert you to conditions or practices that can cause unwanted
results. The advisory messages used in this document are shown and described
below.
Improper use of the devices, networks, or commands below may result in
equipment or network failure. Take the proper precautions when accessing the
network and have backups in case of failure.
Caution: Improper use of the devices, networks, or commands below may result
in equipment or network failure. Take the proper precautions when accessing the
network and have backups in case of failure.

Z-Wave Web Admin 3
Z-Wave Web Admin
This manual covers all Z-Wave functions and features available on the Z-Wave
controller through the Web Amin interface. Use this guide to familiarize yourself
with each Z-Wave feature and function available on the Z-Wave controller.
Notes
• This manual covers each feature individually and in the order of their
appearance on the interface.
• All Z-Wave information is presented as it relates to the Clare Controls use
of the Z-Wave network.
• Z-Wave non-controller device functions are noted.
Figure 1: Z-Wave Web Admin interface

4 Z-Wave Web Admin
Accessing the Z-Wave web interface
Web Admin contains all home automation administrative features. In this manual
we only cover the Z-Wave features available to you using Web Admin.
To access Z-Wave using Web Admin:
1. Enter your home controller’s IP address in the desired web browser followed
by :8080 – for example, 10.100.20.11:8080.
2. Press Enter.
The system management menu displays.
3. Click /system/console.
An authentication dialog displays.
4. Enter the user name clareadmin, the password sercure7, and then click Log
In.

Z-Wave Web Admin 5
5. Click Home Devices.
Note: The position of the Home Devices button may change according to the
size of browser.
6. Scroll to the bottom to view the Z-Wave Controller row, and then click the
Information icon .
7. Use the Z-Wave interface as necessary.

6 Z-Wave Web Admin
Z-Wave Web Admin interface
The Z-Wave Web Admin interface is divided into three sections: device
information, device classes, and properties.
Device Information
The Device Information section does not have a heading. It is listed at the top of
the Z-Wave interface and includes basic Z-Wave controller information.
Figure 2: Z-Wave Interface Device Information section
The Device Information fields are explained below.
UUID
The UUID field contains the UUID of the Z-Wave controller. This alphanumeric
sequence is unique to the device.

Z-Wave Web Admin 7
Name
This is the name of the Z-Wave Controller.
To change the name of the Z-Wave controller:
1. Access the Z-Wave Device Information dialog box.
2. Delete the information in the Name field, and then enter the desired name.
3. Click Save.
Note: Changing the name of the Z-Wave controller may affect your Fusion
configuration. After changing the name of the controller check that all Z-Wave
devices, scenes, and rules are working correctly.

8 Z-Wave Web Admin
Type
Type is a drop-down field that list device types. The Z-Wave controller’s
information was accessed, so the field is set to Controller. Do not change this
selection.
Status
The controller’s status displays in this row. The status is either online or offline. If
the controller is connected and operational, the status displays as online. If the
controller cannot be reached, the status displays as offline.
Error
This row displays error messages if there is a problem with the Z-Wave controller
or network. If the controller and network are not experiencing any errors, this field
displays dashed lines - - -.

Z-Wave Web Admin 9
Hardware Vendor
Note: Hardware Vendor is an option only available on non-controller Z-Wave
devices.
This row displays the specific device’s hardware vendor.
Hardware Version
The current version of the controller’s hardware.
Note: This field is auto-populated and should not be manually changed.
Time Added
The date and time when the controller/last Z-Wave device was added.

10 Z-Wave Web Admin
Protocol Adapter
This is the communication protocol the controller uses. This field auto-populates
and is not configurable.
Parent
Note: Parent is an option only available on non-controller, child Z-Wave devices.
This row displays the child device’s parent device.
Children
Note: Children is an option only available on non-controller, parent Z-Wave
devices.
This row displays the parent’s child device.

Z-Wave Web Admin 11
Zones
Note: Zones is an option only available on non-controller Z-Wave devices.
A Zone is the room/location of the Z-Wave device.

12 Z-Wave Web Admin
Device Classes
The Device Classes section contains Z-Wave Controller specific information. It
allows you to run test, find information, and adjust settings in the Z-Wave
controller.
Figure 3: Z-Wave Device Classes
The Device Class fields are explained below.
Note: Most of these fields are auto-filled and should not be manually changed.
Instructions are provided for the modifiable fields.
chipVersion
The chipVersion is the version of Z-Wave chip in the controller.

Z-Wave Web Admin 13
controllerVersionString
The controllerVersionString is the string format of the controller’s Z-Wave
protocol version.
houseId
The houseId is the network’s home ID.
isPrimary
The isPrimary field indicates the device’s primary Z-Wave controller status. It is
either true or false.
• True: The controller is the primary Z-Wave controller in the network.
• False: The controller is not the primary Z-Wave controller in the network.
isSIS
The isSIS field indicates the device’s SIS (SUC ID Server, the primary Z_Wave
controller) Z-Wave controller status. It is either true or false.
• True: The controller is SIS.
• False: The controller is not SIS.

14 Z-Wave Web Admin
isSUC
The isSUC field indicates the device’s SUC (Static Update Controller) Z-Wave
controller status. It is either true or false.
• True: The controller SUC.
• False: The controller is not SUC.
isSUCSIS
The isSUCSIS field indicates the SUC controller’s status as a SUC controller. It is
either true or false.
• True: The controller is both the SUC and SIS controller, there is only one
controller in the network.
• False: The SUC and SIS controllers are not the same controller.
isRealPrimary
The isRealPrimary field indicates if the device is the real primary Z-Wave
controller in the network. It is either true or false.
• True: The controller is the real primary Z-Wave controller in the network.
• False: The controller is not the real primary Z-Wave controller in the
network.

Z-Wave Web Admin 15
isSecondary
The isSecondary field indicates if the device is the secondary Z-Wave controller
in the network. It is either true or false.
• True: The controller is the secondary Z-Wave controller in the network.
• False: The controller is not the secondary Z-Wave controller in the
network.
isSUCPresent
The isSUCPresent field indicates if a SUC is in the Z-Wave network. It is either
true or false.
• True: A SUC is present in the network.
• False: A SUC is not present in the network.
isOnOtherNetwork
The isOnOtherNetwork field indicates if the Z-Wave controller is in more than one
network. It is either true or false.
Note: A SIS controller can only be on one network.
• True: The controller is in more than one network.
• False: The controller is not in more than one network.

16 Z-Wave Web Admin
role
The role field displays the number of the Z-Wave controller’s current role. The
numbers range from 0 to 4.
The Z-Wave controller is always set to role 4, it should not be changed.
• 0: Primary role
When the controller is in the primary role it is acting as the primary
controller in a Z-Wave network with multiple controllers.
• 1: Secondary role
When the controller is in the secondary role it acts as a backup Z-Wave
controller.
• 2: Inclusion role
When the controller is in the inclusion role it is responsible for the inclusion
of new devices in a multi-controller network.
• 3: SUC role
When the controller is in the SUC role it acts a static controller that
manages updates.
• 4: SIS role
When the controller is in the SIS role it acts as the main controller in the Z-
Wave network.

Z-Wave Web Admin 17
mode
The mode field indicates the current mode of the Z-Wave controller. There are 8
total modes for the Z-Wave controller. Normal, Adding, and Removing are the
most commonly used modes. Several of these modes are used in the replication,
or copy, of network information from the controller to another controller device.
Modes
• Adding: This mode allows the controller to add one node to the Z-Wave
network. The controller stays in this mode until a device is added to the
network or until it is manually reset, and then the controller switches to
normal mode.
• Normal: This is the normal operation mode of the Z-Wave controller.
When the controller is manually set to normal mode, all pending
operations in the controller are canceled.
• Replacing: This mode allows a replacement for a failed node on the
network.
• Controller Shift: This mode allows the addition of another controller to
the network. The controller stays in this mode until a controller is added to
the network, and then it goes to normal mode. The added controller takes
the primary role.
• Process Control Event: This mode is an internal controller event
displayed when the controller is busy. Do not use this event.
• Learn: This mode allows the controller to be added into another network.
All current network information in the controller is reset. It is reset and all
current network information is lost. The controller adopts the home ID of
the adding controller.
• Removing: This mode allows the controller to remove one node to the
Z-Wave network. The controller stays in this mode until a device is
removed from the network, or until it is manually reset, and then the
controllers switches to normal mode.
• Net Maintenance: This mode instructs the controller to start a full network
maintenance/rediscovery of all network devices/nodes. The Net
Maintenance mode is used to rebuild the routing table in the primary
controller. While the controller is in Net Maintenance mode it cannot be
used for other operations.
Note: Net Maintenance mode should be used sparingly. It causes heavy
traffic and strain in the Z-Wave network.

18 Z-Wave Web Admin
To set the Z-Wave controller’s mode:
1. Access the Z-Wave Device Information dialog box, and then scroll down to
view the mode.
2. Click the mode drop-down, and select the desired mode.
3. Click the arrow icon to set the controller to the selected mode.
4. Do any pairing, removing, or other actions required for the set mode.
The controller returns to Normal mode after the action is completed, when the
remaining mode time runs out, or when the controller is manually set to
Normal mode.
highPower
The highPower field indicates if the Z-Wave controller is using high power when
in adding or removing mode. It is either true or false.
• True: The controller is using high power when in adding or removing
mode.
• False: The controller is not using high power when in adding or removing
mode.
/