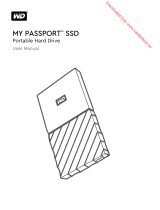5
Locking and Unlocking the Drive
This chapter includes the following topics:
Password Protecting the Drive
Unlocking the Drive
Changing Your Password
Turning Off the Drive Lock Feature
Password Protecting the Drive
You should password protect your drive if you are worried that someone else will gain
access to your drive and you do not want them to see your
files on the drive. A password
can be used to lock and unlock your drive. Depending on your location¹, using a password
may encrypt your data.
The My Passport SSD software uses your password to electronically lock and unlock your drive. If you
forget your password, you will not be able to access the data that is on your drive or write new data
to it. You will have to erase the drive before you can use it again.
1. There are two ways to run WD Security:
▪ If you have WD Discovery installed and open, you can run WD Security by
going to the Apps tab,
finding the application and clicking Open.
▪ Otherwise, you can run an application from the Windows Start menu by
clicking Start > All Programs > WD Discovery > More WD Apps > WD Security or
Start > All Programs > WD Apps > WD Security.
2. If you have more than one supported drive connected to your computer, select
the one that you want to create a password for.
3. Read the warning about the possibility of data loss if you forget your password.
4. Type your password in the Password box, using up to 25 characters.
5. Retype your password in the Verify Password box.
6. Type a hint to help remember your password in the Password Hint box.
7. Select the Enable auto unlock for this computer... check box if you want the
WD Security software to remember your password for the selected drive on this
computer.
8. Click Set Password to save your password.
After creating a password, the drive remains unlocked for as long as you continue your current
work session. Then the My Passport SSD software:
▪ Locks the drive when you shut down your computer or disconnect your drive. Sleep mode
locks the drive if power to the USB port is off.
▪ Requires you to type your password to unlock the drive when you restart your computer or
reconnect your drive, UNLESS you selected the Enable auto unlock for this computer... check
box when you created your password
1
Not all of Western Digital's products contain active data encryption. For some markets,
like Russia, the encryption is disabled and cannot be enabled by the end user.
Locking and Unlocking the Drive
My Passport SSD
User Manual
13