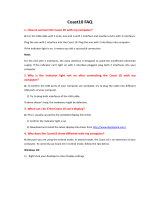Page is loading ...

H1060P Battery-free Pen Tablet
User Manual
For Windows and Macintosh OS

H1060P Battery-free Pen Tablet
1 / 14
www.huion.com
Precautions
1. Please read this manual carefully before using, and keep it well for future reference.
2. Before cleaning the tablet please unplug the power cord and wipe with a soft damp cloth, do
not use any kind of detergents.
3. Don’t expose this product to water or other liquids. Take care to never spill liquids onto the
tablet and pen. Exposing this product to water or other liquids may cause product malfunction or
electrical shock.
4. Do not place the tablet on where is unstable or a height for children reaching easily in order to
avoid danger. Prevent children from swallowing the pen nib or side switch. The pen nib, side
switch, or other movable parts may accidentally be pulled out if children are biting on them.
5. Power off your tablet in locations where/when electronic devices is not allowed. Because the
tablet may cause other electronic devices to malfunction in some locations where/when the use
of electronic devices is not allowed, such as within an airplane, be sure to turn off the tablet.
6. Do not disassemble the tablet and pen. Do not disassemble or otherwise modify the tablet or
pen. Such action may cause heat generation, ignition, electronic shock, or other damage,
including human injury. Disassembling the product will void your warranty.
7. While getting the components replaced, you are supposed to guarantee that the repairman is
using the substitute components specified by the manufacturer. Unauthorized component
replacement might cause fire, electric shocks or other dangers.
8. Do not insert foreign material into the USB port or any other opening of this product. If a metal
object or foreign material is inserted into a port or other opening of this product it may cause the
product to malfunction or burn out, or cause electronic shock.

H1060P Battery-free Pen Tablet
2 / 14
www.huion.com
Contents
1. Product Overview........................................................................................................................ 3
1.1 Tablet Introduction................................................................................................................ 3
1.2 Product and Accessories ....................................................................................................... 3
1.3 Tablet Connection ................................................................................................................. 4
1.4 Driver Installation .................................................................................................................. 4
1.5 Pen Nib Replacement ............................................................................................................ 5
2. Product Basic Operation ................................................................................................................. 6
2.1 Using The Pen ........................................................................................................................ 6
3. Function Setting .............................................................................................................................. 8
3.1 Device Connection Prompt ................................................................................................... 8
3.2 Working Area Setting ............................................................................................................ 8
3.3 Press Keys Function Setting ................................................................................................ 10
3.4 Pen Buttons Function Setting ............................................................................................. 10
3.5 Pressure Sensitivity Setting ................................................................................................. 11
3.6 Pen Pressure Testing ........................................................................................................... 11
3.7 Enable the Windows Ink feature ........................................................................................ 12
3.8 Data Export and Import ...................................................................................................... 12
4. Specifications ................................................................................................................................ 13
5. Trouble Shooting ........................................................................................................................... 14
5.1 Possible Breakdowns Related to TABLET ............................................................................ 14
5.2 Possible Breakdowns Related to SYSTEM ........................................................................... 14
6. After-service Contact .................................................................................................................... 14

H1060P Battery-free Pen Tablet
3 / 14
www.huion.com
1. Product Overview
1.1 Tablet Introduction
Thanks for choosing HUION
®
INSPIROY
®
H1060P graphics tablet. This is a new
generation of professional battery-free drawing tablet, which can greatly improve
your work efficiency of painting and creation, and full of fun. You can freely painting
and writing, depicting different lines and colors, just as the pen writes on the paper,
which brings you a real shock experience.
To give you a better understanding and using of your tablet, please read this user
manual carefully. The user manual only shows the information under Windows,
unless otherwise specified, this information applies to both Windows and
Macintosh systems.
1.2 Product and Accessories
1.2.1 Graphics Tablet

H1060P Battery-free Pen Tablet
4 / 14
www.huion.com
1.2.2 Packing List
1.3 Tablet Connection
1. Connect the tablet to your computer with USB cable.
1.4 Driver Installation
1.4.1 OS Support
Windows 7 or later,macOS 10.11 or later

H1060P Battery-free Pen Tablet
5 / 14
www.huion.com
1.4.3 Install Driver
Please download the driver from our website: www.huion.com/download
After finishing installation, you can find the driver icon in the system tray area,
which means the driver was installed successfully; when you connect the tablet to
computer, the icon will change to color , which means the driver has already
recognized the tablet and you can start using it now.
Notice:
1. Before installing, you need to uninstall other driver of similar products, including
the old driver of this product.
2. Before installing, please close all graphics software and anti-virus software to
avoid unnecessary mistake.
1.5 Pen Nib Replacement
The nib will be wear off after using for a long time, then you need to replace a new
nib.
1. Anticlockwise rotate the pen holder to open the cover, take a new nib out.
2. Insert the pen nib into the hole on the bottom of the holder and tilt the pen to
pull out the old nib.
3. Insert the new nib straight into the the pen and push the nib slowly and firmly
until it stops.

H1060P Battery-free Pen Tablet
6 / 14
www.huion.com
2. Product Basic Operation
2.1 Using The Pen
2.1.1 Hold the pen
Hold the pen as you hold a normal pen or pencil. Adjust your grip so that you can
toggle the side switch easily with your thumb or forefinger. Be careful not to
accidentally press the switch while drawing or positioning with the pen.
Notice:When not in use, place the pen in the pen case or on the desk. Do not place
the pen on the surface of screen, which may interfere with the use of other screen
cursor positioning equipment, may also cause your computer can not enter the
sleep mode.
2.1.2 Position the cursor
Move the pen slightly above the active area without touching the screen surface,
the cursor will move to the new position accordingly.
Press the pen tip on the screen to make a selection. Tap the screen once with the
pen tip, or touch it to the screen with enough pressure to register a click.

H1060P Battery-free Pen Tablet
7 / 14
www.huion.com
2.1.3 Click
Use the pen tip to tap once on the screen to register a click. Tap to highlight or
select an item on the screen and double-click to open it.
2.1.4 Move
Select the object, then slide the pen tip across the screen to move it.
2.1.5 Use the side buttons
The buttonson the pen can be set to two different customizable functions.
You can use the buttons whenever the pen tip is within 10mm of the tablet active
area.
You do not have to touch the pen tip to the tablet in order to use the switch.

H1060P Battery-free Pen Tablet
8 / 14
www.huion.com
3. Function Setting
3.1 Device Connection Prompt
1. Device disconnected: The computer does not recognize the tablet.
2. Device connected: The computer has recognized the tablet.
3.2 Working Area Setting
3.2.1 Using Multiple Monitors
Select the Working Area tab to define the relationship between pen movement on
the tablet and cursor movement on the monitor screen.
By default the entire active area of tablet maps to the entire monitor. If more than
one monitor is in use and you are in extended mode, you need to choose the
related monitor on the driver interface which you are going to map to.
If your monitors are in mirror mode (All monitors display the same content), the
tablet maps to the entire space on each monitor and the screen cursor is displayed
on each monitor simultaneously.

H1060P Battery-free Pen Tablet
9 / 14
www.huion.com
3.2.2 Working Area Setting
Define the tablet area that will be mapped to the screen area.
1. Full Area: the entire active area of the tablet. This is the default setting.
2. Customized Area: 1.> Enter coordinate values. or2>. Drag the corners of the
foreground graphic to select the screen area.
3.2.3 Rotate Working Area
By changing the direction of the tablet to adapt to the left and right hand operation.
You can rotate the tablet by 0°,90°,180° or 270°.

H1060P Battery-free Pen Tablet
10 / 14
www.huion.com
3.3 Press Keys Function Setting
Default Setting:Place the cursor on the press key or click the press key to find the
default values.
Customized Setting:Select the function to be achieved on the pop-up dialog box,
then click APPLY or OK to take effect.
Enable/Disable Press Keys: Check/Uncheck”Enable Press Keys”
3.4 Pen Buttons Function Setting
Select the function to be achieved on the pop-up dialog box, then click APPLY or
OK to take effect.

H1060P Battery-free Pen Tablet
11 / 14
www.huion.com
3.5 Pressure Sensitivity Setting
The pressure sensitivity will be changed by dragging the slider up and down, the
smaller the value, the more pressure sensitive.
3.6 Pen Pressure Testing
Click “start pressure test”, you can gradually apply pressure to the stylus on the
screen to test the pressure level. Click “Clear” button to clear all the ink.

H1060P Battery-free Pen Tablet
12 / 14
www.huion.com
3.7 Enable the Windows Ink feature
Microsoft Windows provides extensive support for pen input. Pen features are
supported in such as Microsoft Office、Windows Journal、Adobe Photoshop CC、
SketchBook 6 and so on.
3.8 Data Export and Import
The driver supports exporting and importing your custom configuration data of the
product, which is convenient for you to use different software and avoid the trouble
of repeated settings.

H1060P Battery-free Pen Tablet
13 / 14
www.huion.com
4. Specifications
Graphics Tablet
Model
H1060P (8192)
Touch Technology
Electromagnetic Resonance
Working Area
254 x 158.8mm(10 x 6.25inch)
Dimension
360 x 240 x 10mm
Net Weight
770g
Touch Resolution
5080LPI
Report Rate
233PPS
Pen Sensing Height
10mm
Interface
Micro USB
Press Keys
12 Customized Press Keys+16 Customized Soft Keys
OS Support
Windows 7 or later,
macOS 10.11 or later
Digital Pen
Model
PW100
Dimension
163.6 x Φ14.5mm
Weight
13g
Pressure
8192Levels
Pen Tilt
±45°
Accuracy
±0.3mm

H1060P Battery-free Pen Tablet
14 / 14
www.huion.com
5. Trouble Shooting
5.1 Possible Breakdowns Related to TABLET
Abnormal Phenomena
Possible Solutions
There is no pressure in the graphics
software but the cursor moves
You may have installed other tablet drivers or opened the drawing
software when installing the driver. Please uninstall all drivers and close
the drawing software, then reinstall the Huion driver. It’s better to
restart your computer after finishing the installation.’
The pen does not work
1. Make sure you are using the pen that originally came with your tablet.
2. Make sure you installed the driver correctly.
Press Keys does not work
1. Make sure the Press Keys function were enabled in the driver.
2. Make sure you have correctly defined the Press Keys.
3. Check if the press lock switch is on the unlock position.
The computer can’t enter sleep mode
When you are not using the tablet, please do not put the pen on the
tablet surface, which will keep the computer awake.
The side button of the pen doesn’t
work
When pressing the side button, please make sure that the nib didn’t
touch the tablet surface and the distance between the nib and surface is
within 10mm.
5.2 Possible Breakdowns Related to SYSTEM
Abnormal Phenomena
Possible Solutions
The computer can’t recognize the
tablet or the wireless receiver
Make sure the USB port is functional, if not, please change to another
USB port.
6. After-service Contact
SHENZHEN HUION ANIMATION TECHNOLOGY CO.,LTD.
Building 28, Quarter 4, HuaiDeCuiGang Industrial Park, Fuyong Street, Bao'an District,
Shenzhen, 518106, China
Note: Information in this manual is subject to change without further notice.
For more information, please contact us with our email: [email protected]
Or go to our website (www.huion.com) to get the latest driver and user manual.
/