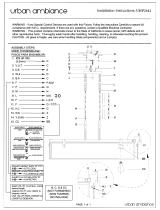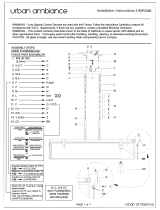Page is loading ...

ASUS Wireless Router i
Wireless Router
WL-700gE
Quick Start Guide
(For 802.11g and 802.11b wireless network)
®

ASUS Wireless Router ii
Contents
1 Introduction ......................................................................................................................1
1.1 System requirement .............................................................................................................. 1
1.2 Package content ................................................................................................................... 1
1.3 Rear panel ............................................................................................................................ 1
1.4 Front panel ............................................................................................................................ 2
2 Software features .............................................................................................................3
2.1 Installing ASUS utility for WL-700gE ..................................................................................... 3
2.2 Setting up the wireless router using EZSetup ....................................................................... 3
2.3 Connecting WL-700gE from a wirless client ......................................................................... 6
2.4 USB auto copy function ........................................................................................................ 7
2.5 Wireless data sharing ........................................................................................................... 7
2.6 Using Download Master ........................................................................................................ 9
2.7 Sharing your photos on your Website ................................................................................. 11
2.8 Setting up the Message Board ............................................................................................ 13
2.9 Setting up DDNS ................................................................................................................. 15
2.10 Setting up shared printer .................................................................................................... 18
3 Troubleshooting .............................................................................................................19
4 Appendix ........................................................................................................................20
4.1 User notes ........................................................................................................................... 20
4.2 ASUS warranty policy ......................................................................................................... 21

ASUS Wireless Router iii
About this guide
This quick start guide contains the information you need for installing and configuring the wireless router.
How this guide is organized
Chapter 1:
Product introduction
This chapter describes the features of WL-700gE Wireless Router
Chapter 2:
Software
This chapter tells how to setup the basic functions and features of WL-700gE.
Chapter 3:
Troubleshooting
This chapter provides solutions to possible problems you may encounter during setting up and using WL-700gE.
Conventions in this guide
To make sure that you perform certain tasks properly, take note of the following symbols used throughout this manual.
Warning: Information to prevent injury to yourself when trying to complete a task.
Caution: Information to prevent damage to the components when trying to complete a task.
Note: Tips and additional information to help you complete a task.
Where to find more information
Refer to the following sources for additional information and for product and software updates.
1. ASUS website
The ASUS website provides updated information on ASUS hardware and software products. Refer to the ASUS contact
information.
2. Optional documentation
Your product package may include optional documentation, such as warranty flyers, that may have been added by your
dealer. These documents are not part of the standard package.

ASUS Wireless Router 1
1 Introduction
1.1 System requirement
To use the WL-700gE Wireless Router, you must have:
• An ADSL or Cable modem and an account for these service;
• A computer with an Ethernet adapter pre-installed for connecting the local area network (LAN);
• A wireless client with a pre-installed 802.11b/g wireless adapter, such as PDA or notebook computer;
• Your computer and the wireless client must have installed TCP/IP protocol component and a Web browser.
1.2 Package content
Check your wireless router package for the following items:
• WL-700gE Wireless Router x 1
• White antenna (2dbi) x 1
• Power cable x 1
• RJ-45 Ethernet cable (straight-through) x 1
• Support CD (with full version user manual) x 1
• Router stand x 1
• Quick start guide x 1
1.3 Rear panel
RESET
Push the RESET button for 10 seconds to restore the factory default.
EZSetup
This button is for using EZSetup setting wizard.
LAN 1-4
EZSetup
WAN
USB 2.0
RESET
AC IN
Cover lock
Cover lock
Antenna

ASUS Wireless Router 2
1.4 Front panel
LAN 1-4
IDE
AIR
USB 2.0
COPY
WANREADY
PWR
PWR (Hard disk power indicator/ power switch)
OFF Hard disk unmounted or no power
ON Hard disk mounted
*Push this button and wair for 10 seconds to shut down the hard disk.
COPY
This button is for copying the data in your USB storage to the hard disk of WL-700gE.
READY
OFF No power
ON The system is powered on and in ready state
Flashing slowly USB storage inserted to the USB2.0 port
Flashing quickly Copying data from USB storage
LAN (Local Area Network) 1-4
OFF No power
ON An Ethernet device is connected to the port
Flashing Transmitting data via wired LAN
AIR (Wireless LAN)
OFF No power
ON Wireless LAN ready
Flashing Transmitting data via wireless LAN
WAN (Wide Area Network)
OFF No power
ON Connected to ADSL or Cable modem
Flashing Communicating with WAN
USB2.0
For connecting USB storage, such as USB hard disk and USB flash.

ASUS Wireless Router 3
ADSL Modem
WL-700gE Wireless Router
WAN
2 Software features
2.1 Installing ASUS utility for WL-700gE
2. Insert the support CD into the optical drive of your computer
to run the utility installation program. Select your language
and click Install ASUS Wireless Router Utilities to install.
Follow the instructions to complete the utility installation.
2.2 Setting up the wireless router using EZSetup
Before start, prepare an Ethernet and wireless enabled computer with ASUS utility pre-installed.
EZSETUP
1. Connect your WL-700gE wireless router to your ADSL or
Cable modem. Refer to the illustration below to wire your
network devices.
1. Press the EZSetup button on the rear panel of the wireless
router until the READY LED indicator is flashing.
If you use wireless connection for EZSetup and find
the connection is not stable, use wired connetion
instead EZSetup.
2. Launch the EZSetup utility by clicking
Start -> ASUS Utility
-> WL-700gE Wireless Router -> EZSetup Wizard
.

ASUS Wireless Router 4
3. Click the EZSetup button in the utility to search for WL-700gE
Wireless Router. This action takes several seconds.
4. A window prompts out asking for the encryption mode you
want to use. If you want to use WPA, select Yes; to use WEP,
select No.
5. If it is the first time you set up the wireless router, the
screen below appears. You can manually setup the SSID
and network key for the wireless router or accept the
automatically generated values. Click Next to continue.
If you have configured the wireless router before, the screen
below appears. You can choose to modify the SSID and
network key or preserve the previous settings. Click Next
to continue.

ASUS Wireless Router 5
6. To connect your Internet Service Provider (ISP), select
Config ISP settings. Click Next to set up ISP information.
7. Select the connection type of your ISP service and click Next
to fill in the ISP information.
According to the requirements of ISPs, you may need to input information such as IP address, username, and
password. Refer to your ISP for detailed setup information.
8. This page is for setting up network mass storage. Specify a
drive letter for the hard disk in WL-700gE and check Create
shortcut on desktop, then click Next.
9. Wait for several seconds to complete the setup, and you
can see the screen below. Click Print/Save wireless LAN
settings for future reference. Click Finish to quit EZSetup.
Save and print network information is highly recommended for future wireless connection setup.
When configuration is complete, a 700gE share folder icon appears on desktop.

ASUS Wireless Router 6
2.3 Connecting WL-700gE from a wirless client
You can connect to WL-700gE from a wireless-enabled computer. Make sure the wireless card driver is correctly
installed and the card functions normally.
1. Click Control panel -> Network connection, right-click the
wireless icon -> Property -> Wireless Network tab. Select
WL-700gE and click Connect button.
2. If you have setup WEP encryption for your wireless router,
you need to fill the WEP keys into the Network Key field for
connecting the router. Click OK to continue.
3. For authentication setup, select Authentication tab. If you have
a RADIUS server in your network for authentication, check
Enable IEEE80.211X authentication to this network.

ASUS Wireless Router 7
2.4 USB auto copy function
Follow the steps below to copy files from your USB storage to the hard disk in WL-700gE. The files are saved under
the
USBCopy
directory.
2. Wait for several seconds until the READY LED indicator
flashes slowly. Press the COPY button on the front panel and
the LED flashes quickly. This means WL-700gE is copying
data from your USB storage. When the LED stops flashing
and stays ON, it means data duplication is complete.
1. Plug the USB storage to the USB2.0 port of WL-700gE.
2.5 Wireless data sharing
This sections describes how to share the files in WL-700gE hard disk to your LAN users.
1. Connect a computer to WL-700gE and open the Web browser. Input 192.168.1.1 (the default IP address of WL-700gE) in the
address box and press Enter..
2. Login to the WL-700gE Web configuration interface. Login
Name: admin; Password: admin (default).
3. Click Configuration to enter Web configuration page.
Step 4 and 5 are for first configuration. Skip step 4 and 5 if you have configured the wireless router via EZSetup.

ASUS Wireless Router 8
4. Click Advance Setting and select Basic. If you want to
disable encryption, set Wireless Mode to Auto and WEP
Encryption to None. Click Apply and skip to step 6. If you
want to enable encryption, go to step 5.
5. To enable encryption protection, set Authentication method
to WEP 64-bits, WEP 128-bits, or WPA. For WEP encryption,
you need to input four WEP keys (10 hexadecimal digits for
WEP-64bits; 26 digits for WEP-128bits). You can also let the
system generate the WEP keys by inputting a Passphrase.
Take down all keys and passphrase in your note.
6. Double-click the 700gE share folder short cut on your desktop to access WL-700gE share space. Copy the files
you want to share into the share folder.
How to download the shared documents
1. Connect your computer to WL-700gE, open My Network place and
click view workgroup computers (make sure WL-700gE and your
computer are within the same workgroup, the default workgroup of
WL-700gE is WORKGROUP).
The default workgroup setting of WL-700gE is Workgroup.
If your computer and WL-700gE are not within the
same workgroup, you cannot find WL-700gE from your
computer. Set WL-700gE within your workgroup by
modifying the workgroup settings in Share Management
-> Windows Setup page.

ASUS Wireless Router 9
2. Double-click the WL700gE icon to enter the share folder. The files you
copied from the USB storage are saved in USBCopy directory and are
listed by time/date.
2.6 Using Download Master
You can use Download Master function in ASUS Utility to organize HTTP, FTP, and BT download tasks.
.
2.
HTTP download (1)
Right-click the download link on the Web page and select
Download using ASUS Download
.
HTTP download (2)
Right click the download link on the Web page and select
Properties.
Copy the download
Address (URL)
.
1. Open Download Master from Start -> All Programs -> ASUS Utility -> WL-700gE
Wireless Router -> Download Master. Click
File -> Connect
to associate with
WL-700gE.

ASUS Wireless Router 10
If you select
Download using ASUS Download
, you can see
the download task is added to the
Transfer
list. The blue bars
indicate the progress of download tasks.
If you copy the download address, click
Assign
button in the
utility. Paste the address into
Getting File From
box, select
HTTP
from Option, and click
Download
button to start.
5. Click
Folder
button to view the download file. Open the
Complete
folder to view or copy the finished files to your local
hard disk. The incomplete tasks are kept in
InComplete
folder.
4.
BT download
Save the BT seed on your computer. Click
Transfer
button of
the Download Master and select
BT
in the Options field. Click
Browse
to locate the seed file and click
Download
to start.
3.
FTP download
Click
Transfer
button of the Download Master and select
FTP
in the Options field. Input the FTP site address, Port number,
User Name, Password. Click
Download
to start.

ASUS Wireless Router 11
2.7 Sharing your photos on your Website
You can upload your photos to WL-700gE to share them with your friends.
1. Click Start -> All Programs -> ASUS Utility -> WL-700gE Wireless Router -> Photo Album Exporter to open the photo upload utility.
2. Name your new album and add descriptions to the album.
Click Next to continue.
3. Click Add to add photos from your local hard drive.
4. Locate the photos you want to upload and browse them in
the preview window. Select the photos you want to upload
and click Add.
5. The photos you have selected appear in the lower window,
click the arrows to adjust the sequence of the photos. Click
OK to continue.

ASUS Wireless Router 12
6. Click Description to add description for individual photos.
Click Next to continue.
7. The utility starts to upload the photos, this action takes
several seconds.
8. Login your Web configuration interface. Login Name:
admin; Password: admin (default).
9. Click Personal Webpage.
10. You can see the album is already added to you personal
website. To view the photos, click the album.
11. Your friends can view these photos and leave comments
to them.

ASUS Wireless Router 13
2. Login Name: admin; Password: admin. Click Login to
enter the webisite home page again.
2.8 Setting up the Message Board
You can create your own Blog site by setting up the Message Board to share you stories to your friend.
1. Click Login at the lower left corner.
3. Click the Message Board tab and click New topic.
4. Input the subject for discussion and click Add.

ASUS Wireless Router 14
5. When finished, click Add Message to enter the subject and
leave a message.
6. Input your information to the fields and write your message in
the Message box. Click Submit to send out the message.
7. Your message board is ready.

ASUS Wireless Router 15
1. Enter the Web configuration page of WL-700gE and click
Advanced Settings at the upper right corner. Then click IP
Conig -> Miscellaneous in the left side menu. Select Yes radio
button to enable DDNS client and select a DDNS server.
2. If you do not have a DDNS account, you can apply for a free trial
account at DynDNS.org. Click Free Trial to open the registration
page of DynDNS.org.
Due to website update, the registration steps and screens
here below may be different from the actual website.
3. After you click Free Trail, you are directed to registration
page of DynDNS. Check the two checkboxes as shown in
the picture below.
4. Scroll down and enter the Username you want to use for your
account, such as “account”. Enter your E-mail address to receive
the confirmation letter from DynDNS. Enter the Password for
your account. Then press Create Account button.
2.9 Setting up DDNS
For static IP users who need to make a host or server available to Internet users, they need to have a static IP
address and register a domain name for easy memory. However, dynamic IP user cannot map their address to DNS
server because their IP addresses keep changing. To solve this problem, WL-700gE provides Dynamic DNS (DDNS)
function. DDNS enables dynamic IP users to map the domain name to dynamic IP address by a registered account.
To realize this function, you must first register at DDNS service provider, such as DynDNS.org.

ASUS Wireless Router 16
5. After pressing Create Account you can see a message
telling you that a confirmation letter has been sent to your
e-mail address. Open your mail box to check the mail.
6. Check your mail box for the confirmation letter, open the mail
and click the link to re-enter the DynDNS registration page
and activate your account.
7. Click Login.
8. Input username and password to login.
9. After logging in, you can see this welcome message.
10. Select Services tab.
11. Click Add Dynamic DNS Host.
12. Enter the host name then click Add Host.
13. Your hostname is successfully created.

ASUS Wireless Router 17
14. Return to WL-700gE DDNS configuration page. Enable
DDNS Client, set “Server” to WWW.DYNDNS.ORG and input
your user name, password and host name to the fields. Click
Apply to activate the settings.
15. To test whether DDNS functions or not, ping the domain
name to see whether your host is accessible. Click Start ->
Run... -> type cmd, and enter the command line interface.
16. Type ping account.dyndns.org and press Enter. If you
get reply from a certain IP address, it means your host is
accessible from Internet.
/