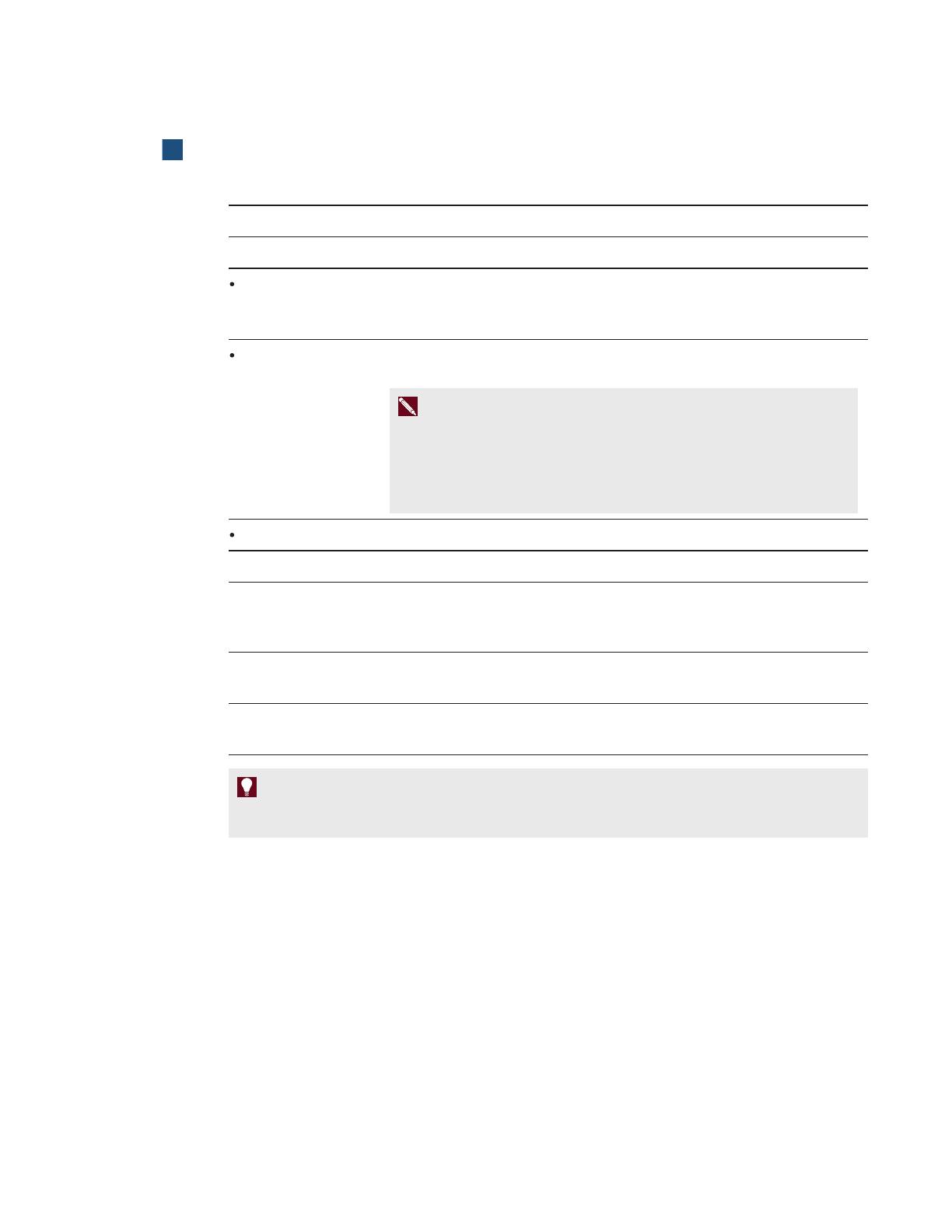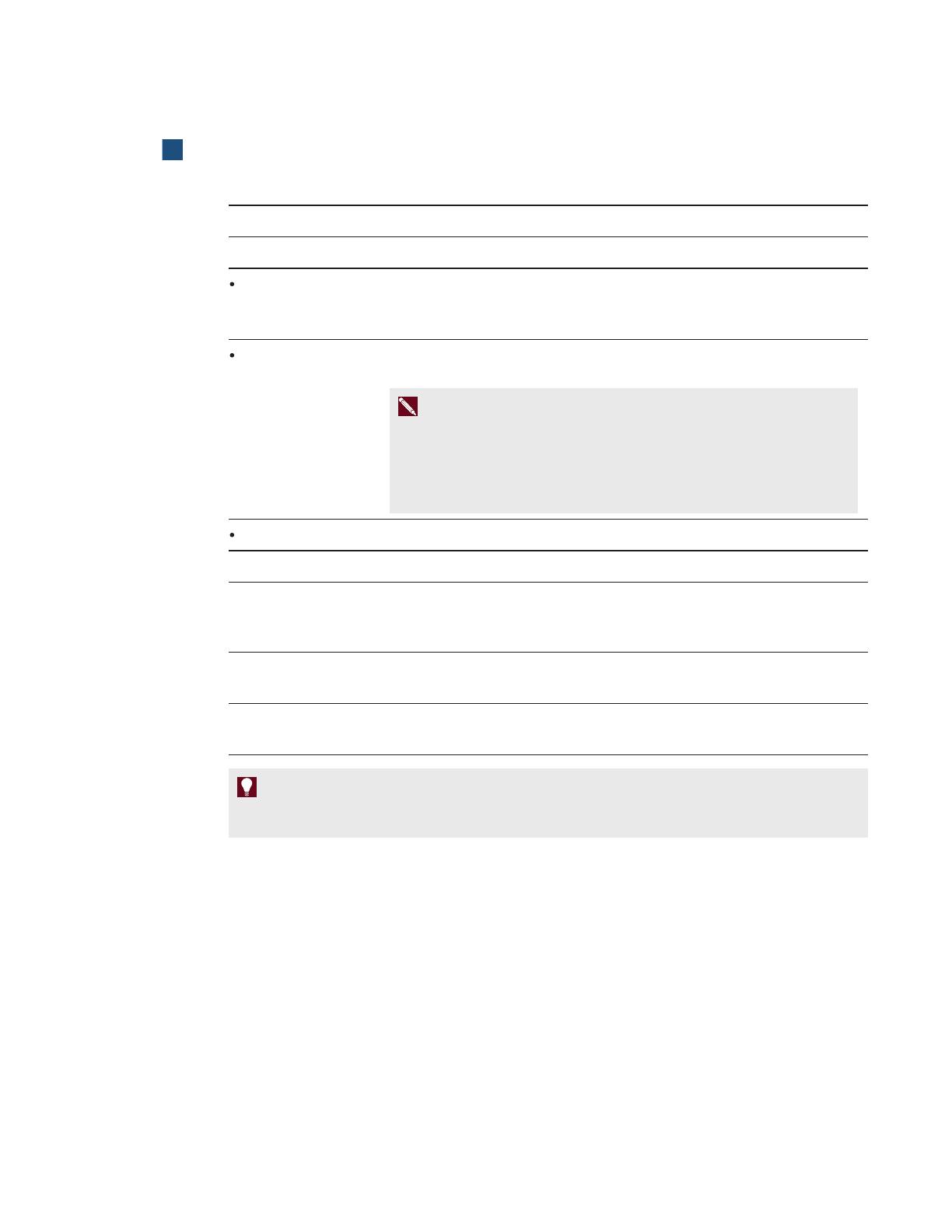
S M A R T R O O M S Y S T E M F O R M I C R O S O F T L Y N C
Software configuration guide
15
To configure Lync Room System software
1. Click Lync Settings, and then set the following controls:
Control Procedure
Credentials
User Name Type the Lync account’s full domain name in one of two formats
depending on how your organization’s servers are configured
(forexample,yourdomain\room1 or room1@yourdomain.com).
SIP URI Type the Lync account’s SIP URI
(forexample,room1@yourdomain.com).
N O T E
If the domain name used in the Lync account’s SIP URI is different
from the domain name on the Lync Web Service certificate, see the
SMARTRoomSystem for MicrosoftLync setup and maintenance
guide (smarttech.com/kb/170450).
Password Type the Lync account’s password.
Proxy Credentials Select Use Lync Account credentials.
Configuration
Modes
If your organization maintains a mixed environment of Lync2010 and
Lync2013 server pools, select Manual, and then type the address of
the Lync2013 server pool in the Internal Server Name box.
Quality Control Optionally, enable the Customer Experience Program to assist with
troubleshooting.
Logging Optionally, select Full in the drop-down list, and then enable
Windows®Event Logging to assist with troubleshooting.
T I P
You can record this information on page 1 for future reference.
2. Click System Settings, and then click Network Connections.
The Network Connections window opens.
3. Right-click Local Area Connection, and then select Properties.
The Local Area Connection Properties dialog box appears.
4. Select Internet Protocol Version 4 (TCP/IPv4), and then click Properties.
The Internet Protocol Version 4 (TCP/IPv4) Properties dialog box appears.