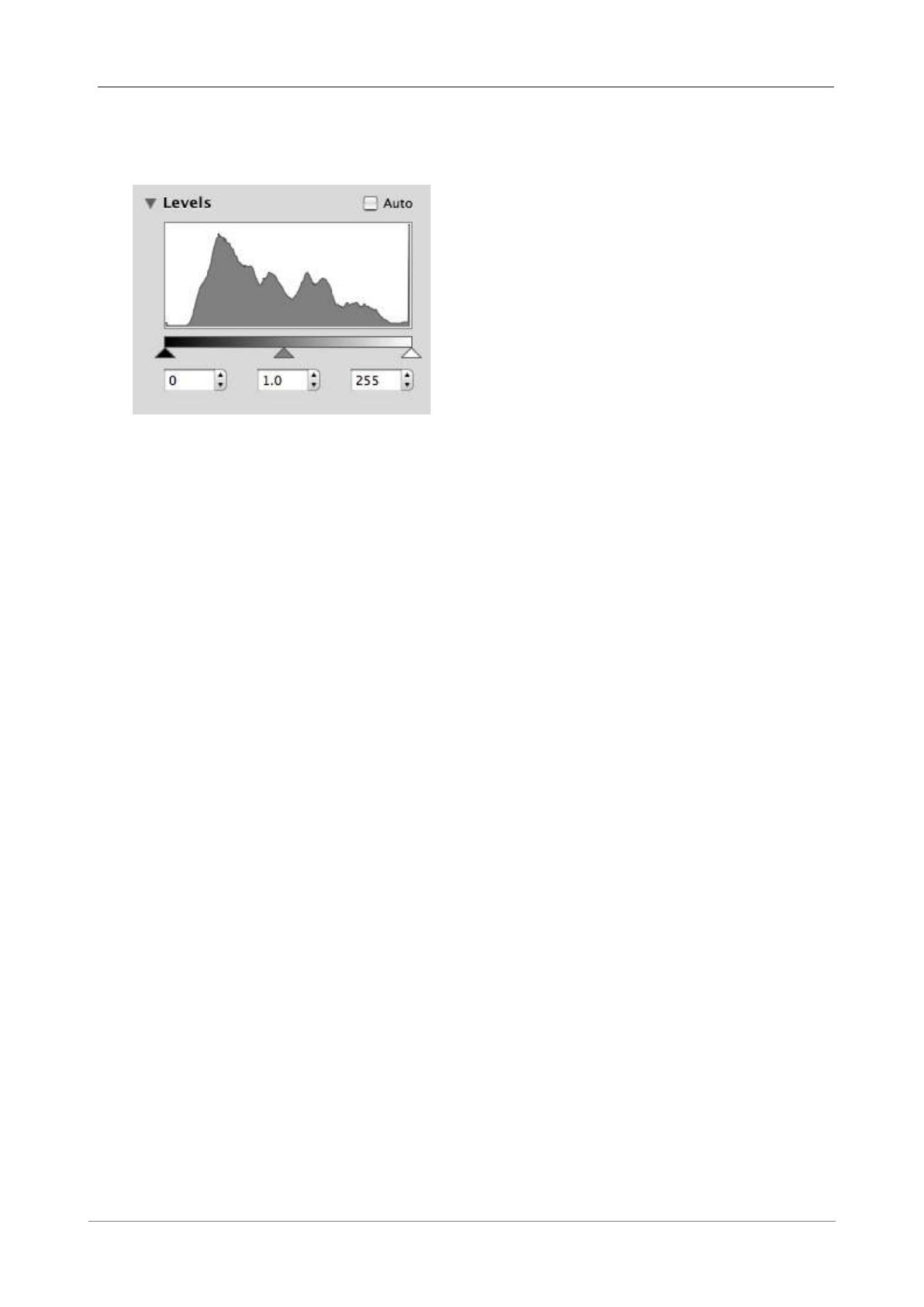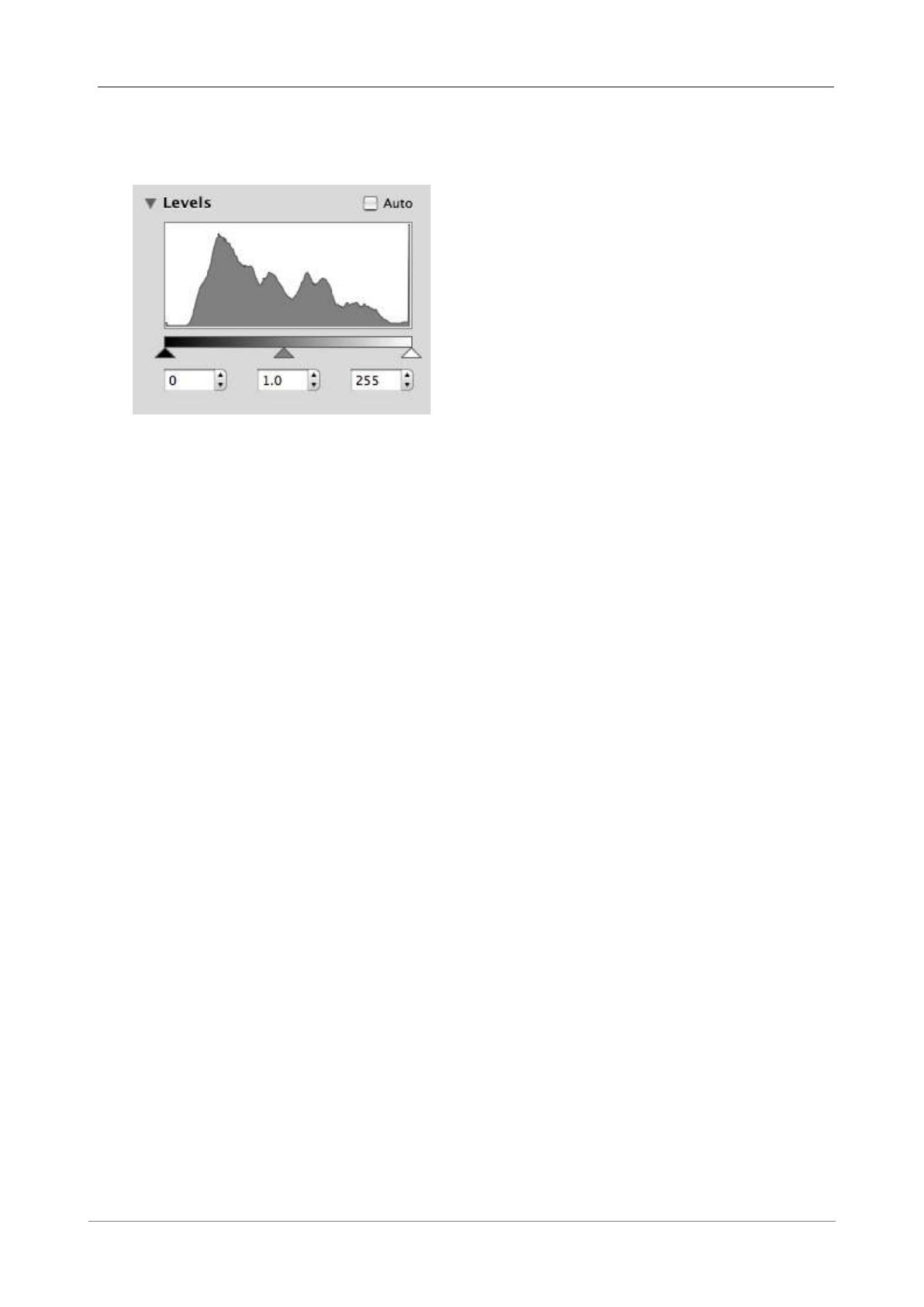
Leica Acquire User Manual
Levels
The live image
Histogram
displays a visual representation of the current light levels as seen by the
camera.
It shows the relative distribution of pixels by tonal value from the darkest elements (indicated in the
grayscale bar) on the left-hand side to the brightest on the right. A peak represents many pixels in that
density range. A well-illuminated image should contain all elements from dark to light.
While automatic exposure offers the best overall image quality for most acquisition purposes, you may
wish to make some adjustments. The histogram can be used to control brightness and
contrast
of an
image and an understanding the histogram is, therefore, important to obtain the best captured images.
You can adjust the minimum brightness (gray) level (or black point or level) by dragging the left-most
triangle indicator below the grayscale bar, and maximum brightness (gray) level (or white point or level)
by dragging the right-most triangle. You can also alter these values in the edit boxes - use arrow keys for
precision. These controls remain active until you move them again or check
Auto
.
To obtain the best image, these contrast indicators for minimum and maximum brightness levels should
be aligned with the limits of the brightness distribution. The closer the indicators are together, the higher
the image contrast.
The default minimum is 0 and default maximum is 255.
Gamma
Gamma adjusts the contrast range and how it is applied to an image.
For a gamma value of 1.0, contrast is applied evenly (linearly) across the whole light intensity range.
However dark areas, for example, may appear too dark to view easily, and by adjusting the gamma to
below 1.0 (to the left), the detail becomes more visible. The image becomes lighter but also duller.
Conversely, increasing the gamma above 1.0 (to the right) makes the image darker but also more
vibrant.
Gamma is adjusted by dragging the middle triangle indicator. The default is 1.0.
As the gamma value is calculated as a factor of the minimum and maximum gray levels, the gamma
triangle position moves according to the position of the contrast indicators.
Auto
When checked, optimum gamma, black and white levels are automatically calculated from the current
brightness distribution.
17