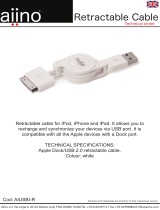Page is loading ...

www.dell.com | support.dell.com
Dell™ E-Port Plus User’s Guide
Model PRO2X

Notes, Notices, and Cautions
NOTE: A NOTE indicates important information that helps you make better use of
your computer.
NOTICE: A NOTICE indicates either potential damage to hardware or loss of data
and tells you how to avoid the problem.
CAUTION: A CAUTION indicates a potential for property damage, personal injury,
or death.
____________________
Information in this document is subject to change without notice.
© 2008 Dell Inc. All rights reserved.
Reproduction in any manner whatsoever without the written permission of Dell Inc. is strictly
forbidden.
Trademarks used in this text: Dell and the DELL logo are trademarks of Dell Inc.
Other trademarks and trade names may be used in this document to refer to either the entities claiming
the marks and names or their products. Dell Inc. disclaims any proprietary interest in trademarks and
trade names other than its own.
Model PRO2X
June 2008 Rev. A00

Contents 3
Contents
1 About Your Dell™ E-Port Plus . . . . . . . . . . 5
2 Using the Dell™ E-Port Plus . . . . . . . . . . . 9
Setting Up Your E-Port Plus . . . . . . . . . . . . . . . . 9
Before You Dock for the First Time
. . . . . . . . . . . . 9
Docking Your Laptop. . . . . . . . . . . . . . . . . . . 10
Securing the Dell E-Port Plus
. . . . . . . . . . . . . . 13
E-Port Plus Laptop Power and Docking Status
. . . . . 14
Using the E-Port Plus With Dual Monitors . . . . . . . 15
Undocking Your Laptop
. . . . . . . . . . . . . . . . . 16
3 Specifications . . . . . . . . . . . . . . . . . . . . . 19
4 Finding Information
. . . . . . . . . . . . . . . . . 21
Glossary . . . . . . . . . . . . . . . . . . . . . . . . . . . . . 23

4 Contents

About Your Dell™ E-Port Plus 5
1
About Your Dell™ E-Port Plus
The Dell™ E-Port Plus docking device supports the Dell E-Family laptop
computers, but is not compatible with any previous series laptop computers.
The E-Port Plus enables you to connect your laptop computer to the
following external devices:
Connector Description
RJ-45 NETWORK CONNECTOR — Connects a network
interface cable.
PARALLEL CONNECTOR — Connects a parallel device
such as a printer.
DOCKING CONNECTOR — Connects the laptop to the
E-Port Plus docking device.
AUDIO CONNECTORS — Connects audio headphones or
speakers and a microphone.
USB 2.0
CONNECTORS — Connect up to five USB 2.0
compliant devices, such as a USB mouse. Three USB
connectors are on the left side, and two USB connectors
are on the back of the E-Port Plus.
AC
ADAPTER CONNECTOR — Connects the AC adapter.
D
ISPLAYPORT CONNECTOR — Connects external
monitors equipped with a DisplayPort interface (also
HDMI and DVI monitors via dongle; available at
dell.com).
DIGITAL VIDEO INTERFACE (DVI) CONNECTOR —
Connects external monitors equipped with a digital
video interface.

6 About Your Dell™ E-Port Plus
VGA VIDEO CONNECTOR — Connects an external
monitor.
SERIAL CONNECTOR — Connects serial devices, such as
a mouse or handheld device.
PS/2 CONNECTORS (2) — Connects PS/2-compatible
mouse and keyboard to the E-Port Plus. Shut down the
laptop before attaching or removing a PS/2-compatible
device. If the device does not work, install the device
drivers from the floppy or CD that came with the device,
and restart the laptop.
USB
OR E SATA CONNECTOR — Connects and
supports USB, or Dell powered E-Family or standard self-
powered eSATA devices.
E-MONITOR STAND CONNECTOR — Connects to the
E-monitor stand, available at dell.com.

About Your Dell™ E-Port Plus 7
1 network connector 2 parallel connector
3 video 2 DVI connector 4 video 1 DVI connector
5 audio connectors (2) 6 USB connectors (3)
7 AC adapter connector 8 video 1 DisplayPort connector
9 video 2 DisplayPort connector 10 VGA connector
11 serial connector 12 USB connectors (2)
13 PS/2 connectors (2) 14 USB or eSATA connector
15 E-Monitor Stand connector
5
2
3
6
8
1
7
10
11
12
13
14
15
4
9

8 About Your Dell™ E-Port Plus
1 battery bar adjuster 2 alignment mark
3 power button 4 eject button
5 docking light 6 security cable slot
7 lock/unlock switch 8 docking connector
1
3
4
6
7
8
2
5

Using the Dell™ E-Port Plus 9
2
Using the Dell™ E-Port Plus
CAUTION: Before you begin any of the procedures in this section, follow the
safety instructions that shipped with your computer.
Setting Up Your E-Port Plus
NOTE: If the cable connector of the external device has thumbscrews, tighten the
screws to ensure a proper connection.
1
Connect the device’s cable to the appropriate connector on the E-Port
Plus.
2
Connect any external devices to electrical outlets.
If you attach an external monitor to the E-Port Plus, you may need to press
<Fn><F8> one or more times to switch the screen image to the desired
location. If the laptop cover is closed, press <Scroll Lck> <F8> on an
attached external keyboard to switch the image.
Before You Dock for the First Time
Before you initially connect your laptop to the E-Port Plus, the operating
system must complete its setup process. To verify that the operating system
has completed the setup process:
1
Ensure that the laptop is not connected to the E-Port Plus (docked).
2
Turn on the laptop.
3
Verify that your laptop operating system has completed the setup process.
4
Verify that your battery is installed before docking your laptop.

10 Using the Dell™ E-Port Plus
Docking Your Laptop
The E-Port Plus can run on its AC power adapter, the laptop’s AC power or
the laptop’s battery. You can use the AC adapter to power the E-Port Plus and
the laptop, which charges the battery.
NOTICE: Always use the Dell AC adapter that came with the E-Port Plus. If you use
any other commercially available AC adapter, you may damage the E-Port Plus or
the laptop.
1
Complete the steps in "Before You Dock for the First Time" on page 9.
2
Place the E-Port Plus with enough flat space in front of it to completely
support the laptop when docked to the E-Port Plus.
1 AC adapter cable 2 AC adapter connector
1
2

Using the Dell™ E-Port Plus 11
3
Retract the battery bar if your laptop has a battery that extends beyond the
back of the laptop. Slide the battery bar adjuster to the left to retract the
battery bar.
4
If your laptop does not have a battery extending from the rear of the laptop
body, extend the battery bar by sliding the battery bar adjuster to the right.

12 Using the Dell™ E-Port Plus
5
Push the lock/unlock switch toward the back of the E-Port to unlock it.
The E-Port must be unlocked to dock a laptop.
NOTE: You can dock your laptop regardless of whether it is turned on or off.
6
Center the laptop with the E-Port Plus, then push down on the laptop
until it clicks into place in the docking connector.
NOTICE: Do not lift the laptop or the E-Port Plus when the laptop is docked. Doing
so can damage the connectors on the laptop and on the E-Port Plus.
7
If the laptop was not already turned on, turn it on by pressing the power
button on either the laptop or the E-Port Plus.
8
If the laptop does not turn on or awaken successfully, undock and reseat
the laptop.

Using the Dell™ E-Port Plus 13
Securing the Dell E-Port Plus
Antitheft devices usually include a segment of metal-stranded cable with an
attached locking device and associated key (available at dell.com). For
instructions on how to install this kind of antitheft device, see the
documentation that came with the device.
The E-Port Plus has the following security features:
LOCK/UNLOCK SWITCH — Move the lock toward the front of the E-Port Plus
(locked) to secure a laptop to the E-Port Plus. Move the lock toward the back
of the E-Port Plus (unlocked) before pressing the eject button to undock a
laptop. The red color in the security cable slot indicates that the E-Port Plus is
unlocked.
SECURITY CABLE SLOT — Attach an antitheft device to the E-Port Plus to
secure a laptop to the E-Port Plus.
1 security cable slot 2 lock/unlock switch
1
2

14 Using the Dell™ E-Port Plus
E-Port Plus Laptop Power and Docking Status
The E-Port Plus power button is used to turn a docked laptop on or off. The
power button light indicates the power status of the E-Port Plus or a docked
laptop. The docking light on the eject button indicates the AC power and
docking status of the E-Port Plus and the laptop.
The following table shows all of the possible conditions of docking, power,
laptop states and how these conditions are indicated by the E-Port Plus power
button and docking lights:
Power and Docking Status Laptop Status Power Button Light Docking Light
Unit undocked or no
AC adapter connected
Hibernate or Off Off Off
Unit docked and
AC adapter connected
Hibernate or Off Off On
Unit docked using AC
or battery power
Standby Breathing On
Unit docked using AC
or battery power
On On On

Using the Dell™ E-Port Plus 15
Using the E-Port Plus With Dual Monitors
You can use your E-Port Plus for dual monitor display. To enable this feature,
connect your monitors using the combinations of connections prescribed
below.
NOTE: If you connect two video outputs to two monitors from the same video
output group at the same time, (i.e., video 1 DisplayPort and video 1 DVI) only the
DisplayPort output will be visible.
1 video 2 DVI connector 2 video 1 DVI connector
3 video 1 DisplayPort connector 4 video 2 DisplayPort connector
5 VGA connector
Monitor 1 connection Monitor 2 connection (works with one of the following)
video 1 DisplayPort video 2 DisplayPort video 2 DVI VGA
video 2 DisplayPort video 1 DisplayPort video 1 DVI VGA
video 1 DVI video 2 DisplayPort video 2 DVI VGA
video 2 DVI video 1 DisplayPort video 1 DVI VGA
1
3
5
2
4

16 Using the Dell™ E-Port Plus
Undocking Your Laptop
1
Push the lock/unlock switch toward the back of the E-Port Plus to unlock
it.
2
Press the eject button to undock the laptop from the E-Port Plus, then lift
the laptop away from the E-Port Plus.
NOTICE: Do not pick up the laptop or the E-Port Plus when the laptop is docked.
Doing so can damage the connectors on the laptop and on the E-Port Plus.
1 eject button 2 lock/unlock switch
2
1

Using the Dell™ E-Port Plus 17

18 Using the Dell™ E-Port Plus

Specifications 19
3
Specifications
Physical
Height
70 mm (2.76 inches)
Depth
180 mm (7.09 inches)
Width
310 mm (12.20 inches)
I/O Connectors
Serial (DTE) one 9-pin connector, 16550-compatible,
16-byte buffer
Parallel one 25-pin unidirectional, bidirectional,
or ECP connector
PS/2 two 6-pin mini-DIN connectors
USB Six USB connectors: five 4-pin, USB
2.0-compliant connectors, one USB or
eSATA connector
Audio headphones/speakers and microphone
Network one RJ-45 port; 10/100/1000 GB
Ethernet
Dell™ E-Family docking connector one custom connector (Dell E-Family
only)
Video 1 VGA, DVI, DisplayPort (HDMI via
dongle)
Video 2 DVI and DisplayPort (HDMI via
dongle)
USB or eSATA connector one connector supporting USB or Dell
powered E-Family or standard self-
powered eSATA devices
E-Monitor Stand connector one custom connector (Dell E-Family
only)

20 Specifications
AC Adapter Power
Input Voltage Wattage Amperage
100–240 VAC, 50–60 Hz 130W* 1.8A
100–240 VAC, 50–60 Hz 210W* 3.2A
*A laptop with a screen size of greater than 15.4" requires using the 210W AC adapter
System Level Operational Specifications
Variable Minimum Typical Maximum
Temperature (system external) 0°C 25°C 35°C
Temperature ramp rate 0°C/hr N/A 10°C/hr
Humidity (non-condensing) 10% N/A 80%
Humidity ramp rate 20% / hr
Altitude 0 m (0 ft) 3048 m (10,000 ft)
System Level Non-Operational and Shipping Specifications
Variable Minimum Maximum
Temperature –40°C 65°C
Temperature ramp rate 0°C/hr 20°C/hr
Humidity (non-condensing) 5% 95%
Humidity ramp rate N/A 20% / hr
Altitude 0 m (0 ft) 10,670 m (35,000 ft)
/