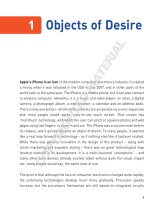www.artlebedev.com
Optimus Maximus
User’s Manual

Components
Optimus Maximus Keyboard
USB cable
512 MB SD card for layout storage
DC adapter
2 power cords with a European and a North American plug
Key remover
Connection
Installation
Go to our website optimus.artlebedev.com to download Optimus Configurator
Software.
Install Optimus Configurator. Plug in the power cord and the USB cable, then
follow Optimus Configurator instructions.
USB 2.0 ports
SD card
K-lock
(optional)
USB and DC input

Specification
Keyboard size Each of the 113 displays
width 537 mm (21.1 in)
breadth 173 mm (8.8 in)
height 38 mm (1.5 in)
key 20.2 × 20.2 mm
(0.8 × 0.8 in)
technology organic light emitting diode
visible area 10.1 × 10.1 mm (0.4 in)
resolution 48 × 48 pixels
min frame rate 10 fps
colors 65,536
viewing angle 160°
Compatibility and system requirements
Windows XP or Vista OS, Mac OS X 10.4.8 or higher
USB 1.1 (2.0 preferable)
At least 20 MB of hard drive free space
At least 256 MB of RAM
Display lifetime
Optimus Maximus OLED screen have 20,000 hours of lifetime for average
brightness level (default setting). After that the brightness might decrease
with displays still reliable for a significant amount of time. If a screen con-
tinually displays one and the same image (i.e. only a part of OLED is active)
its outlines may appear on the display as dark shades.

Do not touch power source with wet
hands.
Do not expose the keyboard to direct
sunlight or heat to avoid damage and
fire.
Wipe the keyboard regularly with
a piece of cloth. Built-up of dust and
filth on the equipment, especially in case
of permanent operation, may cause
overheating and inflammation.
Unplug the power cord when not in use
for long.
Make sure the keyboard is placed secu-
rely. Choose stable surface for placing
to prevent falls and damage.
Use of a keyboard may cause carpal
tunnel syndrome and other conditions.
the factors leading to musculoskeletal
disorders include the amount of time
the device is used and personal neglect
to individual medical contra-indications.
If you experience symptoms such
as persistent or recurring discomfort,
do not ignore these warning signs
and promptly see a qualified health
professional.
Avoid contact with liquids; do not use
the keyboard in high humidity (e.g. bath-
room) as it creates risk of fire or elec-
tric shock.
Do not insert any foreign objects into
the equipment. Any intrusion of metal
or flammable objects creates risk of fire
or electric shock.
Do not disassemble and reassemble
the keyboard as it may cause fire
or electric shock. Contact the sellers
or the producer if repair is needed.
Do not interfere with the power cord
as it creates risk of fire or electric
shock. Never attempt to repair the cord
on your own. Do not stretch the cord.
Do not put heavy objects on the cord.
Contact the sellers or the producer
if repair is needed.
Safety and maintenance
Disregard of the safety precautions and improper operation can result in bre-
aking the keyboard or injuries to users and other people. Study the following
safety rules carefully before use.
Warnings
Precautions
This device complies with part 15 of the FCC rules. Operation is subject to
the following two conditions: 1) this device may not cause harmful interfer-
ence, and 2) this device must accept any interference received, including in-
terference that may cause undesired operation.

Cleaning
Unplug before cleaning. Rub the shell with dry cloth. In case of significant
dirt accumulation use wet cleaning cloth for displays.
To clean the transparent key caps use special cleaning cloth for displays.
If dirt appeared inside the cap, you can use alcohol-containing liquids for
cleaning displays. Slightly moisten the cloth and clean the caps.
Do not use solvents, gasoline or alcohol to clean the keyboard as they can
spoil its surface.

Producer’s warranty
Art. Lebedev Studio warrants the product against defects in materials and
workmanship for a limited period not to exceed one year from the date
of purchase. If Art. Lebedev Studio is notified within warranty period of
the discovery of defects, it shall repair or replace the product at its sole dis-
cretion free of charge (transportation and insurance costs excluded).
The warranty does not cover the defects resulting from use of the product with
foreign devices, software or accessories. Art. Lebedev
Studio
does not warrant
any defects other than defects in material and workmanship.
Art. Lebedev Studio shall not be liable for accidental or circumstantial dam-
age caused in operation.

Troubleshooting
Important! If any of the displays is defective or inadequately installed, you
will not be able to turn on the keyboard.
If the following recommendations do not help you to solve the trouble
you are experiencing contact the producer at support@artlebedev.com.
You will be offered qualified assistance.
The keyboard is USB connected, but doesn’t work
Check if you have plugged in the power cord. If it is plugged in, make sure
it is plugged in tightly.
The keyboard doesn’t work after the keys were replaced
If any of the key displays is defective or inadequately installed, you will not
be able to turn on the keyboard. Try taking out the newly installed keys one
by one in reverse order. Perform this with the keyboard turned off, you do not
need to unplug the USB cable. Upon taking each key out turn on the keyboard
to check if it works. If you were able to turn it on, it is likely that the key you
took out last was either defective or inadequately installed.
The images have become faded. I can see outlines of the previous
images on light backgrounds
If the keyboard or a single display were in operation with average brightness
level for 20,000 hours they might need replacing. They are still reliable, but
the brightness is permanently lost.
I have trouble with one-and-a-half/double keys/space bar
If you have removed them before that, it is likely that they are inadequately
installed. Consult the instruction at optimus.artlebedev.com. Pay attention
to explanations concerning the keys in question.
There is noise when I press one-and-a-half/double keys/space bar
When installing these keys make sure to have enough grease on the pin. Read
the instruction at optimus.artlebedev.com and follow the recommendations.

There are greasy spots under the key caps
If you took out the keys, you could stain them with silicone grease. You can
try to clean it off by rubbing the surface with weak alcohol. Be very careful
doing this—do not let the alcohol on the inner electronic side of the key. Be-
fore putting the key in let the liquid dry a few minutes.
There are significant image distortions on the key display
The key or the keyboard may be defective.
Try placing an efficient key instead of that one. If the distortions remain,
it is likely that the keyboard is defective.
If the distortions remain when you install that key into other places, it is
likely that that key is defective. It needs to be replaced by another one.
I can’t remove the keys
You need to apply some effort to remove the keys using the special tool en-
closed with the keyboard. Before doing this study the instruction at
optimus.artlebedev.com
I have bent a pin contact when installing a key
Before installing keys study the instruction at optimus.artlebedev.com. It also
contains recommendations on your problem.
Brightness auto adjustment fails
This mode is program activated. If it is activated but fails, it is likely that
there is dust built-up on the light sensor in the right upper corner near
the logo. Clean it.
The keyboard doesn’t work after I changed firmware
You can always go back to the first version. Read how to do this at
optimus.artlebedev.com.
The keyboard fell and no longer works
The keyboard can withstand light shocks, but the key displays are likely
to get damaged if it falls.

One or several keys could have been damaged which is why you can not
turn on the keyboard. Try removing the keys one by one checking each time
whether the keyboard works. the damaged keys need replacing.
I spilt coffee/tea/water/alcohol/etc. on the keyboard
Quickly turn off the keyboard, remove all the keys or at least the keys from
the wet part. Carefully dry the keyboard and do not turn it on for a few days
as it may cause damage if there is still liquid left inside.
When the keyboard is completely dry turn it on with several keys. If it works,
install more keys having turned it off to do so. Keep installing the keys by parts
up to the last one. Even if the keyboard works, the pressing of the keys may
be impaired.

/