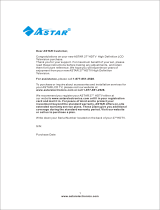Page is loading ...

CONTENTS

IMPORTANT SAFETY INSTRUCTIONS
FCC STATEMENT

IMPORTANT SAFETY INSTRUCTIONS
IMPORTANT SAFETY INSTRUCTIONS

ANTENNA
LEAD IN
WIRE
ANTENNA
DISCHARGE UNT
(NEC SECTION 810-20)
GROUNDING CONDUCTORS
(NEC SECTION 810-21)
GROUND CLAMPS
POWER SERVICE GROUNDING
ELECTRODE SYSTEM
(NECART 250, PARTH)
GROUND
CLAMP
NEC-NATIONAL ELECTRICAL CODE
IMPORTANT SAFETY INSTRUCTIONS
IMPORTANT SAFETY INSTRUCTIONS

4:3
the left and right side
level
IMPORTANT SAFETY INSTRUCTIONS
2. Insert the AC/DC adaptor into a conveniently located AC outlet
having AC~ 100-240V, 50/60Hz in Vertical or Horizontal directions.
(Never insert the AC/DC Adaptor the outlet on ceiling.)
1. Insert the DC plug on supplied AC/DC adaptor to the DC IN Jack on the
Right side of TV.
T
o DC in jack on TV
AC/DC Adapter
AC Outlet
POWER SOURCE

ANTENNA CONNECTIONS
CABLE CONNECTIONS

the signal type in setting menu
CABLE CONNECTIONS
1. Connect the HDMI cable (not included) from the HDMI of the TV to the
HDMI of external unit as the figure below.
2. Set the SOURCE of the TV to HDMI mode.
Video In
CONNECTION USING AUDIO/VIDEO JACKS (CABLES NOT INCLUDED):
HDMI
VGA
PC-Audio In
L-Audio In-R
Phones
CONNECTION USING HDMI(CABLE NOT INCLUDED):
Audio In
Video In
CABLE CONNECTIONS

1.
2.
3.
PC (Personal Computer)
PC Audio In
Video In
L-Audio In-R
Phones
PC-Audio In
CABLE CONNECTIONS
1.
TV
,
s S-VIDEO input jack.
(CABLES NOT INCLUDED):
connect the
external device's Y/Pb/Pr output jacks to the Y/Pb/Pr jacks on the TV.
2. Connect the left and right audio connection cable from the external unit's
AUDIO OUTPUT jacks to the Audio In jacks on the TV.
3. Set the SOURCE of TV to COMP (Component) mode.
(not included)
an external device
Using S-Video cable connect theVCR/DVD/DVR's
Using component video connection cables (not included) to
S-VIDEO out jacks to th
e
Y/Pb/Pr
Video In
L-Audio In-R
Video In
L-Audio In-R
Phones
Audio In
CABLE CONNECTIONS

L-Audio In-R
1. VOL- (Volume down) button
2. VOL+ (Volume up) button
3. CH- (Channel down) button
4. CH+ (Channel up) button
5. MENU button
6. SOURCE button
7. POWER button
8. DC IN jack
9. HDMI Port
10. VGA Port
11. PC Audio In jack
12. Y input jack
13.
14.
15. S-VIDEO Input jack
16.
19. Phones jack
20. RF Input jack
Pb (U/Cb) input jack
Pr (V/Cr) input jack
Video In jack
17/18. L- Audio In-R(Audio Left and
Right channel input) jacks
Video In
Phones
HDMI
VGA
PC-Audio In
LOCATION OF CONTROLS
MIS/AUDIO:
In NTSC receiving mode, press to select
the audio modes to Mono, Stereo or
SAP.
In ATSC Digital receiving mode, press to
display the audio selection menu on the
screen. Using the Navigator , button
to select the desire audio mode.
MUTE: MUTE ON/OFF
POWER: Press to power ON/OFF
(standby) the TV.
Numeric keys: Enter the channel
number for direct channels access.
: For direct access a digital TV channel.
(For an example, when access a digital TV
channel number 5-1, press button
"5" + "-" + "1").
(RETURN): Return to previous channel
or input source.
SLEEP: Press repeatedly to activate
and/or set the sleep timer.
ASPECT: Press repeatedly to select the
aspect ratio of screen as desire.
SOURCE: Press to display the source
menu on the screen. Using the Navigator
button to select the source as
desire, then press (enter) button
to
confirm your selection.
EPG: Press to display the Electronic
Program Guide in digital TV channels
(Function depends on the signals emit
from TV station). Press again to exit.
1.
2.
3.
4.
5.
6.
7.
8.
9.
10.
or
LOCATION OF CONTROLS

CC: Press repeatedly to turn CCD (Closed
Caption) On/Off.
PICTURE: Press repeatedly to select the
preset picture modes.
MENU: Press to enter main setting menu.
SOUND: Press repeatedly
to select the
presetting sound effect modes.
EXIT: Press to save the settings and exit.
F.LIST: Press to display the Favorite List
on the screen. (Operation in digital TV
receiving only).
CH.LIST: Press to display the Channel List
on the screen. (Operation in digital TV
receiving only).
FREEZE: Press to hold the picture, press
again resume to normal playback.
FAVO: Press to store or remove the
current digital TV station in the
"Favorite Channel" list.
CH+/-: Press to increase or decrease
the channel number.
VOL+/-: Press to increase or decrease
the volume level.
NAVIGATION (UP) ; (DOWN) button:
Press to move the cursor on the setting
menu up or down.
(ENTER)button: Press to confirm the
selection.
NAVIGATION (LEFT) ; (RIGHT) button:
Press to move the cursor on the setting
menu to left or right.
INFO: Press to display the information;
settings and the status of current mode
on the screen.
COLOR BUTTONS: Reserved using in
Teletext and interaction ATSC (Digital TV)
mode as the on screen instructions.
11.
12.
13.
14.
15.
16.
17.
18.
19.
20.
21.
22.
23.
24.
25.
26.
LOCATION OF CONTROLS
Open the battery door by lift up.
1.
2.
3.
1.
2.
3.
4.
5.
6.
or the device is not
to be used for a long period of time, remove the batteries to prevent
13
PREPARATION
15
4
15

CH+orCH-
VOL + or VOL -
1. Press the SOURCE button on the remote control. The list of sources
will appear on the screen.
2. Press the Navigator or button to select the desired input source
then press the (enter) button to confirm
the selection.
3.
Or, press the SOURCE button on the top of TV repeatedly to select
the desire input source.
top of TV or remote control
TV (Green LED indicator will light). Press again to power OFF
(Standby) the TV (Red LED will light).indicator
control, a few seconds later, the selected channel will apper
on screen.
CHANNEL SETTING
BASIC OPERATION
AUTO SEARCHING
The method to search and automatically store the available TV (including the
traditional Analog NTSC and Digital ATSC TV stations) stations located in your area:
Press the SOURCE button on the top of TV
repeatedly to set the input source to TV. (Or,
press the SOURCE button on the remote
control, the Source menu will appear on the
screen. Press the Navigator or button to
select and highlight TV then press (enter)
button to enter to TV mode.).
Press the MENU button on the TV or remote
control. The MAIN MENU will appear on the
screen.
Press the Navigator or button to select
and highlight CHANNEL then press the
(enter) button to enter. The CHANNEL
menu will appear on the screen.
Press the Navigator or button to select
and highlight the Signal Type then press the
Navigator or button to set the input signal
type to Air or Cable as the RF connection of
the TV.
Notes:
1. Set to Air if you are connecting the TV to the
antenna to receive the TV broadcasting over
the air.
2. Set to Cable if you are connecting the TV to
a Cable TV Converter.
Press the Navigator or button to select
and highlight Auto Channel Search then press
and hold the (enter) button for about 1
second, the TV will start searching all the
available Analogue and Digital TV stations and
store them in the Channel List.
When finished searching, press the MENU
button to exit. Press the CH + or - button to
select the stored TV program as desire.
FAQs:
How many channels will l actually receive?
The actual number of channels that can be received depends on how many channels
your cable or satellite company, or local area have provided.
Contact your company to determine the number of channels in your area.
21
BASIC OPERATION

SETTING Menus
Press the MENU button to enter to the
setting menu (press again to exit).
Press the or button to
highlight the function within
the menu you want to adjust. Press the
(enter) button to go to the sub-menu
to confirm the selection.
During
setting, press the EXIT button to
return to previous menu.
Navigator
select and
Press the
Navigator or button to adjust.
PICTURE MENU-for picture quality setting
Press the MENU button, the setting
menu will appear on the screen and
PICTURE highlighted.
Press the button to enter to
the PICTURE menu.
Press or button
repeatedly until the desired setting is
highlighted (Picture Settings, Screen
Settings, PC Settings*, Color
Temperature or Advanced Picture
Settings).
Press the button to enter into
the sub menu, except for Color
Temperature.
When Color Temperature is highlighted,
Press or button
repeatedly to select NORMAL, WARM
or COOL
.
(enter)
(enter)
will be
the Navigator
The PICTURE
setting menu will appear on the screen.
the Navigator
then press the MENU button
to save the settings and exit
NOTE: PC Settings is available only under the VGA source mode.
22
THE ON-SCREEN MENU
If Picture settings is selected, press
(enter) button to enter.
Press the Navigator or button
to select the picture modes to
Dynamic, Movie, User or Standard
then press the MENU button to save the
setting and exit.
If User is selected, using the
Navigator,,, and (enter)
buttons to adjust Brightness,
Contrast, Color, TINT or Sharpness as
desired.
The PICTURE
SETTINGS menu will appear on the screen
and the Picture Mode will be highlighted.
quality
as desire
When finished, press the MENU
button to save the setting and exit.
If Screen settings is selected, press
(enter) button to enter. The SCREEN
SETTINGS menu will appear on the screen
23
and Screen Size will be highlighted.
Press the Navigator or button to
Press the Navigator or button to select
Horizontal Position or Vertical Position
then press the (enter) button to enter.
Press the Navigator or button to set
the picture position within the screen. When
finished, press the MENU button to save
the setting and exit.
THE ON-SCREEN MENU

In VGA mode. Enter to the PC settings menu
as previously procedures. The PC SETTINGS
menu will appear on the screen and Auto Adjust
will be highlighted.
Press and hold the (enter) button one
second then release the button. The TV will
adjust the best picture quality automatically.
When finished, press the MENU button to save
the settings and exit.
within
button
If the Horizontal Position is selected, press the
Navigator or button to adjust the horizontal
position of the picture within the screen.
If Vertical
P
osition is selected, press the
Navigator or button to adjust the vertical
position of the picture the screen.
If clock is selected, press the Navigator or
button to adjust the sampling frequency as to
fine tune the picture quality.
If Phase is selected, press Navigator or
to fine tune the overall sharpness of the
picture on the screen.
24
PC VGA SETTINGS Menu Operation in VGA mode only() ( .)
THE ON-SCREEN MENU
25
THE ON-SCREEN MENU

Enter to the channel setting menu as previously
procedures, the CHANNEL setting menu will
appear on the screen and Channel List will be
highlighted.
Press the (enter) button, the channel list of
the stored channels will appear on the screen.
Press the Navigator or button to select
the desired channel then press the (enter)
button. A few seconds later, the selected
channel will appear on the screen.
If channel setting is selected, press the
(enter) button to enter. CHANNEL SETTING
menu will appear on the screen and Channel
Number will be highlighted.
Press the Navigator or to select the
channel you want to edit.
Press the Navigator or button to select
and highlight in channel list then press the
(enter) button to add or remove the current
channel in the channel list.
Press the Navigator or button to select
and highlight Channel label then using
Navigator , , , , button to re-name the
current channel. When finished, press the
(enter) button to confirm the new name.
Press the Navigator or button to select
and highlight in Favorite Channel then press
the (enter) button to add or remove the
current channel in the favorite channel list.
Channel List Menu
26
THE ON-SCREEN MENU
PARENTAL CONTROL Menu
The TV has V-Chip that lets you can control the type of programs your children
can watch. Parental controls included four rating system:
MPAA rating, PG rating, Canada English and Canada French.
To set and activate it by:
Enter to the parental control menu as
previously procedures, the PARENTAL
CONTROL menu will appear on the screen
and Lock Parental Control will be highlight.
Enter the default password by
presses the numeric buttons. Then the
cursor will remove and highlighted the
V-CHIP automatically.
Press the (enter) button to enter, the
V-CHIP menu will appear on the screen and
Lock System will be highlighted. Press the
Navigator or button to turn the
V-Chip On or Off.
If the US V-Chip or Canada V-Chip is
selected. Press the (enter) button to enter
then using the Navigator , , ,
buttons to set the block level as the on
screen instructions as desire. Press the
MENU button to save the settings and exit.
.
1506
Notes:
1. If new Rating level is available. The blocked "Downloadable Rating" in the V-CHIP menu will
be activated automatically. Enter to it then download the new rating system as the on screen
instructions. To delete the downloaded new rating system, enter to the
"Clear Downloadable Data" then delete the new system as the on screen instructions.
2. If Change Password is selected, using the Navigator , , , , (enter)
and numeric buttons to set a new password as desire.
3. If Front Panel Lock was selected, press the (enter) button to turn it On (All the
button on the top of TV except Power On/Off button will be locked) or Off.
(NOTE: If the preset password was forgotten, you can use the super password 1506
to reset a new password.)
27
THE ON-SCREEN MENU

If Change Password is selected, press
(enter) button to enter. The CHANGE
PASSWORD menu will appear and Old PIN
will be highlight. Enter the preset 4 digit
passwords (or the super password ) by
pressing the numeric buttons. New PIN will
be highlighted automatically. Enter the new
4 digit password. Confirm will be highlighted,
re-enter the new password then press the
MENU button to save the new password and
exit.
If Front Panel Lock is selected, press the
(enter) button to turn this function On or Off.
Note: When locked, all the control buttons on the top of TV
(except Power On/Off button) will be locked.
1506
CHANGE PASSWORD Menu
SETUP Menu
Enter to setup menu as the previously
procedures, the SETUP menu will appear
on the screen and the Closed Caption
will be highlight.
Press the (enter) button to enter.
The CLOSED CAPTION menu will appear
on the display and Caption Display will be
highlight, press the Navigator or
buttontoturnitOnorOff.
If Analog Caption Type is selected, press
the Navigator or button to set the
Closed Caption system to CC 1, CC 2, CC3,
CC4, TEXT 1, TEXT 2, TEXT 3 OR TEXT 4
to match the Closed Caption system of the
current Analog TV program.
If Digital Caption Type is selected, press
the Navigator or button to set the
Closed Caption system to Service 1 -
Service 6 to match the Closed Caption
system of the current Digital TV program.
28
THE ON-SCREEN MENU
If Digital CC Preset is selected, press the
Navigator or button to set it to
Default or Custom.
Notes:
1. This function is activated in Digital
TV receiving.
2. If set to Custom, the blocked Digital
CC style will released, using the Navigator
, , , and (enter) buttons to set
the style of the words of closed caption
as desire.
If the Menu Language is selected, press the
Navigator or button to selected the
language of On Screen Display to English,
French or Spanish as desire.
If the Clock is selected, press the ( enter)
button to enter, the CLOCK menu will appear
on the display and Time Zone will be
highlighted. Press the Navigator or
button to set the zone you are located.
If the Daylight Saving is selected, press
the Navigator or button to turn it
On or Off.
If Auto Clock is selected, press the
Navigator or button to turn it On or
Off. (When turn on , the TV will display the
time from Digital TV station directly.
Function is depend on the signal emit
from TV station).
29
THE ON-SCREEN MENU

If No Signal Power Off is selected, press the
(enter) button to turn it On or Off.
Note: If turn to On, the TV will power Off
automatically if no more TV signals received
over than 10 minutes. This function is design
to save the energy when you are sleeping
during watching TV in midnight.
If No Operation Power Off is selected, press
the (enter) button to turn it On or Off.
Note: If turn to On, the TV will power Off
automatically if no any buttons was pressed
within 3 hours. This function is design to save
the energy when you are sleeping during
watching TV.
If all Reset is select, press and hold the
(Enter) button approximate 1 second to reset
all setting to default settings.
Enter to others setting menu as previously procedures, the OTHERS menu will
appear on the screen and ATV blue Back will be highlighted. Press the (enter) to
turn it On (If no signal received, background of screen will turn to Blue) or Off.
30
THE ON-SCREEN MENU
Notes:
1. The
2. To
15 for backward and 5 for foreward
31
RETRACTABLE STAND

Check and make sure the Video output from the
connected device is set to HD (High Definition) and
the Audio output is set to PMC (Plus Code
Modulation). For details, refer to the Instruction
Manual of the connected device.
The TV turn off
automatically.
No Operation Power Off was set to on, when no
any buttons on the TV/remote control was
pressed within 3 hours, the TV will turn off
automatically.
32
TROUBLESHOOTING
Remote Control
Remote Control batteries (AAA SIZE)
Audio output
Power source:
Power source of the supplied AC/DC adaptor: AC 100-240V~, 60/50 HZ, 1.2A
Output of the supplied AC/DC adaptor:
3WattsX2

34
LIMITED WARRANTY
CLC501_IB E0CR2_B0CV
/