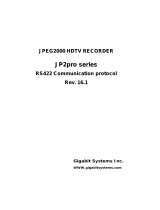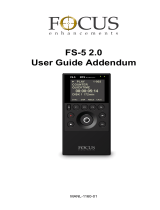Page is loading ...

3-990-977-13 (1)
Professional Disc
Recorder
Operating Instructions
Before operating the unit, please read this manual
thoroughly and retain it for future reference.
PDW-F30
© 2006 Sony Corporation

2
• Read these instructions.
• Keep these instructions.
• Heed all warnings.
• Follow all instructions.
• Do not use this apparatus near water.
• Clean only with dry cloth.
• Do not block any ventilation openings.
Install in accordance with the manufacturer’s instructions.
• Do not install near any heat sources such as radiators, heat
registers, stoves, or other apparatus (including amplifiers)
that produce heat.
• Do not defeat the safety purpose of the polarized or
grounding-type plug. A polarized plug has two blades with
one wider than the other. A grounding-type plug has two
blades and a third grounding prong. The wide blade or the
third prong are provided for your safety. If the provided plug
dose not fit into your outlet, consult an electrician for
replacement of the obsolete outlet.
• Protect the power cord from being walked on or pinched
particularly at plugs, convenience receptacles, and the point
where they exit from the apparatus.
• Only use attachments/accessories specified by the
manufacturer.
• Use only with the cart, stand, tripod, bracket, or table
specified by the manufacturer, or sold with the apparatus.
When a cart is used, use caution when moving the cart/
apparatus combination to avoid injury from tip-over.
• Unplug this apparatus during lightning storms or when
unused for long periods of time.
• Refer all servicing to qualified service personnel. Servicing
is required when the apparatus has been damaged in any
way, such as power-supply cord or plug is damaged, liquid
has been spilled or objects have fallen into the apparatus,
the apparatus has been exposed to rain or moisture, does
not operate normally, or has been dropped.
To reduce the risk of fire or electric shock,
do not expose this apparatus to rain or
moisture.
To avoid electrical shock, do not open the
cabinet. Refer servicing to qualified
personnel only.
THIS APPARATUS MUST BE EARTHED.
CAUTION
The apparatus shall not be exposed to dripping or splashing
and no objects filled with liquid, such as vases, shall be placed
on the apparatus.
CAUTION
The unit is not disconnected from the AC power source
(mains) as long as it is connected to the wall outlet, even if the
unit itself has been turned off.
IMPORTANT
The nameplate is located on the bottom.
WARNING: THIS WARNING IS APPLICABLE FOR USA
ONLY.
If used in USA, use the UL LISTED power cord specified
below.
DO NOT USE ANY OTHER POWER CORD.
Plug Cap Parallel blade with ground pin
(NEMA 5-15P Configuration)
Cord Type SJT, three 16 or 18 AWG wires
Length Minimum 1.5 m, Less than 2.5 m (8 ft 3 in)
Rating Minimum 10 A, 125 V
Using this unit at a voltage other than 120 V may require the
use of a different line cord or attachment plug, or both. To
reduce the risk of fire or electric shock, refer servicing to
qualified service personnel.
WARNING: THIS WARNING IS APPLICABLE FOR OTHER
COUNTRIES.
1. Use the approved Power Cord (3-core mains lead)/
Appliance Connector/Plug with earthing-contacts that
conforms to the safety regulations of each country if
applicable.
2. Use the Power Cord (3-core mains lead)/Appliance
Connector/Plug conforming to the proper ratings
(Voltage, Ampere).
Important Safety Instructions
WARNING
This symbol is intended to alert the user to
the presence of uninsulated “dangerous
voltage” within the product’s enclosure that
may be of sufficient magnitude to constitute
a risk of electric shock to persons.
This symbol is intended to alert the user to
the presence of important operating and
maintenance (servicing) instructions in the
literature accompanying the appliance.

3
If you have questions on the use of the above Power Cord/
Appliance Connector/Plug, please consult a qualified service
personnel.
When installing the installation space must be secured in
consideration of the ventilation and service operation.
• Do not block the ventilation slots at the left side and right
side panels, and vents of fans.
• Leave a space around the unit for ventilation.
• Leave more than 10 cm of space in the rear of the unit to
secure the operation area.
When the unit is installed on the desk or the like, leave at least
5 cm of space in the left and right sides.
This Professional Disc Recorder is classified as a CLASS 1
LASER PRODUCT.
Laser diode properties
Wave length: 403 to 410 nm
Emission duration: Continuous
Laser output power: 65 mW (max. of pulse peak), 35 mW
(max. of CW)
Tekniska data för laserdiod
Våglängd: 403 till 410 nm
Emissionslängd: Kontinuerlig
Laseruteffekt: 65 mW (max. för pulstopp), 35 mW (max. för
kontinuerlig våg)
Spesifikasjoner laserdiode
Bølgelengde: 403 til 410 nm
Strålingens varighet: Kontinuerlig
Laserens effekt: 65 mW (maks stråletoppunkt), 35 mW
(maks ved kontinuerlig stråling)
Laserdiodin ominaisuudet
Aallon pituus: 403 - 410 nm
Välityksen kesto: Jatkuva
Laserlähdön teho: 65 mW (sykehuipun maks.), 35 mW
(jatkuvan aallon maks.)
This label is located on the top panel of the drive unit.
Denna etikett finns på ovansidan av driftenheten.
Denne mærkat sidder på drevenhedens øverste panel.
Tämä kyltti sijaitsee ajurilaitteen yläpinnalla.
Dette merket er plassert på oversiden av driverenheten.
CAUTION
The use of optical instruments with this product will increase
eye hazard.
CAUTION
Use of controls or adjustments or performance of procedures
other than those specified herein may result in hazardous
radiation exposure.
VAROITUS!
LAITTEEN KÄYTTÄMINEN MUULLA KUIN TÄSSÄ
KÄYTTÖOHJEESSA MAINITULLA TAVALLA SAATTAA
ALTISTAA KÄYTTÄJÄN TURVALLISUUSLUOKAN 1
YLITTÄVÄLLE NÄKYMÄTTÖMÄLLE LASERSÄTEILYLLE.
VARNING
OM APPARATEN ANVÄNDS PÅ ANNAT SÄTT ÄN I DENNA
BRUKSANVISNING SPECIFICERATS, KAN ANVÄNDAREN
UTSÄTTAS FÖR OSYNLIG LASERSTRÅLNING, SOM
ÖVERSKRIDER GRÄNSEN FÖR LASERKLASS 1.
For the customers in the USA
This equipment has been tested and found to comply with the
limits for a Class A digital device, pursuant to Part 15 of the
FCC Rules. These limits are designed to provide reasonable
protection against harmful interference when the equipment is
operated in a commercial environment. This equipment
generates, uses, and can radiate radio frequency energy and,
if not installed and used in accordance with the instruction
manual, may cause harmful interference to radio
communications. Operation of this equipment in a residential
area is likely to cause harmful interference in which case the
user will be required to correct the interference at his own
expense.
You are cautioned that any changes or modifications not
expressly approved in this manual could void your authority to
operate this equipment.
All interface cables used to connect peripherals must be
shielded in order to comply with the limits for a digital device
pursuant to Subpart B of Part 15 of FCC Rules.
This device complies with Part 15 of the FCC Rules.
Operation is subject to the following two conditions: (1) this
device may not cause harmful interference, and (2) this device
must accept any interference received, including interference
that may cause undesired operation.
For the State of California, USA only
Perchlorate Material - special handling may apply, See
www.dtsc.ca.gov/hazardouswaste/perchlorate
Perchlorate Material : Lithium battery contains perchlorate.
For customers in Canada
This Class A digital apparatus complies with Canadian ICES-
003.

4
For the customers in Europe
This product with the CE marking complies with both the EMC
Directive (89/336/EEC) and the Low Voltage Directive (73/23/
EEC) issued by the Commission of the European Community.
Compliance with these directives implies conformity to the
following European standards:
• EN60065: Product Safety
• EN55103-1: Electromagnetic Interference (Emission)
• EN55103-2: Electromagnetic Susceptibility (Immunity)
This product is intended for use in the following
Electromagnetic Environment(s):
E1 (residential), E2 (commercial and light industrial), E3
(urban outdoors) and E4 (controlled EMC environment, ex. TV
studio).
For the customers in Taiwan only
Voor de Klanten in Nederland
• Gooi de batterij niet weg maar lever deze in als
klein chemisch afval (KCA).
• Dit apparaat bevat een vast ingebouwde
batterij die niet vervangen hoeft te worden
tijdens de levensduur van het apparaat.
• Raadpleeg uw leverancier indien de batterij
toch vervangen moet worden.De batterij mag
alleen vervangen worden door vakbekwaam
servicepersoneel.
• Lever het apparaat aan het einde van de
levensduur in voor recycling, de batterij zal dan
op correcte wijze verwerkt worden.

Table of Contents
5
Table of Contents
Chapter 1 Overview
Features............................................................................................9
Features of This Unit............................................................................. 9
Features of the PDBK-101/102 Option Boards................................... 10
Names and Functions of Parts .....................................................12
Front Panel .......................................................................................... 12
Rear Panel............................................................................................ 18
Infrared Remote Commander.............................................................. 20
Chapter 2 Preparations
Setting the System Frequency .....................................................22
Connections and Settings ............................................................23
Connecting an External Monitor ......................................................... 23
Using PDZ-1 Over an i.LINK Connection (FAM Connection).......... 24
Connecting to a Nonlinear Editing System (AV/C Connection) ........ 25
Connections for Cut Editing................................................................ 25
Editing Control Unit Settings.............................................................. 26
Remote Control Unit Settings ............................................................. 26
Setup...............................................................................................27
Setting the Date and Time ................................................................... 27
Adjusting the Brightness of the LCD Panel ........................................ 27
24P (23.98P) Mode Settings ..........................................................29
Selecting the Playback Mode (23.98PsF or 2-3 Pulldown)................. 29
Output Signals in 24P (23.98P) Mode................................................. 30
Playback in 24P (23.98P) 2-3 Pulldown Mode ................................... 31
Superimposed Text Information...................................................32
Displaying Supplementary Status Information ................................... 34
Chapter 3 Recording and Playback
Handling Discs...............................................................................35
Discs Used for Recording and Playback ............................................. 35
Notes on Handling............................................................................... 35
Write-Protecting Discs ........................................................................ 35
Loading and Unloading a Disc............................................................ 35

6
Table of Contents
Formatting a Disc ................................................................................ 36
Handling of Discs When Recording Does Not End Normally (Salvage
Functions) .................................................................................. 36
Recording .......................................................................................38
Recording Timecode and User Bit Values .......................................... 38
Carrying Out Recording ..................................................................... 39
Playback .........................................................................................41
Playback Operation ............................................................................. 41
Searching for Clips With Thumbnails (Thumbnail Search)................ 43
Searching With the Expand Function.................................................. 44
Searching for Frames With Essence Marks ........................................ 45
Searching With the Chapter Function ................................................. 46
Clip List Playback ............................................................................... 47
Repeat Playback .................................................................................. 47
Locking (Write-protecting) Clips........................................................ 48
Deleting Clips...................................................................................... 49
Assigning Sequence Numbers to Thumbnails..................................... 50
Chapter 4 Scene Selection
Overview.........................................................................................51
Assigning Clip Titles........................................................................... 54
Assigning User-Defined Clip and Clip List Names ............................ 54
Creating Clip Lists .........................................................................56
Including Clips Selected in the Thumbnail Screen in the Clip List .... 56
Quick Scene Selection (Adding Sub Clips During Recording, Playback,
or Search) ................................................................................... 59
Editing Clip Lists ...........................................................................61
Basic Operations.................................................................................. 61
Reordering Sub Clips .......................................................................... 61
Modifying the In and Out Points of Sub Clips (Trimming)................ 62
Deleting Sub Clips............................................................................... 63
Setting the Start Timecode for the Current Clip List .......................... 63
Previewing the Edited Clip List .......................................................... 63
Saving the Current Clip List to Disc ............................................64
Managing Clip Lists.......................................................................65
Changing Displayed Items of Information on Sub Clips .................... 66
Loading a Clip List From a Disc Into the Current Clip List ............... 66
Deleting Clip Lists From a Disc.......................................................... 66
Sorting Clip Lists................................................................................. 66
Using the PDZ-1 Proxy Browsing Software ................................68

Table of Contents
7
Chapter 5 File Operations
Overview.........................................................................................69
Directory Structure .............................................................................. 69
File Operation Restrictions.................................................................. 70
File Operations in File Access Mode ...........................................72
Making FAM Connections.................................................................. 72
Operating on Files ............................................................................... 73
Chapter 6 Menus
Function Menu ...............................................................................75
Function Menu Operations.................................................................. 75
Function Menu Settings....................................................................... 75
System Menu..................................................................................77
Displaying the Setup and Disc Menus ................................................ 77
Setup Menu.......................................................................................... 77
Setup Menu Items................................................................................ 79
Setup Menu Operations ....................................................................... 86
Disc Menu ........................................................................................... 89
Disc Menu Operations......................................................................... 89
Chapter 7 Using Option Boards
Option Boards for Enhanced Functionality ................................ 91
Using the PDBK-101 Network Board (Gigabit Ethernet) ............ 91
Computer Connection Example (FTP Connection) ............................ 91
Using the PDBK-102 MPEG-TS Input/Output Board...................92
HDV Connection Example.................................................................. 92
Appendix
Important Notes on Operation......................................................93
Condensation ....................................................................................... 93
Periodic Maintenance....................................................................94
Digital Hours Meter............................................................................. 94
Troubleshooting ............................................................................95
Alarms ................................................................................................. 95
Error Messages .................................................................................. 102

8
Table of Contents
To Eject Discs With the Unit Powered Off....................................... 102
About i.LINK ................................................................................102
Specifications ..............................................................................103
Using UMID Data..........................................................................106
MPEG-4 Visual Patent Portfolio License ...................................108
Glossary .......................................................................................109
Index ............................................................................................110

9
Features
Chapter
Chapter 1 Overview
1
Overview
Features
The PDW-F30 is a professional disc recorder supporting
HD playback and recording with Professional Disc
1)
media.
It can play back MPEG HD format and DVCAM format
data streams, and record audio and video data files sent via
its i.LINK connector or the PDBK-101 Network Board.
When you use this unit in combination with a nonlinear
editing system, the FAM
2)
function enables data file
transfers between the unit and computers over the i.LINK
interface, allowing the unit to be used like an external hard
drive. Its compact design, which also permits vertical
placement, saves installation space on the desktop.
It incorporates a color LCD display, allowing you to check
video and use the menu system without connecting an
external monitor.
1) Professional Disc is a trademark of Sony Corporation.
2) FAM: File access mode
Features of This Unit
The principal features of this unit are as follows.
MPEG HD
1)
codec
High-quality video and audio playback
The MPEG HD codec provides video compression
compliant with the MPEG-2 MP@HL standard. It enables
HD 4:2:0 digital component file recording in the 1080i
(1,080 effective scanning lines, interlaced) format
currently in use by many broadcast facilities.
Uncompressed PCM recording of 16-bit 48 kHz audio
delivers a wide dynamic range with a high signal-to-noise
ratio.
1) MPEG HD is a trademark of Sony Corporation.
Playback functions
Support for multiple frame frequencies
The unit can play back five different frame frequencies:
1080/59.94i (displayed as 60I), 50i (displayed as 50I),
29.97PsF (displayed as 30P), 25PsF, and 23.98PsF. The
unit features a standard 2-3 pulldown function, and can
output 60I when playing back a disc recorded in 23.98PsF.
HD downconvert function
An HD downconvert function enables output of SD
composite, component, and i.LINK (DV) signals even
when the playback disc is in an HD format.
DVCAM upconvert function
The unit features an upconvert function, with the ability to
upconvert to HD and output HD analog component, SDI
signals when playing back DVCAM discs.
i.LINK (DV) output is also supported
1)
, allowing you to
use nonlinear editors in a standard i.LINK (DV)
environment.
1) Input (recording) is not supported.
Recording of proxy AV data
Proxy AV data is a low-resolution (1.5 Mbps video, 64
kbps per audio channel), MPEG-4 based version of a full-
resolution data stream. XDCAM recorders and camcorders
automatically generate and record low-resolution proxy
AV data whenever they record full-resolution MPEG HD
data. Because of its small size, proxy AV data can be
transferred quickly over computer networks, easily edited
in the field with laptop computers,
1)
and readily used in a
wide variety of applications, such as content management
on small-scale servers.
1) The supplied PDZ-1 Proxy Browsing Software can be used to create
simple EDLs (Edit Decision Lists).
Input and output interfaces
This unit supports the following interfaces.
i.LINK (AV/C): This enables output of DV-format digital
video and audio signals (4 channels).
Analog video: This enables output of HD analog
component (RGB or YPbPr) and SD composite
signals.

10
Features
Chapter 1 Overview
Analog audio: This enables output of 2 channels (1/2 or 3/
4) of analog audio.
Convenient disc-based playback and
search functions
Thumbnail searches
An independent clip file is generated whenever recording
starts and stops. The first frame of each clip is used as the
thumbnail for that clip.
You can display a list of thumbnails on the color LCD or
an external monitor, and cue up a desired scene by
selecting the corresponding thumbnail.
Essence mark searches
You can record essence marks at any scene during video
recording, or at the recording stop position. You can
display a list of essence mark scenes on the color LCD or
an external monitor. Essence marks can also be added after
recording with the supplied PDZ-1 Proxy Browsing
Software.
Thumbnail expansion
After selecting a clip in the thumbnail list, you can divide
the clip into 12 parts and show a list of thumbnails for the
first frame in each part. This makes it easy to find the scene
you want within the clip. This expansion can be repeated
up to 3 times (1728 divisions).
Scene selection
You can create and play back clip lists of selected clips
from the disc, arranged in any order. One disc can store up
to 99 clip lists. Clip lists make it simple to perform offline
editing in the field for later use with full-scale nonlinear
editing systems.
Repeat playback
You can repeatedly play back any clip or clip list. Unlike
tape, discs can return to the first frame as soon as the last
frame is played, making this function ideal for
presentations with a need for looping content.
IT friendly
Computer access to files (file access mode)
Video and audio clip data are recorded as files. The FAM
function enables quick random access by computers to the
video, audio, and metadata
1)
files stored on Professional
Discs, with the ability to display thumbnail lists on the
computer screen and perform file-based reads and writes.
1) XDCAM allows you to record various kinds of information about the
video and audio data, such as the date of shooting, the editor, the recording
format, and comments. This data can be used in the following ways.
• The supplied PDZ-1 Proxy Browsing Software can add titles,
comments, and other text data to discs and clips.
• The ability to search metadata for the required audio and video scenes
brings greater efficiency to various stages of the video production
process (editing, archiving).
Other features
High-speed searches by the jog and shuttle dials
Like conventional VTRs, this unit features jog and shuttle
dials for searching for specific scenes within clips. The
jog/variable mode supports –1 to +2 times normal speed
searching in field units. The shuttle mode enables high-
speed searching at up to ±20 times normal speed.
Variety of remote control units
• Infrared remote commander (supplied)
• RS-232C 9-pin remote control
• RS-422A 9-pin remote control
Color LCD display
The unit is equipped with a 16:9, 3.5-inch color LCD
which allows you to check the contents of the disc and use
the menu system without connecting an external monitor.
Features of the PDBK-101/102
Option Boards
The following option boards provide expanded functions
and interfaces for the unit.
Contact your Sony dealer for more information about
purchasing and installing option boards.
PDBK-101 Network Board (Gigabit
Ethernet)
Installation of this board provides a gigabit Ethernet
connector, which can be used to transfer disc files over
LAN networks and to record MXF (Material eXchange
Format) files from external devices to discs.
It also allows this unit to be controlled remotely by FTP
commands.
Input Output
Analog video
(composite)
–Video
BNC connector,
phono jack
i.LINK (AV/C) – Video / audio (4
channels)
i.LINK 6-pin
i.LINK (TS) PDBK-102 (option board)
Analog video
(component)
– RGB/YPbPr/HD/VD
D-sub 15-pin
Analog audio – Audio (2 channels)
XLR connector ×2,
phono jack ×2
Note

11
Features
Chapter 1 Overview
PDBK-102 MPEG-TS (Transport Stream)
Input/Output Board
Installation of this board enhances the functionality of the
standard i.LINK connector, allowing it to be used as an
I/O interface for HDV
1)
1080i
2)
format compatible TS
3)
signals.
HD files recorded on the disc can be converted to TS
signals compatible with the HDV1080i format for transfer
to HDV devices and HDV editors, and TS signals from
HDV devices and HDV editors can be converted to MPEG
HD compatible files for recording by this unit.
To record MPEG HD-compatible files, you can select the
appropriate video bitrate for your application from three
video bitrate modes: 35 Mbps (HQ: high quality mode), 25
Mbps (SP: standard mode), and 18 Mbps (LP: long-play
mode). You can select 2-channel or 4-channel audio, with
the ability to record 120 minutes or more of audio. If the
audio channel modes are the same, different video bitrates
can be mixed on the same disc.
1) HDV and are trademarks of Sony Corporation and Victor
Company of Japan, Limited.
2) HDV1080i: Refers to devices compliant with the “HDV1080i Standard”
for recording HD signals on DV tape. There are 1080 effective lines.
3) TS: MPEG-2 transport streams containing MPEG video, MPEG audio,
and control information. This is the standard interface for HDV
equipment.

12
Names and Functions of Parts
Chapter 1 Overview
Names and Functions of Parts
Front Panel
a On/standby 1 switch and indicator
When the POWER switch (see page 19) on the rear panel
is in the * (on) position, this switches the unit between the
operating state (the indicator is lit green) and the standby
state (the indicator is lit red).
When the indicator is lit red, pressing this switch puts the
unit into the operating state. The indicator initially flashes
green and then lights green when the unit enters the
operating state.
When the indicator is lit green, pressing this switch puts
the unit into the standby state. The indicator initially
flashes green, and then lights red when the unit enters the
standby state.
When using the unit, normally leave the rear panel
POWER switch in the * (on) position, and use this switch
to switch the unit between the operating and standby states.
b ACCESS indicator
This lights blue while a disc is being accessed and while a
file is open by a FAM or FTP connection. If the on/standby
switch is pressed while this indicator is lit, the unit waits
until access to the disc is completed before switching to the
standby state.
PHONES
VAR
JOG
MARK1
MENU
PAGE DISPLAY
SUB
CLIP
F1
F5
F4
F3
F2
SHIFT
CLIP
MENU
ESSENCE
MARK
SET
THUMB
NAIL
RESET
OUTIN
MARK2
SHUTTLE
TOP
KEY INHI
EXPAND
CHAPTER
F REV F FWD
END
PREV NEXTPLAY STOP
STANDBY
TS REC
EJECT
CH 1 CH 2 CH 3 CH 4
NETWORK
LOCAL
REMOTE
ACCESS
LEVEL
PRESET
PB
PHONES
VAR
JOG
MARK1
MENU
PAGE DISPLAY
SUB
CLIP
F1
F5
F4
F3
F2
SHIFT
CLIP
MENU
ESSENCE
MARK
SET
THUMB
NAIL
RESET
OUTIN
MARK2
SHUTTLE
TOP
KEY INHI
EXPAND
CHAPTER
F REV F FWD
END
PREV NEXTPLAY STOP
STANDBY
TS REC
EJECT
CH 1 CH 2 CH 3 CH 4
NETWORK
LOCAL
REMOTE
ACCESS
LEVEL
PRESET
PB
1 On/standby 1
switch and indicator
2 ACCESS indicator
3 Remote control switch
4 LEVEL knob
5 PHONES jack
6 SHIFT button
7 MENU button
8 SUB CLIP/CLIP MENU button
9 THUMBNAIL/ESSENCE MARK button
q; Disc slot and EJECT button
qa Infrared sensor
qs RESET button
qd SET button
1 Display and function menu section
2 Audio level adjustment section
Handle
3 Arrow buttons
4 Shuttle/jog/
variable-speed
playback control
block
5 Recording/playback control block

13
Names and Functions of Parts
Chapter 1 Overview
Do not turn off the POWER switch on the rear panel or
disconnect the power cord while the ACCESS indicator is
lit. Doing so can result in a loss of data on the disc.
c Remote control switch
Different positions of the switch allow different
operations, as follows.
NETWORK: Enables access to the network. Operation
from the front panel of the unit is disabled during
access to a network device.
LOCAL: Enables operation from the front panel of the
unit.
REMOTE: Enables remote control of this unit from a
device connected to an external device connector on
the rear of the unit or from a remote control panel (not
supplied) connected to the unit.
Use the setup menu item INTERFACE SELECT
>REMOTE I/F to select which of the connectors is
used for remote control (see page 85).
d LEVEL (audio level adjustment) knob
This adjusts the volume of the audio output from the
PHONES jack. At the same time, it also adjusts the volume
of the output from the AUDIO MONITOR connector on
the rear panel.
e PHONES jack (stereo phone jack)
Connect stereo headphones with an impedance of 8 ohms
to monitor audio during recording, playback, and editing.
The monitored channel is selected by the MONI CH and
MONI SEL items on the HOME page of the function menu
(see page 75).
f SHIFT button
When pressed together with a button having two functions,
switches between the functions of the button.
Function button names are displayed in white when the
buttons are pressed alone, and in yellow when they are
pressed together with the SHIFT button.
g MENU button
Use this for system menu operations. The system menu
appears in the display when this button is pressed. The
same information is also superimposed on the display of a
monitor connected to the unit.
Press once more to exit the menu.
For more information about the system menu, see Chapter
6 “Menus” (page 75).
h SUB CLIP/CLIP MENU button
This functions as a SUB CLIP button when pressed alone,
and as a CLIP MENU button when pressed together with
the SHIFT button.
SUB CLIP button: Press this button, turning it on, to
perform playback of a clip list. A clip list selection
screen appears. To play back the clips in the order
they were recorded, press this button again, turning it
off. The clip list selection screen disappears.
This button does not light, and pressing it has no
effect, when no clip lists are registered.
CLIP MENU button: Press this button, turning it on, to
load, save, or delete a clip list. A clip list menu
appears. To erase the clip list screen from the display,
press the button again, turning it off.
For details about clip lists, see Chapter 4 “Scene
Selection” (page 51).
i THUMBNAIL/ESSENCE MARK button
This functions as a THUMBNAIL button when pressed
alone, and as an ESSENCE MARK button when pressed
together with the SHIFT button.
THUMBNAIL button: Press this button, turning it on, to
search for a frame by specifying a thumbnail (see
page 43), and to create a clip list. A thumbnail
selection screen appears on the display. To erase the
selection screen from the display, press the button
again, turning it off.
ESSENCE MARK button: Press this button, turning it
on, to search for a frame by specifying an essence
mark (see page 45), and to record an essence mark.
An essence mark selection list appears. To erase the
selection list from the display, press the button again,
turning it off.
j Disc slot and EJECT button
Insert discs into the disc slot. The indicator flashes in
orange, and lights in blue when the disc is completely
loaded.
Press the EJECT button to eject a disc. The indicator
flashes in blue, and goes off when the disc is completely
ejected.
k Infrared sensor
This receives signals from the supplied remote
commander.
l RESET button
Press this button to reset counters. This button is also used
to cancel setup menu settings and abandon scene selections
(thumbnail search), and to cancel other operations.
m SET button
Press this button to confirm menu and scene selection
(thumbnail search) settings, and to execute operations.
For details about scene selection, see Chapter 4 “Scene
Selection” (page 51).
Note
Note

14
Names and Functions of Parts
Chapter 1 Overview
1 Display and function menu section
a Display
Normally this displays the audio level meters, timecode,
monitor pictures, and current settings. It also displays
menus and scene selection (thumbnail search) setting
screens.
b F1 to F5 (Function 1 to Function 5) buttons
These buttons are enabled when the function menu (see
page 75) is visible. Each press of a button changes the
setting of the corresponding item in the menu.
When the SUB CLIP and THUMBNAIL buttons are lit,
the F4 button functions as a CHAPTER button, and the F5
button functions as an EXPAND button.
c DISPLAY/KEY INH (key operation inhibit mode)
button
This functions as a DISPLAY button when pressed alone,
and as a KEY INH button when pressed together with the
SHIFT button.
DISPLAY button: Each press of this button switches the
monitor video display section between its three
display sizes.
KEY INH button: Each press of this button turns key
operation inhibit mode on or off.
d PAGE button
This displays the function menu, if it is not already visible.
(The most recently accessed page appears.) If the function
menu is visible, this button switches between the function
menu pages (HOME, P1).
e Monitor video display section
This displays monitor video and the system menu.
You can press the DISPLAY button to switch the display
of monitor video between three sizes. The largest size
occupies the full display screen.
-12
0
-30
-20
-60
1
-40
-12
0
-30
-20
-60
3
-40
42
4 CH
MPEG HD SP
REC INH
VITC REM:077
M
COOO1
1080 60I INPUT
16 BIT 3
+
4
00:00.00:00
DF/NDF
NDF
P1
TC/VITC
VITC
TC MODE
PRESET
RUN MODE
REC RUN
KEY INH
REPEAT
REMOTE
RS422A
PAGE DISPLAY
F1
F5
F4
F3
F2
1 Display
2 F1 to F5 buttons
3 DISPLAY/KEY INH button
4 PAGE button
5 Monitor video display section
6 Function
menu
7 Operation modes
8 Remaining disc capacity
qh Clip number
q; Audio level meters
qa Audio format
qs Recording/playback format
qd Time data type
qf Time data display section
qg System line number
qj System frequency
9 Reference signal
qk Audio monitor channels

15
Names and Functions of Parts
Chapter 1 Overview
Use the largest size to display the system menu and view
superimposed information.
f Function menu
Use the PAGE button to display this menu, and to switch
between the pages (HOME, P1) of the menu. Each page
has several setting items, which correspond to the F1 to F5
buttons. Press the corresponding button to change a
setting.
For details, see page 75 “Function Menu” in Chapter 6.
g Operation modes
This displays the current operation modes.
KEY INH (key operation inhibit mode): Key operation
inhibit mode has been turned on with the KEY INH
button.
REC INH (recording inhibit mode): Recording inhibit
mode has been turned on by setting REC INH on the
HOME page of the function menu to “ON” (see page
76), or the currently loaded disc is write protected.
Recording inhibit mode is also turned on when the
settings of the recorded part of the currently loaded
disc do not match the current settings (number of
recording audio channels, system frequency) of the
unit.
REMOTE/interface name (remote mode): The remote
control switch is set to “REMOTE”. (The interface
name corresponds to the setting of INTERFACE
SELECT >REMOTE I/F in the setup menu (see page
85).)
REPEAT (repeat mode): OPERATIONAL FUNCTION
>REPEAT MODE in the setup menu is set to “ON” .
h Remaining disc capacity
This displays the remaining capacity on the currently
loaded disc.
i Reference signal
This displays the type of reference signal to which this unit
is synchronizing.
When there is no display, the unit is synchronizing to the
internal reference signal.
INPUT: Input video
j Audio level meters
These display the audio playback levels of channels 1 to 4.
If an audio level exceeds 0 dB, the red indicator bar at the
top lights.
k Audio format
During playback, this displays the number of recording
audio channels on the disc and the number of quantization
bits. During display of E-E
1)
video, this displays 2CH/
16BIT (two channels, 16 bits) or 4CH/16BIT (four
channels, 16 bits), according to the setting of AUDIO
CONTROL >REC MODE in the setup menu (see page
84). Always displays 4CH/16BIT when the DVCAM
format is being used.
1) E-E: Abbreviation of Electric to Electric. A mode in which input video and
audio signals are output after passing through electric circuits only.
l Recording/playback format
This displays the following.
During playback: Recording format of the loaded disc.
During recording/E-E screen display/FAM connection:
a) Selected with OPERATIONAL FUNCTION >REC FORMAT in the
setup menu .
m Time data type
This displays the type of the time data that appears in the
time data display section. The time data type is set with
CNTR SEL on the HOME page of the function menu (see
page 75).
COUNTER: Elapsed recording/playback time
TC/VITC: Timecode
UB/VIUB: User bits
When TC or UB is selected, and VITC is selected under
TC/VITC on page P1 of the function menu (see page 76),
a VITC indicator appears, TC changes to VITC, and UB
changes to VIUB.
n Time data display section
Normally this displays the time data selected with CNTR
SEL on the HOME page of the function menu (see page
75).
Messages appear here when an error occurs and when the
unit enters a different mode.
o System line number
This displays 1080, 525, or 625 depending on the signal
format during recording, playback, FAM connection.
p Clip number
This displays the clip number of the clip being monitored.
q System frequency
This displays the system frequency being used by this unit
(60I, 50I, 30P, 25P, or 23.98P) (see page 22).
Note
Note
Signal format Compression method
(video bit rate)
a)
MPEG HD HQ
SP
LP
DVCAM –

16
Names and Functions of Parts
Chapter 1 Overview
r Audio monitor channels
This displays the audio monitor channels, as set with
MONI CH and MONI SEL on the HOME page of the
function menu (see page 75).
When you are monitoring channels 1 and 2 (MONI CH is
set to “CH 1/2”), the display changes as follows,
depending on the setting of MONI SEL.
2 Audio level adjustment section
a CH 1 to CH 4 (audio level) knobs
Depending on the setting of the VARIABLE switch, these
adjust the input audio or playback audio levels of CH 1 to
CH 4.
b VARIABLE (audio level adjustment selector)
switch
This selects whether or not the playback audio has the
levels adjusted by the CH 1 to CH 4 knobs.
PRESET: The playback audio levels are fixed at preset
values.
PB: Adjust the playback audio levels.
3 Arrow buttons
The four arrow buttons are also used as the MARK1
button, MARK2 button, IN button, and OUT button, as
follows.
M button: MARK1 button
m button: MARK2 button
< button: IN button
, button: OUT button
You can use these buttons for menu setting operations,
thumbnail selection, setting or deleting In/Out points, and
so on.
a </IN button and ,/OUT button
When the setup or disc menu is visible, use these buttons
to change menu settings. When the THUMBNAIL button
is lit, you can use these for thumbnail selection.
An In or Out point is set when you press the SET button
with the </IN or ,/OUT button held down. The In or
Out point setting is deleted when you press the RESET
button with the </IN or ,/OUT button held down.
b M/MARK1 button and m/MARK2 button
When the setup or disc menu is visible, use these buttons
to change menu settings. When the THUMBNAIL button
is lit, you can use these for thumbnail selection.
During recording and playback, the M/MARK1 or m/
MARK2 button can be pressed with the SET button held
down to record a SHOT MARK1 or SHOT MARK2 as an
essence mark.
To delete or change essence marks, use the supplied PDZ-
1 Proxy Browsing Software.
c IN indicator and OUT indicator
IN indicator: This lights when an In point exists. It flashes
if an attempt is made to set an In point after a recorded
Out point.
OUT indicator: This lights when an Out point exists. It
flashes if an attempt is made to set an Out point before
a recorded In point.
4 Shuttle/jog/variable-speed playback
control block
For details about playback operations with these buttons
and dials, see page 41 “Playback” in Chapter 3.
MONI SEL setting Display
MONO L (monaural L) 1 1
MONO R (monaural R) 2 2
STEREO 1 / 2
MIX 1 + 2
CH 2 CH 3 CH 4CH 1
PRESET
PB
1 CH 1 to CH 4 knobs
2 VARIABLE switch
MARK1
OUTIN
MARK2
2 M/MARK1 button and m/MARK2 button
1 </IN button and ,/OUT button
3 IN indicator and OUT indicator
VAR
JOG
SHUTTLE
1 VAR button
2 JOG button
3 SHUTTLE
button
4 Jog/shuttle transport indicators
5 Jog dial
6 Shuttle dial

17
Names and Functions of Parts
Chapter 1 Overview
a VAR (variable) button
To play back in variable-speed mode using the shuttle dial,
press this button, turning it on.
b JOG button
To play back in jog mode using the jog dial, press this
button, turning it on.
c SHUTTLE button
To play back in shuttle mode using the shuttle dial, press
this button, turning it on.
d Jog/shuttle transport indicators
These show the playback direction in jog, shuttle, or
variable-speed mode.
b (green): Lights during playback in the reverse direction.
B (green): Lights during playback in the forward
direction.
x (red): Lights during still image display.
e Jog dial
Turn this for playback in jog mode. Turn clockwise for
forward direction playback, and counterclockwise for
reverse direction playback. In jog mode, the playback
speed varies in the range ±1 times normal speed, according
to the rotation rate of the jog dial. The dial has no detents.
f Shuttle dial
Turn this for playback in shuttle mode or variable-speed
mode. Turn clockwise for forward direction playback, and
counterclockwise for reverse direction playback.
• In shuttle mode, the playback speed varies in the range
±20 times normal speed (using MPEG HD/DVCAM),
according to the angular position of the shuttle dial.
• In variable-speed mode, you can finely adjust the
playback speed from –1 to +2 times normal speed,
according to the angular position of the shuttle dial.
The shuttle dial has a detent at the center position, for still
image playback.
When OPERATIONAL FUNCTION >SEARCH
ENABLE in the setup menu is set to “DIAL DIRECT” ,
return the shuttle dial to the center position after using it.
5 Recording/playback control block
a PREV (previous)/TOP button
This functions as a PREV button when pressed alone, and
as a TOP button when pressed together with the SHIFT
button.
PREV button: Press this button, turning it on, to jump to
the first frame of the current clip. When pressed at the
first frame of the current clip, this button jumps to the
first frame of the previous clip.
TOP button: Press this button to jump to the first frame of
the first clip.
You can perform a high-speed search in the reverse
direction by pressing the PREV button together with the
PLAY button.
b PLAY button
Press this button, turning it on, to start playback. Press the
STOP button to stop playback.
You can perform a high-speed search in the forward or
reverse direction by pressing this button together with the
NEXT button or PREV button.
c NEXT/END button
This functions as a NEXT button when pressed alone, and
as an END button when pressed together with the SHIFT
button.
NEXT button: Press this button, turning it on, to jump to
the first frame of the next clip.
END button: Press this button to jump to the last frame of
the last clip.
You can perform a high-speed search in the forward
direction by pressing the NEXT button together with the
PLAY button.
d STOP/STANDBY button
This functions as a STOP button when pressed alone, and
as a STANDBY button when pressed together with the
SHIFT button.
STOP button: Press this button, turning it on, to stop
recording or playback. The frame at the stop position
is displayed.
Note
TOP
F REV F FWD
END
PREV NEXTPLAY STOP TS REC
STANDBY
1 PREV/TOP button
2 PLAY button
3 NEXT/END button
4 STOP/STANDBY button
5 TS REC button

18
Names and Functions of Parts
Chapter 1 Overview
STANDBY button: Press this button to put the unit into
standby-off mode (the STOP button lights, and the
STANDBY indicator lights). Press it again to return
to the original state (STOP button lit, STANDBY
indicator off).
This unit has a function that can put it into standby-off
mode automatically after a certain length of time passes in
disc stop mode. For details, see the explanation of STILL
TIMER in the setup menu (page 83).
e TS REC (transport stream record) button
Press this button together with the PLAY button to start
recording. Recording starts on the unrecorded part of the
disc.
Press the STOP button to stop recording. A clip is created
from the recorded section.
This button is enabled when you record TS input signals
(when the PDBK-102 MPEG-TS Input/Output Board is
installed) or the signals of the internal signal generator.
Rear Panel
1 Analog video signal output section
a COMPOSITE OUT connectors (phono jack, BNC
type)
These output composite video signals.
When CHAR SEL on the HOME page of the function
menu is set to “ON” or “LCD” (see page 76), information
such as timecode, menu settings, and error messages is
superimposed on the output signals.
b MONITOR connector (D-sub 15-pin)
This outputs HD analog video signals. The output signals
can be switched with INTERFACE SELECT >D-SUB
OUTPUT in the setup menu (see page 85).
2 Analog audio signal output section
Note
-AC IN
POWER
COMPOSITE OUT AUDIO MONITOR
AUDIO OUTPUT
1/3 2/4
RL
RS232C REMOTE(9P)
S400
MONITOR
4 External device connection
section
2 Analog audio signal
output section
3 Power supply
section
1 Analog video signal
output section
COMPOSITE OUT
MONITOR
1 COMPOSITE OUT connectors
2 MONITOR
connector
AUDIO OUTPUT
1/3 2/4
AUDIO MONITOR
RL
1 AUDIO OUTPUT 1/3 and 2/4
connectors
2 AUDIO MONITOR
connectors

19
Names and Functions of Parts
Chapter 1 Overview
a AUDIO OUTPUT (analog audio signal output) 1/3
and 2/4 connectors (XLR 3-pin, male)
These output two channels of analog audio.
For 4-channel audio, you can use the INTERFACE
SELECT >AUDIO OUTPUT item of the setup menu (see
page 85) to select whether to output channels 1 and 2, or
channels 3 and 4 (factory default setting: channels 1 and
2).
You can set the output level with the setup menu item
AUDIO CONTROL >LEVEL SELECT (factory default
setting: +4 dB) (see page 85).
b AUDIO MONITOR connectors (phono jack)
These output audio signals for monitoring.
You can select the channels to monitor with MONI CH and
MONI SEL on the HOME page of the function menu (see
page 76).
3 Power supply section
a -AC IN (AC power input) connector
Connect to an AC power supply with the power cord (not
supplied).
b POWER (main power) switch
Press the + side to power on the unit. Press the a side to
power off.
When using the unit, normally leave the POWER switch in
the + (on) position, and use the on/standby switch on the
front panel to switch the unit between the operating state
and standby state.
If you press the on/standby switch on the front panel while
the unit is in the operating state, the unit saves its data and
then enters the standby state (the on/standby indicator
lights red). Before turning the main power off, always
check to be sure that the unit is in the standby state, and
then push the main power switch to the a side.
4 External device connection section
a RS232C (serial interface) connector (D-sub 9-pin,
male)
Connect a computer or other device with a serial interface
to control this unit from that device.
When you use this connector, set the remote connector
selector switch to the RS232C side, and set INTERFACE
SELECT >REMOTE I/F in the setup menu to “9PIN/RS-
232C” (see page 85).
b REMOTE(9P) (remote control 9-pin) connector
(D-sub 9-pin, RS-422A compliant, female)
To control this unit from a controller or VTR supporting
the RS-422A Sony 9-pin VTR protocol, connect the device
to this connector. When you use this connector, set the
remote connector selector switch to the REMOTE(9P)
side, and set INTERFACE SELECT > REMOTE I/F in the
setup menu to “9PIN/RS232C” (see page 85).
c Remote connector selector switch
Push this switch to the side of the remote control connector
you are using, either the RS232C connector or the
REMOTE (9P) connector.
d S400 connector (6-pin, IEEE1394 compliant)
Connect a DV device or computer using an i.LINK cable.
The following connection types are supported. They are
selected by setting INTERFACE SELECT >i.LINK
MODE in the setup menu (see page 85).
AV/C (Audio/Video Control) connection: Output
DVCAM format digital video and audio signals
(i.LINK MODE set to “AV/C”).
Audio output signals are 2ch or 4ch, as selected by
AUDIO CONTROL >DV OUT MODE in the setup
menu (see page 85).
FAM (file access mode) connection: Input and output
files between this unit and a computer (i.LINK
MODE set to “FAM (PC REMOTE)”).
Note
POWER
-AC IN
1 - AC IN connector
2 POWER switch
RS232C REMOTE(9P)
S400
1 RS232C connector
2 REMOTE(9P) connector
3
Remote connector
selector switch
4 S400 connector
5 U terminal

20
Names and Functions of Parts
Chapter 1 Overview
• If video or audio signals from an external device
connected to the S400 connector fail to be output,
disconnect the i.LINK cable and connect it again,
pushing it straight in.
• Before connecting or disconnecting an i.LINK cable
between this unit and a device with a 6-pin i.LINK
connector, power off the device and disconnect its power
cord from the electrical outlet. If the i.LINK cable is
connected or disconnected with the device’s power plug
still connected, high voltage (8 to 40 V) from the
device’s i.LINK connector can flow into this unit,
possibly damaging the unit.
• When connecting this unit to a device with a 6-pin
i.LINK connector, connect to the 6-pin i.LINK
connector of the other device first.
• Except in playback modes (jog and shuttle modes, etc.),
audio signals output from this connector and monitored
on another device may sound different from the audio
signals played back on this unit.
e U (signal ground) terminal
Connect to the system ground.
Infrared Remote Commander
The corresponding functions are executed when you point
the remote commander at the infrared sensor of the main
unit and press the keys and setting pad.
If you want to disable control of this unit from the remote
commander, set INTERFACE SELECT >WIRELESS
RMT in the setup menu to “DISABLE” (see page 86).
a Setting pad
Positions on the pad correspond to functions of the main
unit, as follows.
Press the top side: M/MARK1 button
Press the bottom side: m/MARK2 button
Press the left side: </IN button
Press the right side: ,/OUT button
Press the middle: SET button
b THUMBNAIL key
This has the same function as the THUMBNAIL button on
the main unit.
c CHARACTER key
Each press of this key turns the character information
superimposed on the monitor screen on and off, or
switches to the LCD.
d SUB CLIP key
This has the same function as the SUB CLIP button on the
main unit.
Pressing this key has no effect when no clip list is
registered.
e Recording/playback control keys
PREV (previous) key: Press this to jump to the first frame
of the current clip. When pressed at the first frame of
the current clip, this button jumps to the first frame of
the previous clip.
PLAY key: Press this to start playback. Press the STOP
key to stop playback.
NEXT key: Press this to jump to the first frame of the next
clip.
STOP key: Press this to stop recording or playback.
f SEARCH keys
Press m to perform –5 times normal speed shuttle
playback in the reverse direction.
Press M to perform +5 times normal speed shuttle
playback in the forward direction.
Using the infrared remote commander
Before use
Pull out the insulation sheet.
To replace the lithium battery in the remote
commander
The remote commander uses a CR2025 Lithium Battery.
Do not use a battery other than the CR2025.
1
Hold down the lock lever 1, and then pull out the
battery holder 2.
Notes
THUMBNAIL
PREV PLAY
SEARCH
NEXT STOP
CHARACTER
SUB CLIP
PUSH SET
1 Setting pad
2 THUMBNAIL key
3 CHARACTER key
4 SUB CLIP key
5 Recording/playback
control keys
6 SEARCH keys
Note
Insulation sheet
/