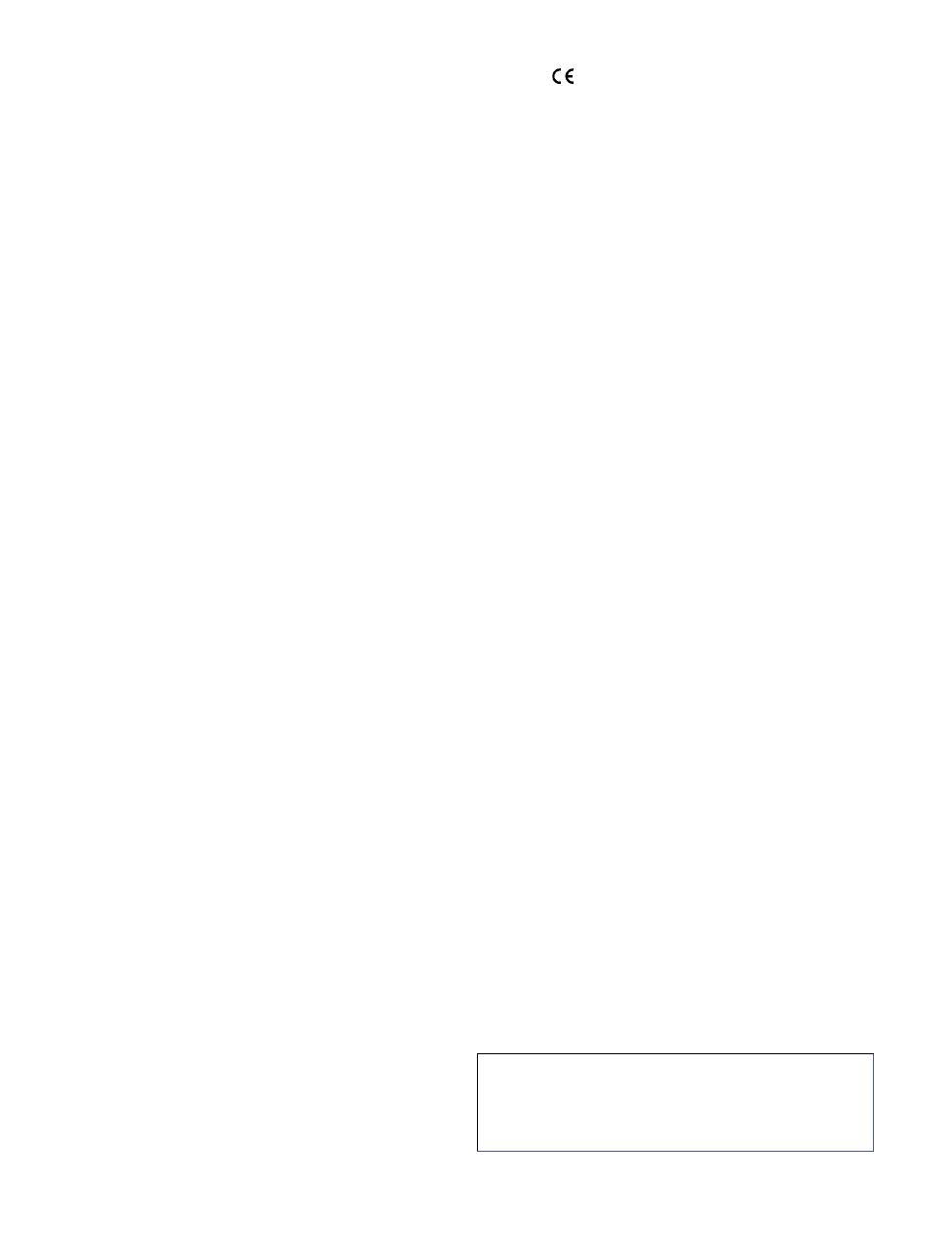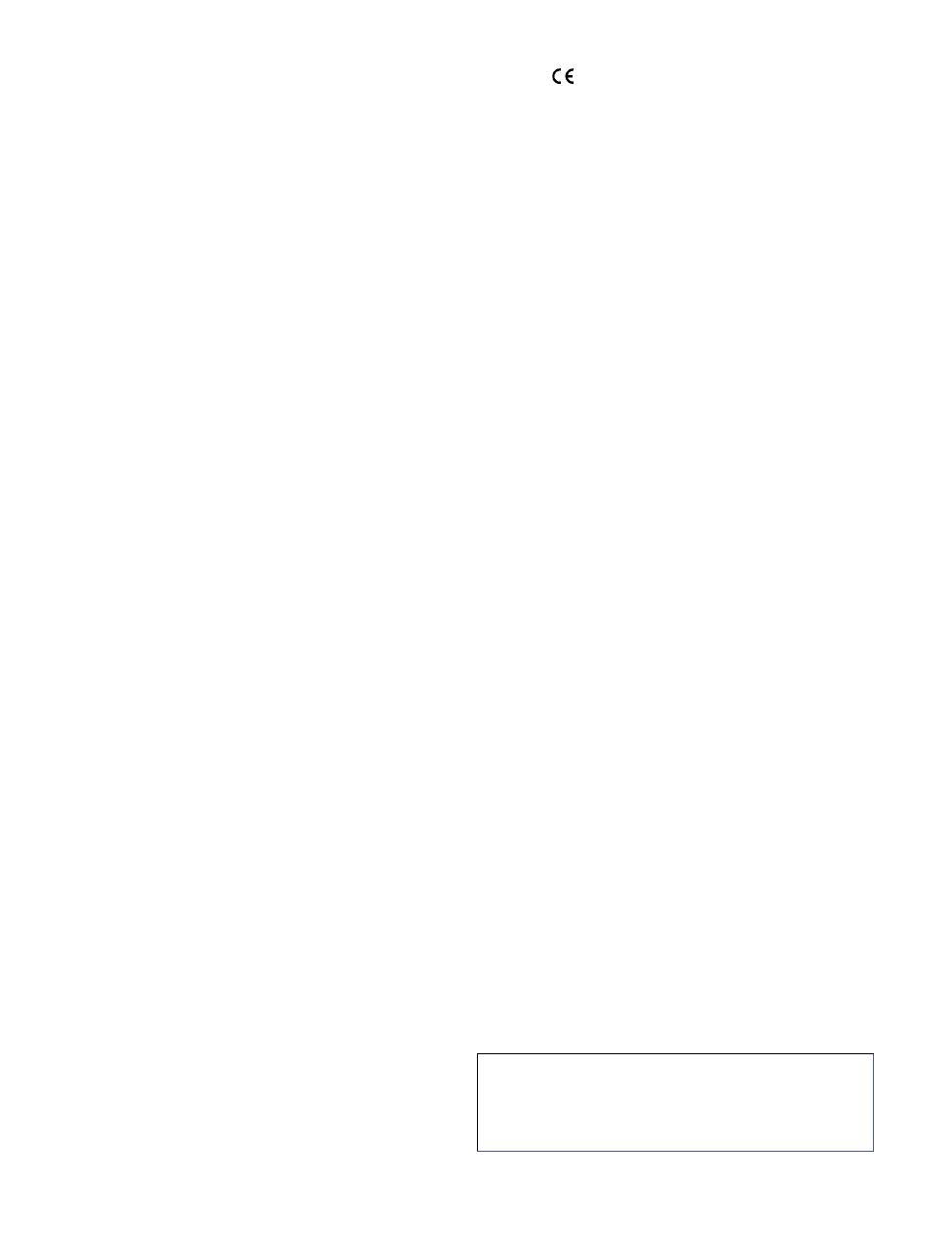
2
About This Document
This manual is intended for administrators and users of
Axis video servers. This manual describes AXIS
241QA/AXIS 241SA, with firmware release 4.47. The
manual includes instructions for using and managing the
AXIS 241QA/AXIS 241SA on your network. Previous
experience of networking will be of use when installing
and using this product. Some knowledge of UNIX or
Linux-based systems would also be beneficial, for
developing shell scripts and applications. Later versions of
this document will be posted to the Axis Website, as
required. See also the product’s online help, available via
the Web-based interface.
Safety Notices Used In This Manual
Caution! - Indicates a potential hazard that can damage the
product.
Important! -
Indicates a hazard that can seriously impair
operation.
Do not proceed beyond any of the above notices until you
have fully understood the implications.
Intellectual Property Rights
Axis AB has intellectual property rights relating to
technology embodied in the product described in this
document. In particular, and without limitation, these
intellectual property rights may include one or more of the
patents listed at http://www.axis.com/patent.htm and one
or more additional patents or pending patent applications
in the US and other countries.
This product contains licensed third-party software. See the
m
enu item “About” in the product’s user interface for more
information.
Legal Considerations
Camera and audio surveillance can be prohibited by laws
that vary from country to country. Check the laws in your
local region before using this product for surveillance
purposes. This product includes one (1) MPEG-4 decoder
license. To purchase further licenses, contact your reseller.
Electromagnetic Compatibility (EMC)
This equipment generates, uses and can radiate radio
frequency energy and, if not installed and used in
accordance with the instructions, may cause harmful
interference to radio communications. However, there is no
guarantee that interference will not occur in a particular
installation. If this equipment does cause harmful
interference to radio or television reception, which can be
determined by turning the equipment off and on, the user is
encouraged to try to correct the interference by one or
more of the following measures: Re-orient or relocate the
receiving antenna. Increase the separation between the
equipment and receiver. Connect the equipment to an
outlet on a different circuit to the receiver. Consult your
dealer or an experienced radio/TV technician for help.
Shielded (STP) network cables must be used with this unit
to ensure compliance with EMC standards.
USA - This equipment has been tested and found to
comply with the limits for a Class B computing device
pursuant to Subpart B of Part 15 of FCC rules, which are
designed to provide reasonable protection against such
interference when operated in a commercial environment.
Operation of this equipment in a residential area is likely to
cause interference, in which case the user at his/her own
expense will be required to take whatever measures may be
required to correct the interference.
Europe - This digital equipment fulfills the requirements
for radiated emission according to limit B of EN55022/1998,
and the requirem
ents for immunity according to EN55024/1998
residential, commercial, and light industry.
Liability
Every care has been taken in the preparation of this manual;
Please inform your local Axis office of any inaccuracy or
omission. Axis Communications AB cannot be held responsible
for any technical or typographical errors and reserves the right
to make changes to the product and manuals without prior
notice. Axis Communications AB makes no warranty of any
kind with regard to the material contained within this
document, including, but not limited to, the implied warranties
of merchantability and fitness for a particular purpose. Axis
Communications AB shall not be liable nor responsible for
incidental or consequential damages in connection with the
furnishing, performance or use of this material.
Trademark Acknowledgments
Ethernet, Internet Explorer, Linux, Microsoft, Mozilla, OS/2,
UNIX, Windows, WWW are registered trademarks of the
respective holders. QuickTime™ is a trademark of Apple
Computer, Inc., registered in the U.S. and other countries. Java
and all Java-based trademarks and logos are trademarks or
registered trademarks of Sun Microsystems, Inc. in the United
States and other countries. Axis Communications AB is
independent of Sun Microsystems Inc. UPnP™ is a certification
mark of the UPnP™ Implementers Corporation.
Support Services
Should you require technical assistance, please contact your
Axis reseller. If your questions cannot be answered
immediately, your reseller will forward your queries through
the appropriate channels to ensure a rapid response. If you are
connected to the Internet, you can:
• download user documentation and firmware updates
• find answers to resolved problems in the FAQ database.
Searc
h by product, category, or phrases
• report problems to Axis support staff by logging in to your
private support area
• visit the Axis Support Web at www.axis.com/techsup/
Safety Notice - Battery Replacement
The AXIS 241QA/AXIS 241SA uses a 3.0V CR2032 Lithium
battery as the power supply for its internal real-time clock
(RTC). This battery will, under normal conditions, last for a
minimum of 5 years. Low battery power affects the operation of
the RTC, causing it to reset at every power-up. A log message
will appear when battery replacement is required.
The battery should not be replaced unless required!
If the battery does need replacing, observe the following points:
Caution!
• Danger of Explosion if battery is incorrectly replaced
• Replace only with the same or equivalent battery, as
recommended by the manufacturer.
• Dispose of used batteries according to the manufacturer's
instructions.
AXIS Video Servers User’s Manual
Revision 2.1
Dated: January 2009
Part No: 32569
Copyright© Axis Communications AB, 2006-2009