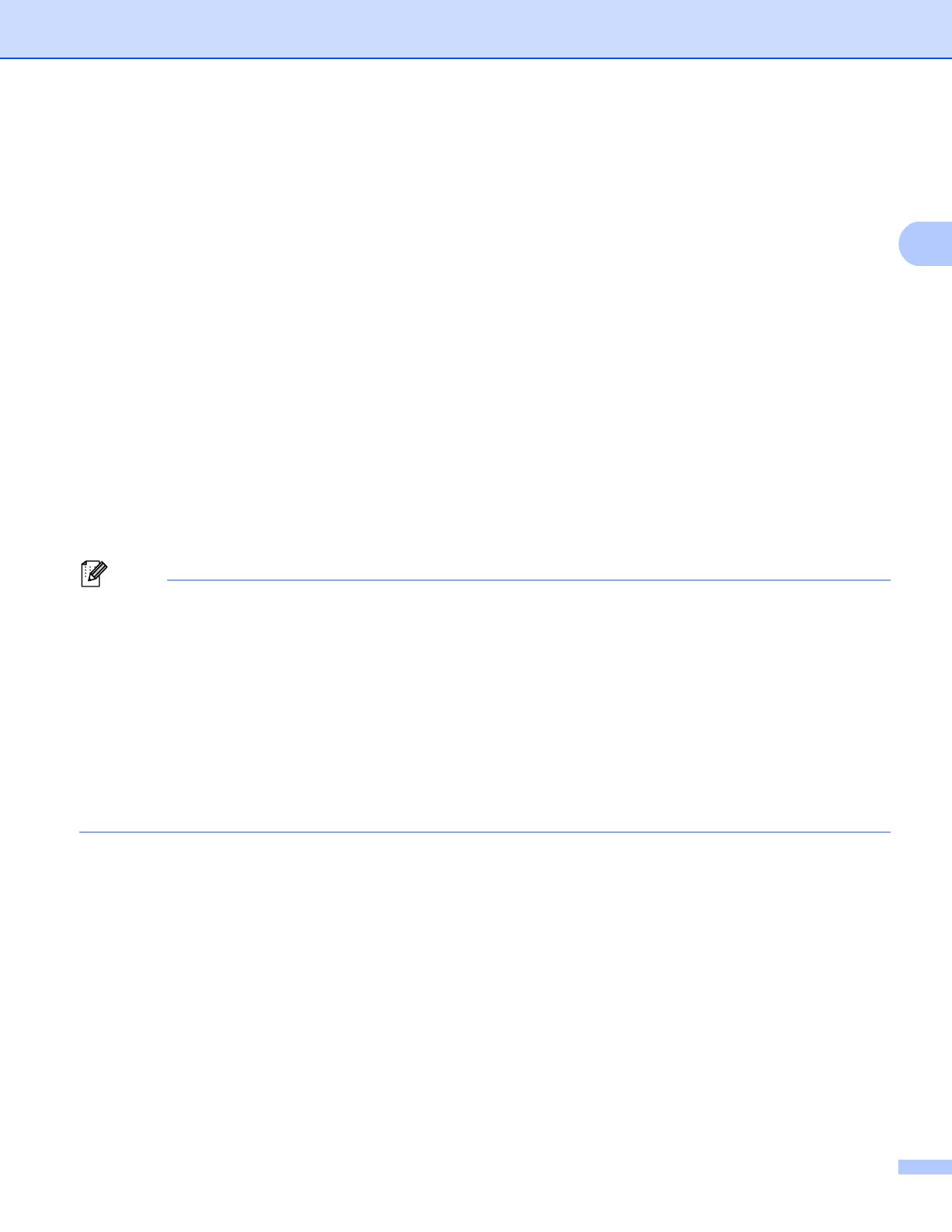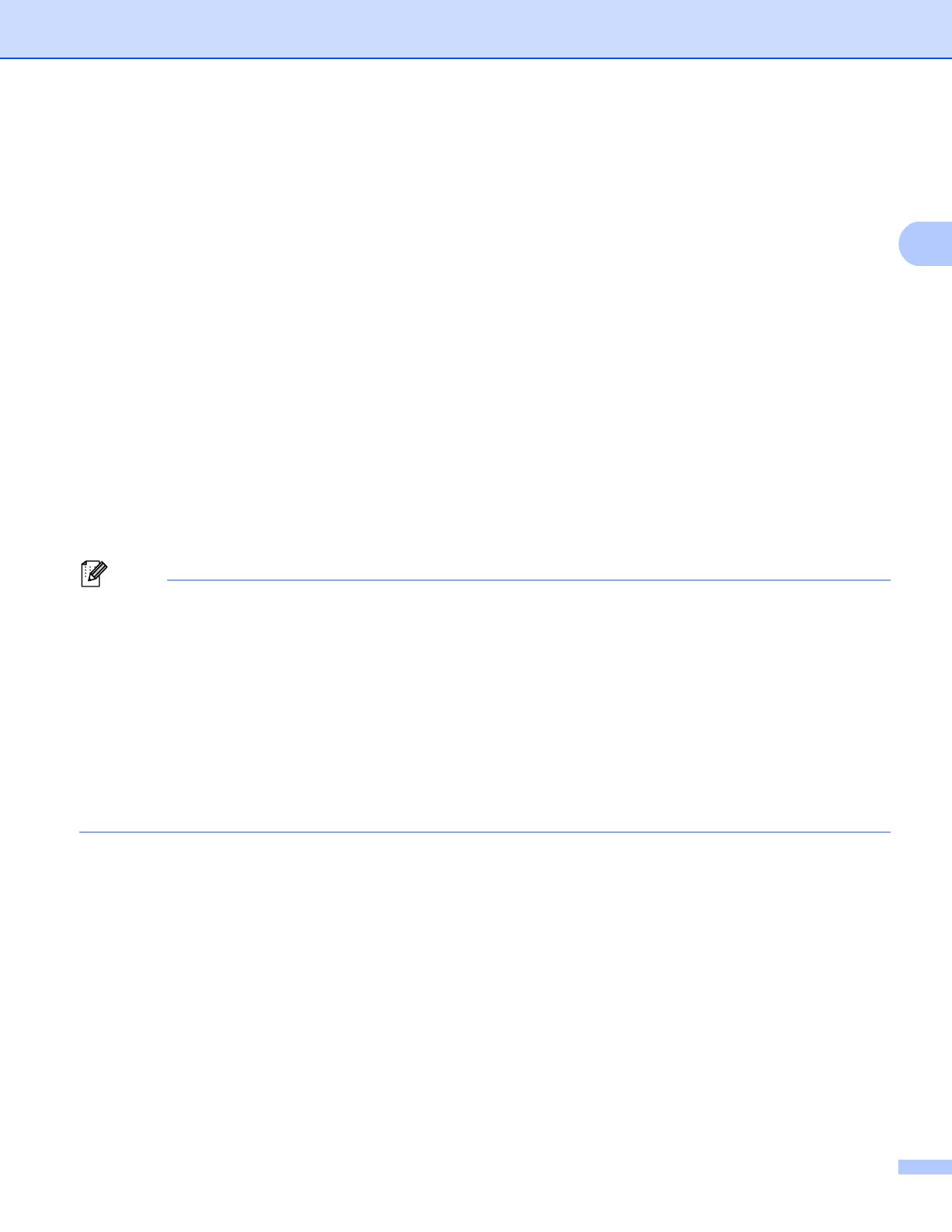
5
Configuration for Scan to FTP using a Web Browser
5 Choose the file name you want to use for the scanned document. You can choose from seven preset
and two user defined file names. The file name that will be used for your document will be the file
name you selected plus the last 6 digits of the flatbed/ADF scanner counter plus the file extension
(For example, Estimate_098765.pdf). You can also manually enter a file name up to 15 characters.
6 Choose the scan quality from the drop-down list. You can choose Color 100 dpi, Color 200 dpi,
Color 300 dpi, Color 600 dpi, Color Auto, Gray 100 dpi, Gray 200 dpi, Gray 300 dpi, Gray Auto,
B&W 300 dpi, B&W 200 dpi, B&W 200 x 100 dpi or User Select.
7 Choose the file type for the document from the drop-down list. You can choose PDF, PDF/A,
Secure PDF, Signed PDF, JPEG, XPS or User Select for color or gray scale documents and PDF,
PDF/A, Secure PDF, Signed PDF, TIFF or User Select for B/W documents.
8 (For Touchscreen models) If you are using the scanner glass, choose A4, Letter or Legal/Folio for
Glass Scan Size.
9 If you choose color or gray in the scan quality, choose the file size for the document from the
drop-down list. You can choose Large, Medium, Small or User Select.
10 You can set Passive Mode to Off or On depending on your FTP server and network firewall
configuration. By default this setting is On.
11 You can change the port number used to access the FTP server. The default for this setting is port
21. In most cases the Passive Mode and port number settings can remain as default.
• If you choose User Select in the scan quality, file type or file size, you must choose those settings from
the machine’s control panel.
• If you choose Secure PDF, the machine will ask you to enter a 4 digit password using numbers 0-9 before
it starts scanning.
• If you choose Signed PDF, you must install a certificate on your machine using Web Based Management.
Choose Signed PDF from Administrator in Web Based Management. (See Digital Certificate for Signed
PDF uu page 13).
• For information on PDF/A, Secure PDF and Signed PDF, see PDF file format uu page 24.
• To prevent duplicate files being scanned, the Brother machine will automatically use the last 6 digits from
the scanner counter along with the specified file name.
g After you have configured the Scan to FTP settings, click Submit.