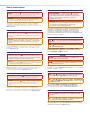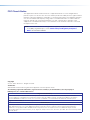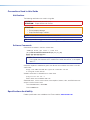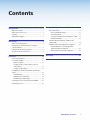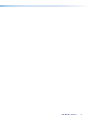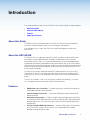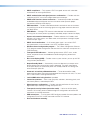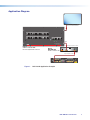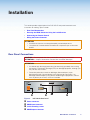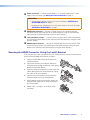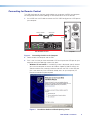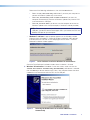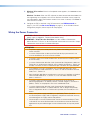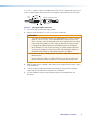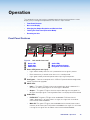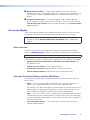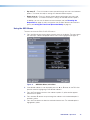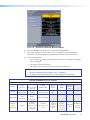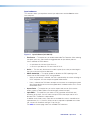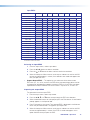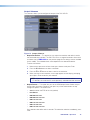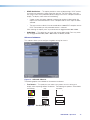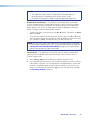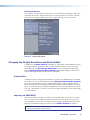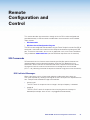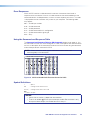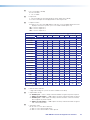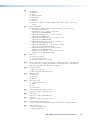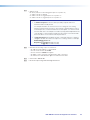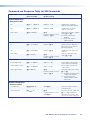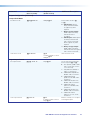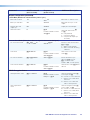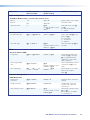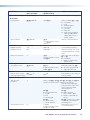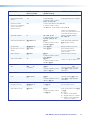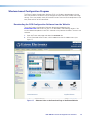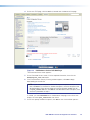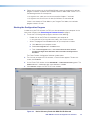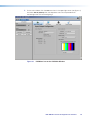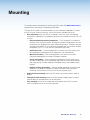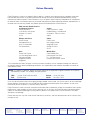Extron electronics 80 User manual
- Category
- Video switches
- Type
- User manual
This manual is also suitable for

User Guide
DSC HD-HD
Scalers
HDMI-to-HDMI Scaler
68-2635-01 Rev. A
09 14

Safety Instructions
Safety Instructions • English
WARNING: This symbol, , when used on the product, is intended to
alert the user of the presence of uninsulated dangerous voltage within the
product’s enclosure that may present a risk of electric shock.
ATTENTION: This symbol, , when used on the product, is intended
to alert the user of important operating and maintenance (servicing)
instructions in the literature provided with the equipment.
For information on safety guidelines, regulatory compliances, EMI/EMF
compatibility, accessibility, and related topics, see the Extron Safety and
Regulatory Compliance Guide, part number 68-290-01, on the Extron website,
www.extron.com.
Instructions de sécurité • Français
AVERTISSEMENT : Ce pictogramme, , lorsqu’il est utilisé sur le
produit, signale à l’utilisateur la présence à l’intérieur du boîtier du produit
d’une tension électrique dangereuse susceptible de provoquer un choc
électrique.
ATTENTION : Ce pictogramme, , lorsqu’il est utilisé sur le produit,
signale à l’utilisateur des instructions d’utilisation ou de maintenance
importantes qui se trouvent dans la documentation fournie avec le
matériel.
Pour en savoir plus sur les règles de sécurité, la conformité à la réglementation,
la compatibilité EMI/EMF, l’accessibilité, et autres sujets connexes, lisez les
informations de sécurité et de conformité Extron, réf. 68-290-01, sur le site
Extron, www.extron.com.
Sicherheitsanweisungen • Deutsch
WARNUNG: Dieses Symbol auf dem Produkt soll den Benutzer
darauf aufmerksam machen, dass im Inneren des Gehäuses dieses
Produktes gefährliche Spannungen herrschen, die nicht isoliert sind
und die einen elektrischen Schlag verursachen können.
VORSICHT: Dieses Symbol auf dem Produkt soll dem Benutzer in der
im Lieferumfang enthaltenen Dokumentation besonders wichtige Hinweise
zur Bedienung und Wartung (Instandhaltung) geben.
Weitere Informationen über die Sicherheitsrichtlinien, Produkthandhabung,
EMI/EMF-Kompatibilität, Zugänglichkeit und verwandte Themen finden Sie in
den Extron-Richtlinien für Sicherheit und Handhabung (Artikelnummer
68-290-01) auf der Extron-Website, www.extron.com.
Instrucciones de seguridad • Español
ADVERTENCIA: Este símbolo, , cuando se utiliza en el producto,
avisa al usuario de la presencia de voltaje peligroso sin aislar dentro del
producto, lo que puede representar un riesgo de descarga eléctrica.
ATENCIÓN: Este símbolo, , cuando se utiliza en el producto, avisa
al usuario de la presencia de importantes instrucciones de uso y
mantenimiento recogidas en la documentación proporcionada con el
equipo.
Para obtener información sobre directrices de seguridad, cumplimiento
de normativas, compatibilidad electromagnética, accesibilidad y temas
relacionados, consulte la Guía de cumplimiento de normativas y seguridad de
Extron, referencia 68-290-01, en el sitio Web de Extron, www.extron.com.
Инструкция по технике безопасности • Русский
ПРЕДУПРЕЖДЕНИЕ: Данный символ, , если указан
на продукте, предупреждает пользователя о наличии
неизолированного опасного напряжения внутри корпуса
продукта, которое может привести к поражению
электрическим током.
ВНИМАНИЕ: Данный символ, , если указан на продукте,
предупреждает пользователя о наличии важных инструкций
по эксплуатации и обслуживанию в руководстве,
прилагаемом к данному оборудованию.
Для получения информации о правилах техники безопасности,
соблюдении нормативных требований, электромагнитной
совместимости (ЭМП/ЭДС), возможности доступа и других
вопросах см. руководство по безопасности и соблюдению
нормативных требований Extron на сайте Extron: www.extron.com,
номер по каталогу - 68-290-01.
Chinese Simplified(简体中文)
警告: 产品上的这个标志意在警告用户该产品机壳内有暴露的危险 电压,
有触电危险。
注意: 产品上的这个标志意在提示用户设备随附的用户手册中有
重要的操作和维护(维修)说明。
关于我们产品的安全指南、遵循的规范、EMI/EMF 的兼容性、无障碍
使用的特性等相关内容,敬请访问 Extron 网站 www.extron.com,参见
Extron 安全规范指南,产品编号 68-290-01。
Chinese Traditional( )
警告: 若產品上使用此符號,是為了提醒使用者,產品機殼內存在著
可能會導致觸電之風險的未絕緣危險電壓。
注意 若產品上使用此符號,是為了提醒使用者,設備隨附的用戶手冊中有重
要 的 操 作 和 維 護( 維 修 )説 明 。
有關安全性指導方針、法規遵守、EMI/EMF 相容性、存取範圍和相關主題的詳細資
訊,請瀏覽 Extron 網站:www.extron.com,然後參閱《Extron 安全性與法規
遵守手冊》,準則編號 68-290-01。
Japanese
警告: この記号 が製品上に表示されている場合は、筐体内に絶縁されて
いない高電圧が流れ、感電の危険があることを示しています。
注意: この記号 が製品上に表示されている場合は、本機の取扱説明書
に 記 載されている重 要な操 作と保 守( 整備 )の指 示につ いてユーザー の 注
意を喚起するものです。
安全上のご注意、法規厳守、EMI/EMF適合性、その他の関連項目に
つ い て は 、エ ク スト ロ ン の ウェ ブ サ イト www.extron.com よ り 『 Extron Safety
and Regulatory Compliance Guide』 ( P/N 68-290-01) をご覧ください。
Korean
경고: 이 기호 가 제품에 사용될 경우, 제품의 인클로저 내에 있는
접지되지 않은 위험한 전류로 인해 사용자가 감전될 위험이 있음을
경고합니다.
주의: 이 기호 가 제품에 사용될 경우, 장비와 함께 제공된 책자에 나와
있는 주요 운영 및 유지보수(정비) 지침을 경고합니다.
안전 가이드라인, 규제 준수, EMI/EMF 호환성, 접근성, 그리고 관련 항목에
대한 자세한 내용은 Extron 웹 사이트(www.extron.com)의 Extron 안전 및
규제 준수 안내서, 68-290-01 조항을 참조하십시오.

FCC Class A Notice
This equipment has been tested and found to comply with the limits for a Class A digital device,
pursuant to part15 of the FCC rules. The ClassA limits provide reasonable protection against harmful
interference when the equipment is operated in a commercial environment. This equipment generates,
uses, and can radiate radio frequency energy and, if not installed and used in accordance with the
instruction manual, may cause harmful interference to radio communications. Operation of this
equipment in a residential area is likely to cause interference. This interference must be corrected at
the expense of the user.
NOTE: For more information on safety guidelines, regulatory compliances, EMI/EMF compatibility,
accessibility, and related topics, see the “Extron Safety and Regulatory Compliance
Guide” on the Extron website.
Copyright
© 2014 Extron Electronics. All rights reserved.
Trademarks
All trademarks mentioned in this guide are the properties of their respective owners.
The following registered trademarks
®
, registered service marks
(SM)
, and trademarks
(TM)
are the property of
RGBSystems, Inc. or Extron Electronics:
Registered Trademarks
(®)
AVTrac, Cable Cubby, CrossPoint, eBUS, EDID Manager, EDID Minder, Extron, Flat Field, GlobalViewer, Hideaway, Inline, IPIntercom,
IPLink, Key Minder, LockIt, MediaLink, PlenumVault, PoleVault, PowerCage, PURE3, Quantum, SoundField, SpeedMount, SpeedSwitch,
SystemINTEGRATOR, TeamWork, TouchLink, V-Lock, VersaTools, VN-Matrix, VoiceLift, WallVault, WindoWall, XTP, and XTPSystems
Registered Service Mark
(SM)
: S3 Service Support Solutions
Trademarks
(
™
)
AAP, AFL (Accu-RateFrameLock), ADSP(Advanced Digital Sync Processing), Auto-Image, CableCover, CDRS(ClassDRippleSuppression),
DDSP (Digital Display Sync Processing), DMI (DynamicMotionInterpolation), DriverConfigurator, DSPConfigurator, DSVP(Digital Sync
Validation Processing), EQIP, FastBite, FOXBOX, Global Configurator, IP Intercom HelpDesk, LinkLicense, MAAP, MicroDigital, ProDSP,
QS-FPC(QuickSwitch Front Panel Controller), Scope-Trigger, SIS, Simple Instruction Set, Skew-Free, SpeedNav, Triple-Action Switching, XTRA,
ZipCaddy, ZipClip

Conventions Used in this Guide
Notifications
The following notifications are used in this guide:
CAUTION: Risk of minor personal injury.
ATTENTION : Risque de blessuremineure.
ATTENTION:
• Risk of property damage.
• Risque de dommages matériels.
NOTE: A note draws attention to important information.
TIP: A tip provides a suggestion to make working with the application easier.
Software Commands
Commands are written in the fonts shown here:
^AR Merge Scene,,Op1 scene 1,1 ^B 51 ^W^C
[01] R 0004 00300 00400 00800 00600 [02] 35 [17] [03]
E X! *X1&* X2)* X2#* X2! CE}
NOTE: For commands and examples of computer or device responses mentioned
in this guide, the character “0” is used for the number zero and “O” is the capital
letter “o.”
Computer responses and directory paths that do not have variables are written in the font
shown here:
Reply from 208.132.180.48: bytes=32 times=2ms TTL=32
C:\Program Files\Extron
Variables are written in slanted form as shown here:
ping xxx.xxx.xxx.xxx —t
SOH R Data STX Command ETB ETX
Selectable items, such as menu names, menu options, buttons, tabs, and field names are
written in the font shown here:
From the File menu, select New.
Click the OK button.
Specifications Availability
Product specifications are available on the Extron website, www.extron.com.

Contents
Introduction............................................................ 1
About this Guide ................................................. 1
About the DSC HD-HD ....................................... 1
Features ............................................................. 1
Application Diagram ........................................... 3
Installation .............................................................. 4
Rear Panel Connections ..................................... 4
Securing the HDMI Connector Using the
LockIt Bracket .................................................. 5
Connecting for Remote Control .......................... 6
Wiring the Power Connector ............................... 8
Operation .............................................................. 10
Front Panel Features ......................................... 10
On-screen Display ............................................ 11
Menu Overview ............................................. 11
Using the Front Panel Buttons with the
OSD Menus ................................................. 11
Using the OSD Menus .................................. 12
Changing the Output Resolution and Refresh
Rate ................................................................ 19
Custom Rates .............................................. 19
Importing an HDMI EDID............................... 19
Resetting the Output Rate ........................... 20
Locking the Front Panel (Executive Mode) ........ 20
Resetting the Unit ............................................. 20
Remote Configuration and Control ................ 21
SIS Commands ................................................ 21
DSC-initiated Messages ............................... 21
Error Responses ........................................... 22
Using the Command and Response Table .... 22
Symbol Definitions ........................................ 22
Command and Response Table for SIS
Commands ..................................................... 26
Windows-based Configuration Program ........... 32
Downloading the PCS Configuration
Software from the Website ........................... 32
Starting the Configuration Program ............... 35
Mounting ............................................................... 37
DSC HD-HD • Contents v

DSC HD-HD • Contents vi

Introduction
This section provides an overview of the DSC HD-HD scaler, covering the following topics:
• About this Guide
• About the DSC HD-HD
• Features
• Application Diagram
About this Guide
The DSC HD-HD User Guide describes the Extron DSC HD-HD Scaler and provides
instructions for experienced installers to install, configure, and operate it.
In this guide the terms “scaler” and “DSC” are used interchangeably to refer to the
DSC HD-HD.
About the DSC HD-HD
The DSC HD-HD is a single input and output, HDCP compliant, HDMI-to-HDMI scaler
that accepts multiple video resolutions and offers multiple output rates. It provides
30-bit processing and 1080i, 576i, and 480i deinterlacing, as well as embedded audio.
Configuration and control are provided via front panel controls with an on-screen display
(OSD) and a front panel USB Config port. Simple Instruction Set (SIS) commands and the
Windows
®
-based configuration software can be used to communicate with the DSC via
the front panel Config port.
The DSC HD-HD accepts computer and SMPTE video resolutions up to 1920x1200,
1080p @ 60 Hz, and 2K, with output rates from 480p to 1920x1200, including HDTV
1080p @ 60 Hz, and 2K. It can embed two-channel or multi-channel HDMI audio in the
output.
The unit has a compact 1 inch (2.54 mm) high by a quarter-rack wide by 6 1/2 inches
(21.5 cm) deep enclosure and can be rack or furniture mounted.
Features
• HDMI video cross conversion — Provides high quality scaling and conversion of
HDMI video resolutions and frame rates.
• Input and output connectors — One female HDMI input and one female HDMI
output connector
• Advanced scaling engine — Performs image scaling and video format conversion
at 30-bit precision for enhanced color accuracy and picture detail. High performance
deinterlacing for 480i, 576i, and 1080i signals from HD sources delivers optimized
image quality.
• Accepts multiple HDMI signal formats — Accepts HDMI signals with resolutions
up to 1920x1200, 1080p @ 60 Hz, and 2K, and is compatible with standard
definition and high resolution video.
DSC HD-HD • Introduction 1

• HDCP compliance — Fully supports HDCP-encrypted sources with selectable
authorization for unencrypted content.
• HDCP authentication and signal presence confirmation — Provides real-time
verification of HDCP status for the digital video input and output
• HDMI to DVI interface format conversion — Automatically enables or disables
embedded audio and infoframes and sets the correct color space for proper
connection to HDMI and DVI displays.
• EDID emulation — Provides selectable resolutions and refresh rates and a means
for specifying the rate of the incoming signal, ensuring proper communication with
the video source.
• EDID Minder — Manages EDID communication between connected devices,
ensuring that the source powers up properly and reliably outputs content for display.
• Aspect ratio control of video output — Enables selection of a fill mode, which
provides a full screen output, or a follow mode, which preserves the original aspect
ratio of the input signal.
• HDCP visual confirmation — A full-screen green signal is sent when HDCP-
encrypted content is transmitted to a non-HDCP compliant display.
• Windows-based configuration program — The Product Configuration Software
(PCS) program enables configuration and control of the scaler from a computer via a
USB connection.
• Front panel LED indicators — Indicate signal presence, HDCP status, audio
format, and power for real-time feedback and monitoring of key performance
parameters.
• On-screen display (OSD)— Provides a menu system that lets you set up the DSC
using the front panel buttons.
• Output Standby Mode — Automatically mutes the video and sync output to the
display device when no active input signal is detected. This allows the projector
or flat-panel display to automatically enter into standby mode to save energy and
enhance lamp or panel life.
• Automatic 3:2 and 2:2 pulldown detection — These advanced film mode
processing techniques help maximize image detail and sharpness for 480i, 576i, and
HDTV 1080i sources that originated from film.
• LockIt HDMI cable lacing bracket is provided.
• Internal test patterns — Offers crop, grayscale, color bars, alternating pixels, and
crosshatch patterns, and audio pink noise.
• Signal presence confirmation — Provides real-time verification of status for the
digital video input and output through front panel LEDs.
• Front panel security lockout (executive mode) — Locks out all front panel
functions. All functions remain available through the configuration software or SIS
commands via the USB connection.
• USB control port — The front panel USB Config port enables firmware updates and
configuration of the DSC via SIS commands and the PCS software.
• Rack and furniture mounting
DSC HD-HD • Introduction 2

Application Diagram
POWER
12V
0.7A MAX
DSC HD-HD
HDMI INPUT HDMI OUTPUT
LAN
3
21
4
321
MODEL 80
FLAT PANEL
Extron
XTP CrossPoint 1600
Modular Digital Matrix Switcher
Extron
DSC HD-HD
HDMI to HDMI Scaler
VC Codec
HDMI
720p Output Resolution
1920x1200 Input Resolution
Flat Panel Display
1920x1200 Native Resolution
HDMI
HDMI
AUDIO
PRIMARY
REDUNDANT
VIDEO
I/O
POWER
CONTROL
ENTER PRESET
VIEW
ESC
INPUTS
OUTPUTS
1
2
3
4
5
6 7
8
9
10
11
12
14
15
16
13
1
2
3
4
5
6 7
8
9
10
11
12
14
15
16
13
XTP CROSSPOINT 1600
XTP SERIES DIGITAL MATRIX SWITCHER
CONFIG
Figure 1. DSC HD-HD Application Example
DSC HD-HD • Introduction 3

Installation
This section provides a description of the DSC HD-HD rear panel connectors and
instructions for cabling. Topics include:
• Rear Panel Connections
• Securing the HDMI Connector Using the LockIt Bracket
• Connecting for Remote Control
• Wiring the Power Connector
ATTENTION:
• Installation and service must be performed by authorized personnel.
• L’installation et l’entretien doivent être effectués uniquement par un électricien
qualifié.
Rear Panel Connections
CAUTION: Remove power from the system before making any connections.
ATTENTION : Couper l’alimentation avant de faire l’installation électrique.
ATTENTION:
• Use electrostatic discharge precautions (be electrically grounded) when making
connections. Electrostatic discharge (ESD) can damage equipment, although you
may not feel, see, or hear it.
• Prenez des précautions contre les décharges électrostatiques (soyez
électriquement relié à la terre) lorsque vous effectuez des connexions. Les
décharges électrostatiques (ESD) peuvent endommager l’équipement, même si
vous ne pouvez pas le sentir, le voir ou l’entendre.
POWER
12V
0.7A MAX
DSC HD-HD
HDMI INPUT HDMI OUTPUT
AA
BB
DD
CC
Figure 2. DSC HD-HD Rear Panel
A
Power connector
B
HDMI Input connector
C
LockIt mounting screws
D
HDMI Output connector
DSC HD-HD • Installation 4

A
Power connector — Connect the provided 12 V, 1 A power supply to this 2-pole
captive screw connector (see Wiring the Power Connector on page 8).
ATTENTION:
• Do not connect power to the unit until you have read the CAUTION and
ATTENTION notices on page 8.
• Ne branchez pas l’alimentation au l’unité avant d’avoir lu les mises en garde
CAUTION et ATTENTION de la page 8.
B
HDMI Input connector — Connect an HDMI source to this female HDMI input
connector. Secure the HDMI input to the HDMI connector using the LockIt bracket
(see “Securing the HDMI Connector using the LockIt Bracket”).
C
LockIt mounting screws — Use these screws to attach each LockIt lacing bracket
to the HDMI connector below it (see “Securing the HDMI Connector Using the LockIt
Bracket,” below).
D
HDMI Output Connector — Connect an HDMI display device to this female HDMI
output connector. Secure the HDMI output to the HDMI connector using the LockIt
bracket (see “Securing the HDMI Connector using the LockIt Bracket”).
Securing the HDMI Connector Using the LockIt Bracket
After connecting an input or output device to an HDMI connector, secure the connector in
place with the provided LockIt bracket as follows:
1. Plug the HDMI cable into one of the rear panel
|HDMI connectors.
2. Loosen the mounting screw directly above the
HDMI connector enough to allow the LockIt lacing
bracket to be placed above it.
3. Place the LockIt lacing bracket onto the screw and
slide it down against the HDMI connector. Tighten
the screw to secure the bracket.
4. Loosely wrap the included tie wrap around the
HDMI connector and LockIt lacing bracket.
5. While holding the connector securely against the
lacing bracket, tighten the tie wrap, then remove
any excess length.
6. Repeat steps 1 through 5 for the other HDMI
connector.
OUTPUT
3
1
2
3
4
DSC HD-HD • Installation 5

Connecting for Remote Control
The USB Config port on the front panel enables you to connect the DSC to a computer
for configuration and firmware updating via SIS commands or the PCS software:
1. Use a USB A-to-mini-B cable to connect the DSC USB Config port to a USB port on
your computer.
USB Cable
USB Type A
USB Type Mini-B
USB 1
USB
Ports
Computer
DSC HD-HD Front Panel
Extron
DSC HD-HD
HOLD FOR XGA/720p
INPUT
OUTPUT
LPCM-2CH
MULTI-CH
HDCP AUDIO
MENU
ENTER
CONFIG
Figure 3. Connecting the DSC to the Computer
2. Power on both the computer and the DSC.
3. If this is the first time you have connected a DSC to this particular USB port on your
computer, one of the following screens may open:
• Windows XP and earlier: If the following screen is displayed, specify whether
you want the computer to connect to Windows Update in order to search the
web for the driver that it needs to communicate with the DSC via the USB port
(this is not necessary if the USB driver already exists on your computer). An
Internet connection may be required.
Figure 4. Found New Hardware Wizard Opening Screen
DSC HD-HD • Installation 6

Select one of the following radio buttons, then click the Next button:
• Select the Yes, this time only radio button if you want your computer to
connect to Windows Update only this one time.
• Select Yes, now and every time I connect a device if you want the
computer to automatically connect to Windows Update every time the DSC
is connected to this USB port.
• Select No, not this time if you do not want the computer to connect to
Windows Update at this time (for example, if the driver is already installed).
NOTE: This wizard appears only the first time you connect the DSC to each
USB port. You do not see the wizard again unless you connect the DSC to a
different USB port on your computer.
• Windows 7 and later: A pop-up prompt appears on the Windows taskbar
informing you that Windows is searching Windows Update for USB software.
If desired, click the USB icon to view the progress of the search. The Driver
Software Installation window appears:
Figure 5. Driver Software Installation Window for USB Software
Close the Driver Software Installation window when installation is finished.
4. Windows XP and earlier: Click Next. On the next screen, make sure that the
Install the software automatically (Recommended) radio button is selected,
then click Next (you do not need to insert a disc). Your computer locates the driver
needed for it to communicate with the DSC via the USB port.
Figure 6. Selecting the Radio Button to Install the USB Driver
Automatically
DSC HD-HD • Installation 7

5. Windows XP or earlier: When the Completed screen appears, click Finish to close
the wizard.
Windows 7 or later: When the USB software has been located and downloaded, the
message Ready to use appears on the Driver Software Installation screen (a pop-up
message appears above the Windows taskbar if the screen is closed). Click Close to
close the status window.
6. Configure the DSC as desired, using SIS commands (see SIS Commands on
page 21), the OSD (see On-screen Display on page 11), or the Windows-based
configuration program (see the help file for the program).
Wiring the Power Connector
CAUTION: Risk of electric shock. The wires must be kept separate while the
power supply is plugged in. Remove power before wiring.
ATTENTION : Risque de choc électrique. Les deux cordons d’alimentation
doivent être tenus à l’écart l’un de l’autre quand l’alimentation est branchée. Couper
l’alimentation avant de faire l’installation électrique.
ATTENTION:
• The power supply must not be permanently fixed to the building structure or
similar structures.
• La source d’alimentation ne devra pas être fixée de façon permanente à une
structure de bâtiment ou à une structure similaire.
• The power supply must not be located within environmental air handling spaces
or the wall cavity.
• La source d’alimentation doit être située à proximité de l’équipement audiovisuel
Extron dans un emplacement habituel, avec un degré de pollution 2, fixée à une
estrade, un bureau, ou dans une baie technique à l’intérieur d’un placard dédié.
• The installation must be in accordance with the applicable provisions of the
National Electrical Code ANSI/NFPA 70, Article 725 and the Canadian Electrical
Code, Part 1, Section 16.
• Cette installation doit être en accord avec les mesures qui s’applique au National
Electrical Code ANSI/NFPA70, article725, et au Canadian Electrical Code,
partie1, section16.
• The power supply must be located in the same vicinity as the Extron AV
processing equipment in an ordinary location, Pollution Degree 2, secured to a
podium, a desk, or an equipment rack within a dedicated closet.
• La source d’alimentation doit être située à proximité de l’équipement de
traitement audiovisuel dans un endroit ordinaire, avec un degré2 de pollution,
fixé à un équipement de rack à l’intérieur d’un placard, d’une estrade, ou d’un
bureau.
• Always use a power supply provided by or specified by Extron. Use of an
unauthorized power supply voids all regulatory compliance certification and may
cause damage to the supply and the end product.
• Utilisez toujours une source d’alimentation fournie ou recommandée par Extron.
L’utilisation d’une source d’alimentation non autorisée annule toute conformité
réglementaire et peut endommager la source d’alimentation ainsi que le produit
final.
DSC HD-HD • Installation 8

A 12 VDC, 1 A power supply is provided with the DSC HD-HD. Should it be necessary to
attach a 2-pole captive screw connector to your power supply, follow these instructions:
Captive Screw Connector
Tie Wrap
Heat
Shrink
1/8"
(3 mm)
7/8"
(22 mm)
3/16"
(5 mm) Max.
Figure 7. Wiring the Power Connector
1. Cut the DC output cord to the length needed.
2. Strip the jacket to expose 3/16 inch (5 mm) of the conductors.
ATTENTION:
• The length of the exposed wires in the stripping process is critical. The ideal
length is 3/16 inch (5 mm). If the exposed portion is longer, the wires may
touch, causing a short circuit between them. If the exposed wires are shorter,
they can be easily pulled out, even if tightly fastened by the captive screws.
• La longueur des câbles exposés est primordiale lorsque l’on entreprend
de les dénuder. S’ils sont un peu plus longs, les câbles exposés pourraient
se toucher et provoquer un court circuit. S’ils sont un peu plus courts, ils
pourraient sortir, même s’ils sont attachés par les vis captives.
• Do not tin the wires. Tinned wire does not hold its shape and can become
loose over time.
• Ne pas étamer les câbles. Les câbles étamés ne sont pas aussi bien fixés
dans les terminaisons des connecteurs à vis captives et pourraient sortir.
3. Slide the leads into the supplied 2-pole captive screw plug and secure them, using a
small screwdriver.
4. To verify the power cord polarity before connecting the plug, connect the power
supply with no load and check the output with a voltmeter.
5. Use the supplied tie wrap to strap the power cord to the extended tail of the
connector.
DSC HD-HD • Installation 9

Operation
This section discusses the functions available through the front panel and the on-screen
display (OSD) to configure and operate the DSC HD-HD. Topics include:
• Front Panel Features
• On-screen Display
• Changing the Output Resolution and Refresh Rate
• Locking the Front Panel (Executive Mode)
• Resetting the Unit
Front Panel Features
Extron
DSC HD-HD
HOLD FOR XGA/720p
INPUT
OUTPUT
LPCM-2CH
MULTI-CH
HDCP AUDIO
MENU
ENTER
CONFIG
FFDD
C
C
B
BAA EE
Figure 8. DSC HD-HD Front Panel
A
Status LED
D
Audio LEDs
B
Config port
E
Menu and Enter buttons
C
HDCP LEDs
F
Navigation arrow buttons
A
Status LED (power and signal) —
• Lights amber steadily when the unit is powered on but no signal is present.
• Blinks amber every 3 seconds when the unit is in standby mode.
• Lights green steadily when both power and an input signal are present.
B
Config port — Connect a computer to this USB mini-B port for device configuration,
control, and firmware upgrades.
C
HDCP LEDs
• Input — This green LED lights when an encrypted input signal is detected. It is
off when an unencrypted signal or no active signal is detected.
• Output — This green LED lights when the output video signal is encrypted. It is
off when the output signal is unencrypted or there is no display device connected.
D
Audio LEDs
• LPCM-2CH: This green LED lights when embedded LPCM two-channel
audio is detected. It is off when there is no signal, or a signal with no audio or
multi-channel audio embedded.
• Multi-CH: This green LED lights when embedded multi-channel (three or more
channels) or bitstream (non-PCM) audio is embedded in the signal. It is off if there
is no signal, or a signal with no audio or two-channel audio embedded.
DSC HD-HD • Operation 10

E
Menu and Enter buttons — These buttons enable you to access and make
selections from the on-screen display menus (see “Using the Front Panel Buttons with
the OSD Menus,” below, for detailed explanations of these buttons and the arrow
buttons.
F
Navigation arrow buttons — These left t, right , up
, and down arrow
buttons enable you to step through the OSD submenus. You can also press them to
lock the front panel controls (executive mode) (see page 20) and reset the output
rate (see page 20).
On-screen Display
The on-screen display enables you to configure and adjust the DSC HD-HD from menus
displayed on a monitor or other display device connected to the rear panel output.
NOTE: The settings available through these menus can also be selected via SIS
commands (see the Remote Configuration and Control section, beginning on
page 21).
Menu Overview
The OSD main menu has three configuration submenus and a read-only information
screen. The OSD menu table on page 13 summarizes the submenus and their options.
NOTE: The Device Info screen is read-only and gives current device status.
The menu always displays the following items, regardless of which submenu is displayed.
• Company name (Extron Electronics) and product name (DSC HD-HD) are in
the upper-left corner.
• Firmware version number is in the upper-right corner.
• Current input resolution and refresh rate are in the lower-left corner.
• Current output resolution and refresh rate are in the lower-right corner.
Using the Front Panel Buttons with the OSD Menus
The front panel navigation buttons enable you to access the OSD and make selections
from its menus.
• Menu — Press this button to open and close the OSD. Pressing it from within a
submenu or a submenu option returns you to the next higher menu level.
For example, if you select and highlight a submenu option you did not want, pressing
Menu changes the highlighting of the option to an outline. From there, you can use
the up and down arrow buttons to move the outline to the desired option.
• Enter — Press this button to access the options on the displayed submenu (moves a
yellow outline to the first submenu option in the right column). Press this button again
to select the outlined submenu option. You can also use the Enter button to open the
OSD, but not to close it.
• Left t and right arrows — Press these buttons to further adjust settings for
selected submenu options.
DSC HD-HD • Operation 11

• Up arrow
— Press this button to move upward through main menu and submenu
options. This button also adjusts settings for selected submenu options.
• Down arrow — Press this button to move downward through main menu and
submenu options. This button also adjusts settings for selected submenu options.
In addition, you can use this button to reset the output rate (see Resetting the
Output Rate on page 20 and in conjunction with the Menu button to lock the front
panel (see Locking the Front Panel (Executive Mode) on page 20).
Using the OSD Menus
To access and use the DSC HD-HD OSD menus:
1. Press the Menu button once to open the main menu on the display. The menu opens
with the Input submenu displayed and the menu name highlighted (see figure 9).
Figure 9. OSD Main Menu, Initial View
2. If the desired submenu is not displayed, press the or
button on the DSC front
panel to move the highlighting to the desired submenu.
3. Press the Enter button to access the submenu options. A yellow outline appears
around the first option.
4. Press the or
button to cycle through the submenu until the desired option is
outlined in yellow.
5. Press the Enter button to select the outlined submenu item. The selected option is
highlighted in yellow.
DSC HD-HD • Operation 12

Figure 10. Example of a Selected Submenu Option
6. Press the t or button to adjust the value in the highlighted field.
7. Press Enter to confirm the new values. Press Enter again if action confirmation is
requested. The yellow highlighting is replaced by the yellow outline on the menu.
8. Do any of the following:
• Press the or
button to move to another option on the submenu and repeat
steps 5 through 7.
• Press Menu to exit the submenu.
• Press Menu twice to exit the submenu and close the main menu.
NOTES:
• An asterisk following an item indicates that it is the default.
• The OSD times out and closes after 1 minute if no buttons are pressed.
DSC HD-HD OSD Menu System Summary
Submenu Submenu Item
Input
Film
Detect
Active
Pixels and lines
(H and V)
HDCP
Authorized
Aspect
Ratio
Input
EDID
Capture
Output
EDID
Output
Output
Resolution
Output
Format
HDCP
Notification
Audio
Mute
Advanced
Test
Pattern
Screen
Saver
-----------
Timeout
Factory Reset
Device
Info
(Read-only)
Temp
Input
(Resolution,
type, rate, total
lines, and
total pixels)
Output
(Resolution and
Rate)
Format
(Output
and aspect
ratio)
HDCP
Status
(HDMI input
and output
encryption)
Display
Info
Firmware
(Version
and build)
DSC HD-HD • Operation 13

Input submenu
This submenu allows you to perform certain input adjustments and to view the active
lines and pixels.
Figure 11. Input Submenu (DSC HD-HD)
• Film Detect — This option lets you enable and disable Film Detection. After selecting
the option, press any arrow button to toggle between On (the default) and Off.
If On is selected, the DSC detects:
• 3:2 pull-down for 480i and 1080i @ 60 Hz
• 2:2 and 24:1 pull-down for 576i and 1080i @ 50 Hz
• Active — This view-only field shows the width in pixels (the H value) and the height in
lines (the V value) of the active video area.
• HDCP Authorized — This option enables or disables the DSC reporting to the
source that the DSC accepts HDCP encrypted data.
• When On (the default) is selected, the DSC is perceived by the source as being an
HDCP compliant sink that accepts encrypted video content.
• If Off is selected, the DSC does not report to the source as accepting encrypted
data. Some devices do not send encrypted data if the downstream sink is not set
to authorize HDCP.
• Aspect Ratio — This option lets you set the aspect ratio to Fill (fills the entire
output screen) or Follow (follows the native aspect ratio of the input).
• Input EDID — This option lets you select an EDID (resolution and refresh rate)
emulation for the input. You can match the input EDID to the output rate or set a
discrete EDID. The default is 720p @ 60 Hz.
In addition to the factory rates, three slots are available for custom, user-defined, or
captured rates (C1, C2, and C3). When no rate is captured or uploaded to a custom
slot, it reverts to the default setting of 720p @ 60 Hz.
The table on the next page shows the available EDID selections.
DSC HD-HD • Operation 14
Page is loading ...
Page is loading ...
Page is loading ...
Page is loading ...
Page is loading ...
Page is loading ...
Page is loading ...
Page is loading ...
Page is loading ...
Page is loading ...
Page is loading ...
Page is loading ...
Page is loading ...
Page is loading ...
Page is loading ...
Page is loading ...
Page is loading ...
Page is loading ...
Page is loading ...
Page is loading ...
Page is loading ...
Page is loading ...
Page is loading ...
Page is loading ...
-
 1
1
-
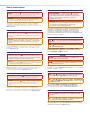 2
2
-
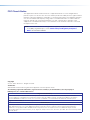 3
3
-
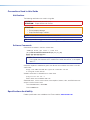 4
4
-
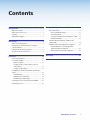 5
5
-
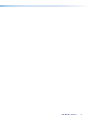 6
6
-
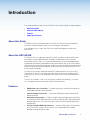 7
7
-
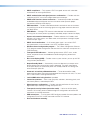 8
8
-
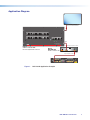 9
9
-
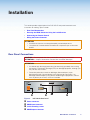 10
10
-
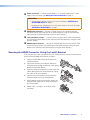 11
11
-
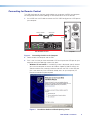 12
12
-
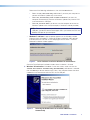 13
13
-
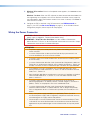 14
14
-
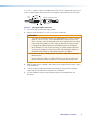 15
15
-
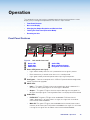 16
16
-
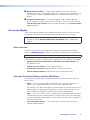 17
17
-
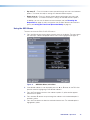 18
18
-
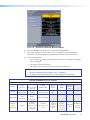 19
19
-
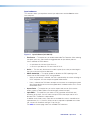 20
20
-
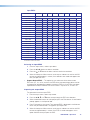 21
21
-
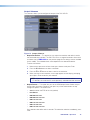 22
22
-
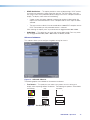 23
23
-
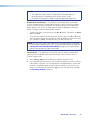 24
24
-
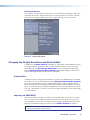 25
25
-
 26
26
-
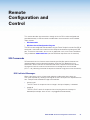 27
27
-
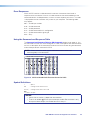 28
28
-
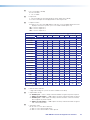 29
29
-
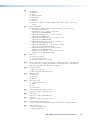 30
30
-
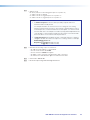 31
31
-
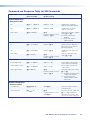 32
32
-
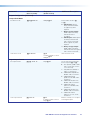 33
33
-
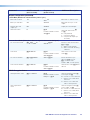 34
34
-
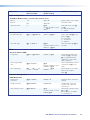 35
35
-
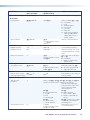 36
36
-
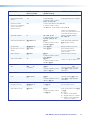 37
37
-
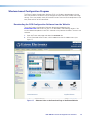 38
38
-
 39
39
-
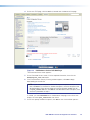 40
40
-
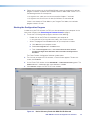 41
41
-
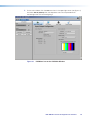 42
42
-
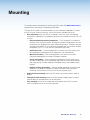 43
43
-
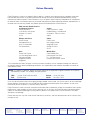 44
44
Extron electronics 80 User manual
- Category
- Video switches
- Type
- User manual
- This manual is also suitable for
Ask a question and I''ll find the answer in the document
Finding information in a document is now easier with AI
Related papers
-
Extron electronics DSC HD-HD User manual
-
Extron electronics DSC DP-HD A User manual
-
 Extron electronics 3G-HD User manual
Extron electronics 3G-HD User manual
-
Extron electronics DSC 301 HD User manual
-
Extron electronics RGB-HDMI 300 A User manual
-
 Extron electronics XTP SR HDMI User manual
Extron electronics XTP SR HDMI User manual
-
Extron electronics DSC HD-HD 4K A User manual
-
Extron electronics DTP2 T 202 FB User manual
-
 Extron electronics DTP T MK 332 User manual
Extron electronics DTP T MK 332 User manual
-
 Extron electronics XTP T UWP 202 User manual
Extron electronics XTP T UWP 202 User manual
Other documents
-
Extron DSC HD-HD 4K PLUS A User manual
-
Extron DSC HD-HD 4K PLUS A User manual
-
Extron DSC 3G-HD A User manual
-
Extron XTP CrossPoint 1600 User manual
-
Extron PS 128 User manual
-
Extron DSC DP-HD A User manual
-
Extron XTP II CrossPoint 6400 User manual
-
Extron XTP SFR HD 4K User manual
-
Extron XTP SR HDMI User manual
-
Extron DTP T MK 232 User manual