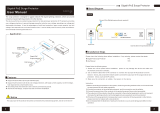LEDs
Signal LEDs
Signal 4 LED will light blue when on.
Signal 3 LED will light green when on.
Signal 2 LED will light yellow when on.
Signal 1 LED will light red when on.
Bootup to airOS When powering on, the Power, GPS, LINK,
and Signal 1-4 LEDs light on. Once the CPU code takes over, the
GPS, LINK, and Signal 1-3 LEDs turn off. Signal 4 LED remains on
to indicate the boot sequence is underway.
Initializing airFiber Software When the airFiber application
begins to boot under airOS, the Signal 4 LED goes from solidly
on to a 2.5 Hz flash. This continues until the AF-5X is fully
booted.
Signal Level Once fully booted, the Signal 1-4 LEDs act as a
bar graph showing how close the AF-5X is to ideal aiming. This
is auto-scaled based on the link range, the antenna gains, and
the configured TX power of the remote AF-5X. Each Signal LED
has three possible states: On, Flashing, and Off. All Signal LEDs
would be solidly on in an ideal link. If the link has a 1 dB loss,
the Signal4 LED will flash; a 2 dB loss and the Signal 4 LED will
turn off. The full bar graph LED states are shown below.
dB
loss
0 -1 -2 -3 -4 -5 -6 -7 -8 -9 -10 -11 -12 -13
1 F 0 0 0 0 0 0 0 0 0 0 0 0
1 1 1 F 0 0 0 0 0 0 0 0 0 0
1 1 1 1 1 F F 0 0 0 0 0 0 0
1 1 1 1 1 1 1 1 1 1 F F F 0
0 = Off, 1 = On, F = Flashing