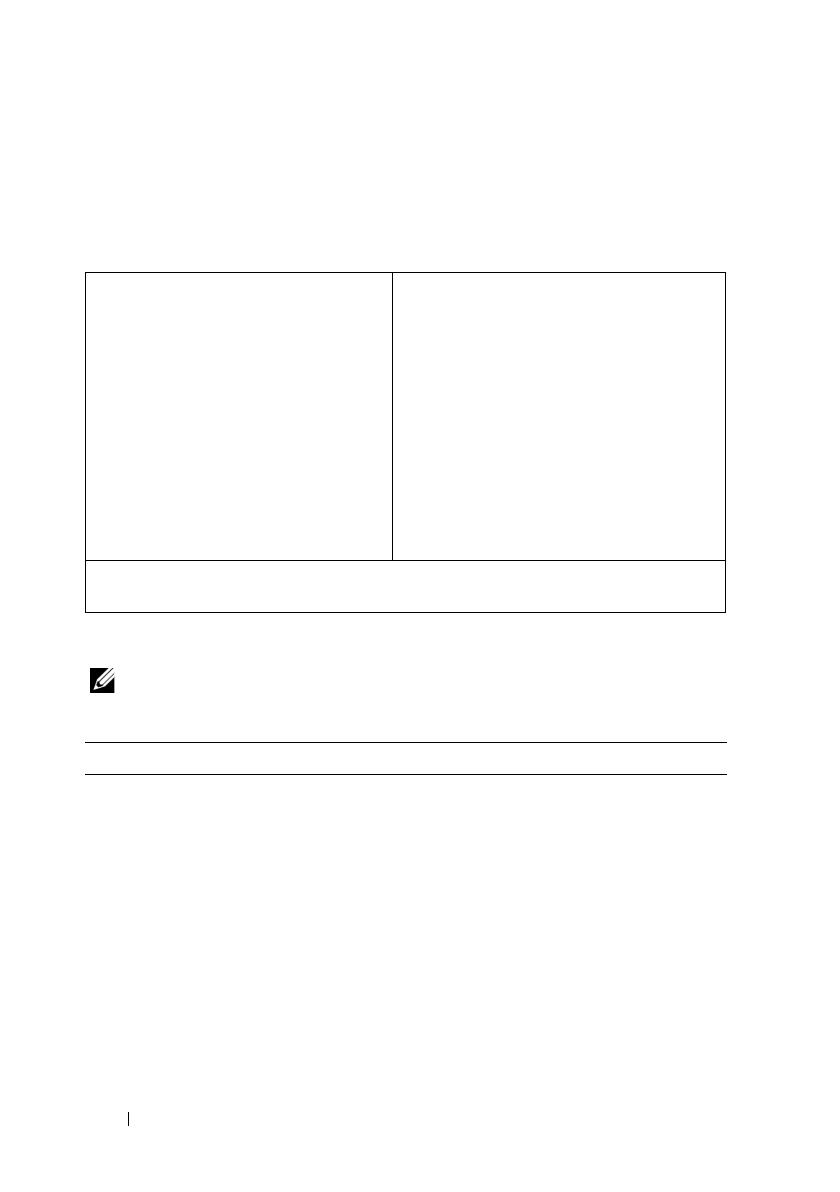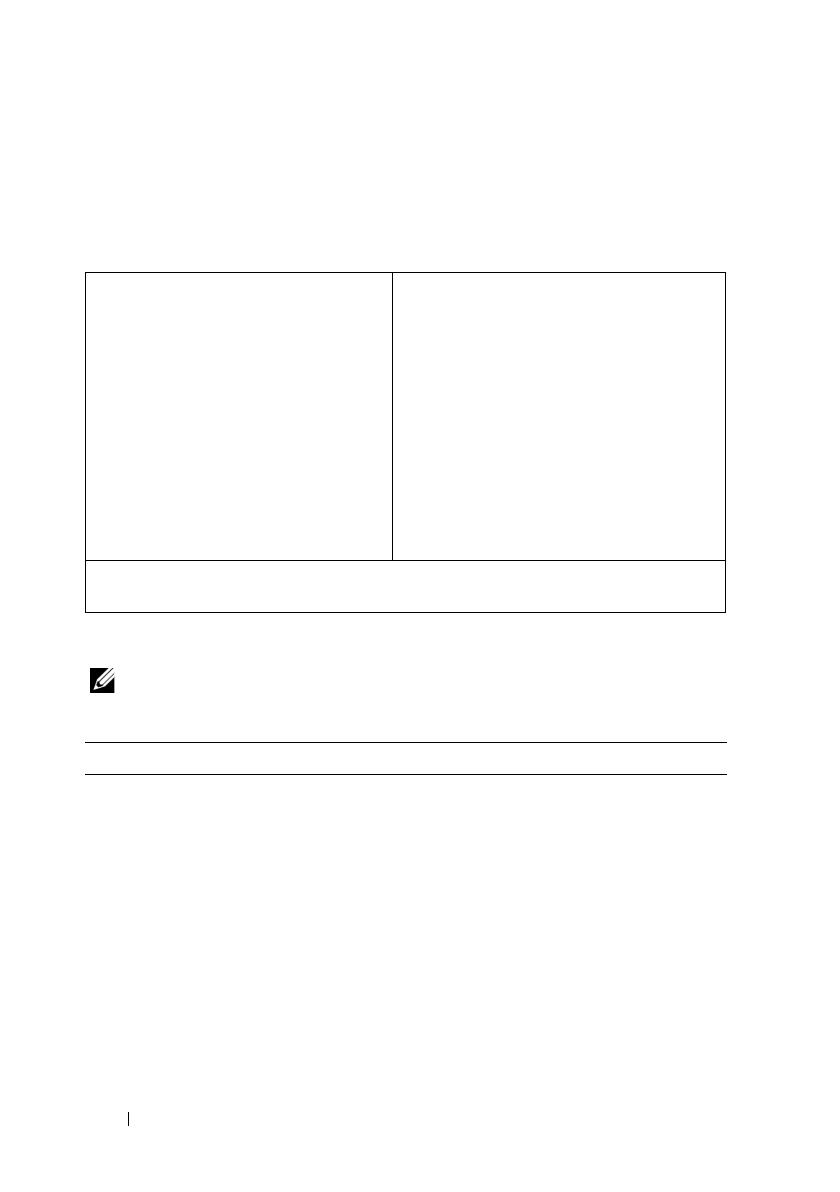
12 System Setup
System Setup Screens
The system setup screen displays current or changeable configuration
information for your computer. Information on the screen is divided into
three areas: the setup item, active help screen, and key functions.
System Setup Options
NOTE: Depending on your computer and installed devices, the items listed in this
section may appear, or may not appear exactly as listed.
Setup Item — This field appears on
the left side of the system setup
window. The field is a scrollable list
containing features that define the
configuration of your computer,
including installed hardware, power
conservation, and security features.
Scroll up and down the list with the
up- and down-arrow keys. As an option
is highlighted, the Help Screen
displays more information about that
option and available settings.
Help Screen — This field appears on the
right side of the system setup window and
contains information about each option
listed in the Setup Item. In this field you
can view information about your computer
and make changes to your current settings.
Press the up-arrow and down-arrow keys to
highlight an option. Press <Enter> to
make that selection active and return to
the Setup Item.
NOTE: Not all settings listed in the Setup
Item are changeable.
Key Functions — This field appears below the Help Screen and lists keys and their
functions within the active system setup field.
Main
BIOS Information
Product Information
Build Date Displays the BIOS release date.
Product Name Displays the product name.
BIOS Version Displays the BIOS version number.
Set Service Tag Allows you to enter the service tag of your computer.
Asset Tag Displays the asset tag of the computer.
book.book Page 12 Tuesday, January 17, 2012 10:32 PM