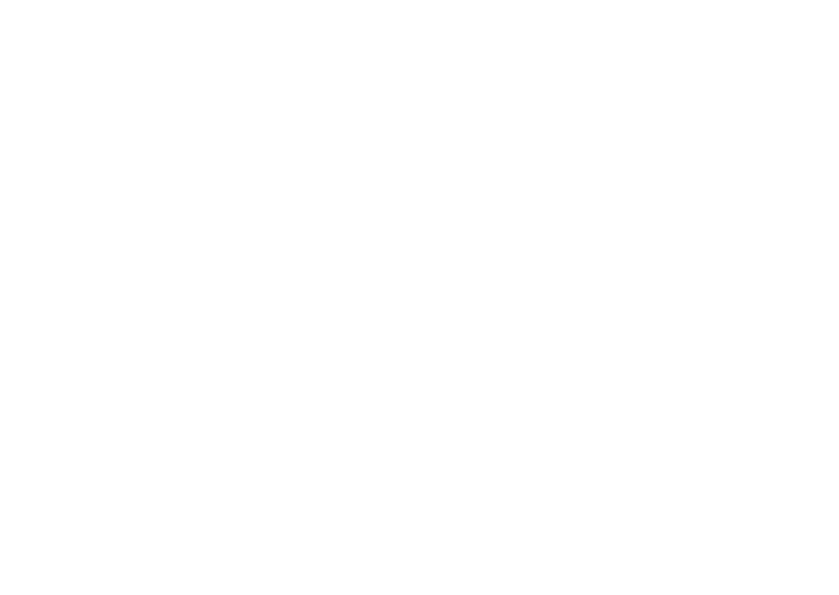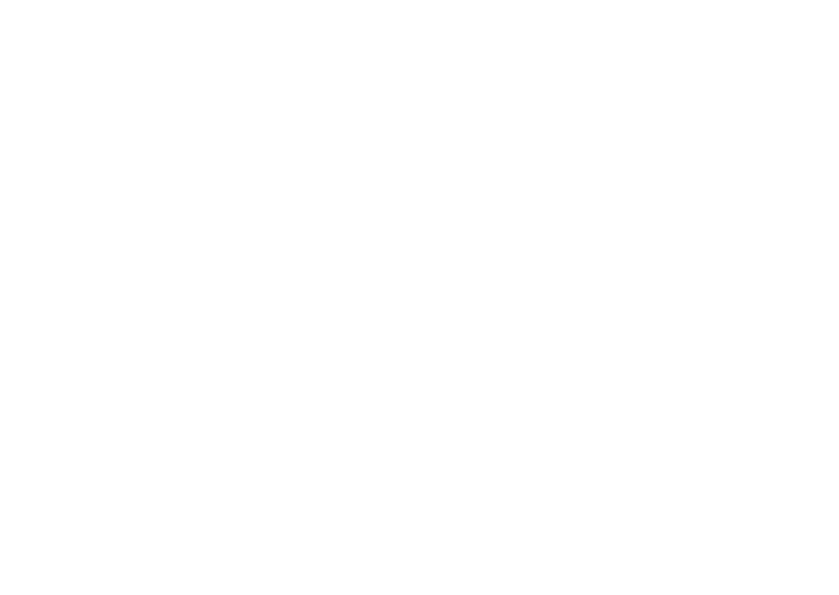
3
Setting Up Your Studio Laptop . . . . . . . . . . .5
Before Setting Up Your Computer . . . . . . . . . 5
Connect the AC Adapter . . . . . . . . . . . . . . . .6
Connect the Network Cable (Optional) . . . . . 7
Press the Power Button . . . . . . . . . . . . . . . . .8
Set Up Microsoft Windows. . . . . . . . . . . . . . . 9
Install the SIM Card (Optional). . . . . . . . . . . 10
Enable or Disable Wireless (Optional). . . . . 12
Connect to the Internet (Optional) . . . . . . . . 14
Using Your Studio Laptop . . . . . . . . . . . . . .18
Right Side Features . . . . . . . . . . . . . . . . . . . . 18
Left Side Features . . . . . . . . . . . . . . . . . . . . . 22
Computer Base and Keyboard Features . . . 26
Touch Pad Gestures. . . . . . . . . . . . . . . . . . . . 28
Multimedia Control Keys. . . . . . . . . . . . . . . . 32
Display Features . . . . . . . . . . . . . . . . . . . . . . 34
Removing and Replacing the Battery . . . . . 36
Using the Optical Drive . . . . . . . . . . . . . . . . . 38
Software Features . . . . . . . . . . . . . . . . . . . . . 39
Free Fall Sensor . . . . . . . . . . . . . . . . . . . . . . . 42
Dell Dock . . . . . . . . . . . . . . . . . . . . . . . . . . . . 43
Solving Problems . . . . . . . . . . . . . . . . . . . . .44
Beep Codes . . . . . . . . . . . . . . . . . . . . . . . . . . 44
Network Problems . . . . . . . . . . . . . . . . . . . . . 45
Power Problems. . . . . . . . . . . . . . . . . . . . . . . 46
Memory Problems . . . . . . . . . . . . . . . . . . . . . 47
Lockups and Software Problems . . . . . . . . . 48
Using Support Tools. . . . . . . . . . . . . . . . . . .50
Dell Support Center . . . . . . . . . . . . . . . . . . . . 50
System Messages . . . . . . . . . . . . . . . . . . . . . 51
Hardware Troubleshooter. . . . . . . . . . . . . . . 53
Dell Diagnostics . . . . . . . . . . . . . . . . . . . . . . 54
Contents