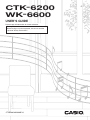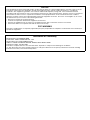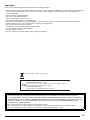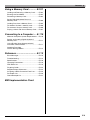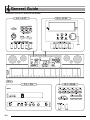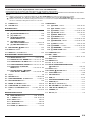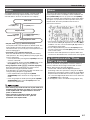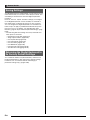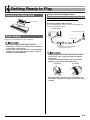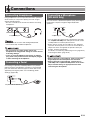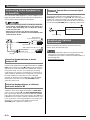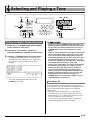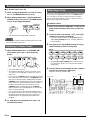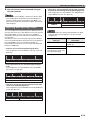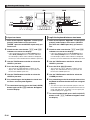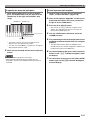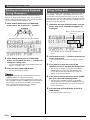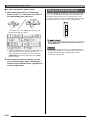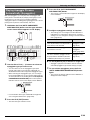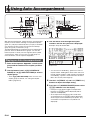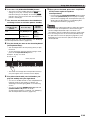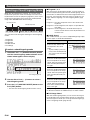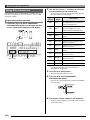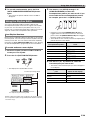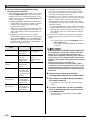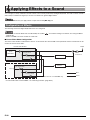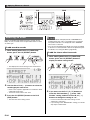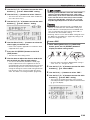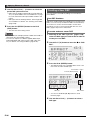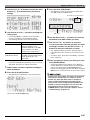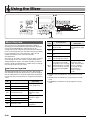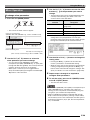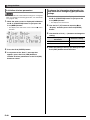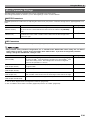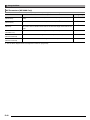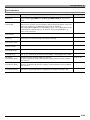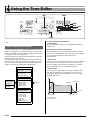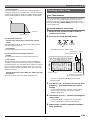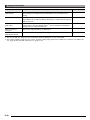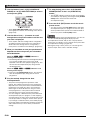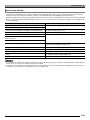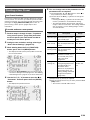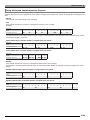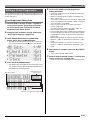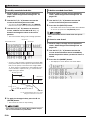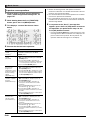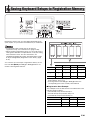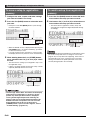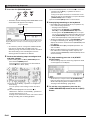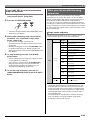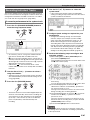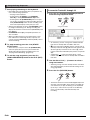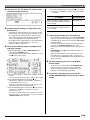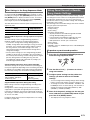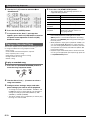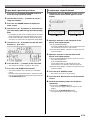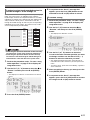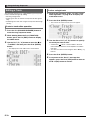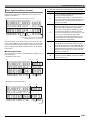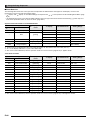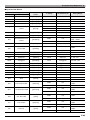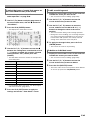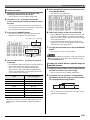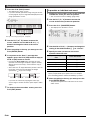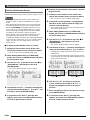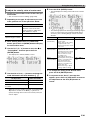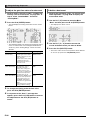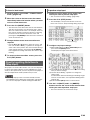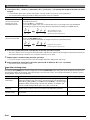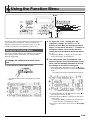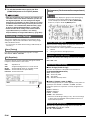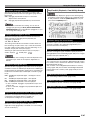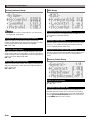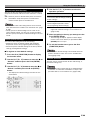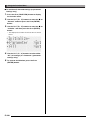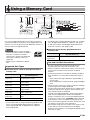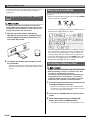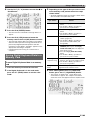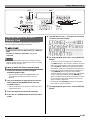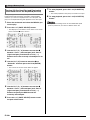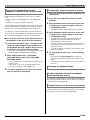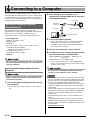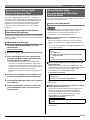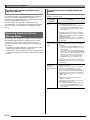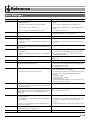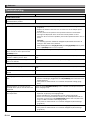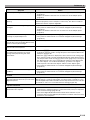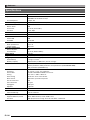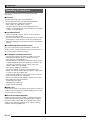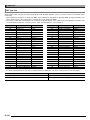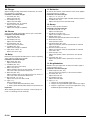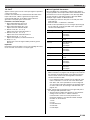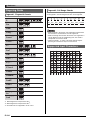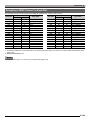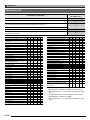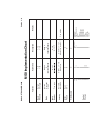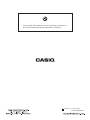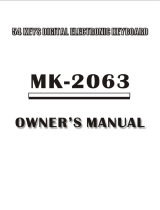E
CTK6200/WK6600E1A
USER’S GUIDE
Please keep all information for future reference.
Safety Precautions
Before trying to use the keyboard, be sure to read the
separate “Safety Precautions”.
CTK
-
6200
WK
-
6600

NOTICE
This equipment has been tested and found to comply with the limits for a Class B digital device, pursuant to Part 15 of the
FCC Rules. These limits are designed to provide reasonable protection against harmful interference in a residential
installation. This equipment generates, uses and can radiate radio frequency energy and, if not installed and used in
accordance with the instructions, may cause harmful interference to radio communications. However, there is no guarantee
that interference will not occur in a particular installation. If this equipment does cause harmful interference to radio or
television reception, which can be determined by turning the equipment off and on, the user is encouraged to try to correct
the interference by one or more of the following measures:
• Reorient or relocate the receiving antenna.
• Increase the separation between the equipment and receiver.
• Connect the equipment into an outlet on a circuit different from that to which the receiver is connected.
• Consult the dealer or an experienced radio/TV technician for help.
FCC WARNING
Changes or modifications not expressly approved by the party responsible for compliance could void the user’s authority to
operate the equipment.
Declaration of Conformity
Model Number: CTK-6200/WK-6600
Trade Name: CASIO COMPUTER CO., LTD.
Responsible party: CASIO AMERICA, INC.
Address: 570 MT. PLEASANT AVENUE, DOVER, NEW JERSEY 07801
Telephone number: 973-361-5400
This device complies with Part 15 of the FCC Rules, Operation is subject to the following two conditions:
(1) This device may not cause harmful interference, and (2) this device must accept any interference received, including
interference that may cause undesired operation.

Important!
Please note the following important information before using this product.
• Before using the optional AC Adaptor to power the unit, be sure to check the AC Adaptor for any damage first. Carefully check
the power cord for breakage, cuts, exposed wire and other serious damage. Never let children use an AC adaptor that is
seriously damaged.
• Never attempt to recharge batteries.
• Do not use rechargeable batteries.
• Never mix old batteries with new ones.
• Use recommended batteries or equivalent types.
• Always make sure that positive (+) and negative (–) poles are facing correctly as indicated near the battery compartment.
• Replace batteries as soon as possible after any sign they are getting weak.
• Do not short-circuit the battery terminals.
• The product is not intended for children under 3 years.
• Use only a CASIO AD-A12150LW adaptor.
• The AC adaptor is not a toy.
• Be sure to disconnect the AC adaptor before cleaning the product.
● Any reproduction of the contents of this manual, either in part or its entirety, is prohibited. Except for your own, personal
use, any other use of the contents of this manual without the consent of CASIO is prohibited under copyright laws.
● IN NO EVENT SHALL CASIO BE LIABLE FOR ANY DAMAGES WHATSOEVER (INCLUDING, WITHOUT LIMITATION,
DAMAGES FOR LOSS OF PROFITS, BUSINESS INTERRUPTION, LOSS OF INFORMATION) ARISING OUT OF THE
USE OF OR INABILITY TO USE THIS MANUAL OR PRODUCT, EVEN IF CASIO HAS BEEN ADVISED OF THE
POSSIBILITY OF SUCH DAMAGES.
● The contents of this manual are subject to change without notice.
● The actual appearance of the product may be different from that shown in the illustrations in this User’s Guide.
● Company and product names used in this manual may be registered trademarks of others.
This mark applies in EU countries only.
Manufacturer:
CASIO COMPUTER CO., LTD.
6-2, Hon-machi 1-chome, Shibuya-ku, Tokyo 151-8543, Japan
Responsible within the European Union:
CASIO EUROPE GmbH
Casio-Platz 1, 22848 Norderstedt, Germany
E-1

E-2
Contents
General Guide ............................. E-4
Reading the Display ...........................................E-6
Modes.................................................................E-7
Menus.................................................................E-7
, Precautions while “Please Wait” is
displayed ............................................................E-7
Saving Settings ..................................................E-8
Returning the Digital Keyboard to Its
Factory Default Settings .....................................E-8
Getting Ready to Play ................ E-9
Preparing the Music Stand .................................E-9
Power Supply .....................................................E-9
Connections.............................. E-11
Connecting Headphones..................................E-11
Connecting a Pedal ..........................................E-11
Connecting a Microphone (WK-6600 only).......E-11
Connecting Audio Equipment or
an Amplifier ......................................................E-12
Bundled and Optional Accessories ..................E-12
Selecting and
Playing a Tone .......................... E-13
To turn on Digital Keyboard power ...................E-13
Listening to Demo Tunes .................................E-14
Selecting a Tone ..............................................E-14
Layering and Splitting Tones............................E-15
Raising and Lowering Keyboard Tuning
(Transpose) ......................................................E-18
Using Octave Shift............................................E-18
Using the Metronome .......................................E-19
Using the Pitch Bend Wheel.............................E-20
Selecting a Temperament and
Fine Tuning Its Scale........................................E-21
Playing Arpeggio Phrases Automatically
(Arpeggiator) ....................................................E-23
Using Auto Accompaniment ... E-24
Playing an Auto Accompaniment .....................E-24
Selecting a Chord Fingering Mode...................E-26
Modifying Auto Accompaniment Patterns.........E-27
Using One-Touch Presets ................................E-27
Using Auto Harmonize .....................................E-28
Using the Rhythm Editor ..................................E-29
Applying Effects to a Sound.... E-32
Configuration of Effects.................................... E-32
Selecting an Effect ........................................... E-34
Creating a User DSP ....................................... E-36
Using the Mixer ......................... E-38
Mixer Overview ................................................ E-38
Mixer Operation ............................................... E-39
Mixer Parameter Settings ................................ E-41
Using the Tone Editor............... E-44
Tone Creation Overview .................................. E-44
Creating a User Tone....................................... E-45
Tone Parameter Settings ................................. E-47
Music Presets............................E-49
Using Music Presets ........................................ E-49
Creating a User Preset .................................... E-53
Editing a Chord Progression ............................ E-57
Saving Keyboard Setups to
Registration Memory ................ E-61
To save a setup to registration memory........... E-62
To recall a setup from registration memory ..... E-62
Using the Song Sequencer ...... E-63
Starting One-touch Recording (EASY REC).... E-63
What you can do with the song sequencer ...... E-65
Recording Individual Tracks............................. E-67
Using Panel Record to Rewrite Song Header
Settings ............................................................ E-71
Playing a Recorded Song ................................ E-72
Editing a Song.................................................. E-74
Editing a Track ................................................. E-78
Editing Events .................................................. E-80
Directly Inputting Note Events (Step Input)...... E-93
Using the Function Menu ......... E-95
Using the Function Menu ................................. E-95
Function Menu Settings ................................... E-96

Contents
E-3
Using a Memory Card............. E-101
Loading and Removing a Memory Card.........E-102
Entering the Card Mode .................................E-102
Formatting a Memory Card.............................E-102
Saving Digital Keyboard Data to a
Memory Card..................................................E-103
Loading Data from a Memory Card ................E-105
To delete a file from a memory card...............E-106
To rename a file on a memory card................E-106
Playing a Music File from a Memory Card......E-107
Connecting to a Computer .... E-110
Minimum Computer System Requirements....E-110
Storing and Loading Digital Keyboard
Memory Data..................................................E-111
Using Rhythm (Auto Accompaniment)
Data from another Model................................E-111
Importing Data from
Various Storage Media ...................................E-112
Reference ................................ E-113
Error Messages ..............................................E-113
Troubleshooting..............................................E-114
Specifications .................................................E-116
Operating Precautions....................................E-118
DSP Effect List ...............................................E-119
Fingering Guide..............................................E-124
Supported Input Characters ...........................E-124
Assigning a MIDI Channel to Each Part .........E-125
Parameter List ................................................E-126
Chord Example List ........................................E-127
MIDI Implementation Chart

E-4
General Guide
• Illustrations in this User’s Guide show the WK-6600.
Back
Dial
L-1
-
L-17 C-1
-
C-13
R-1
-
R-20T-1
-
T-9
S-1

General Guide
E-5
• In this manual, the term “Digital Keyboard” refers to the CTK-6200/WK-6600.
• This manual uses the numbers and names below to refer to buttons and controllers.
• The following explains the meanings of the # and $ symbols that appear on the product console and with the key names
below.
#: Indicates a function that is enabled by holding down the R-13 (FUNCTION) button when pressing a button. For example,
SONG SEQUENCER, # EDIT means that the EDIT function is enabled by depressing the R-13 (FUNCTION) button.
$ : Indicates a function that is enabled by holding down the button for some time. For example, METRONOME, BEAT $ means that the BEAT
function is enabled by holding down the button for some time.
L-1
POWER button . . . . . . . . . . . . . . . . . . . . . . . . . . . . . ☞13
L-2
VOLUME knob. . . . . . . . . . . . . . . . . . . . . . . . . . . . . . ☞13
RHYTHM buttons
L-3
[A] POPS/ROCK/DANCE button . . . . . . . . . . ☞14, 24
L-4
[B] JAZZ/EUROPEAN button . . . . . . . . . . . . . . . ☞24
L-5
[C] LATIN button . . . . . . . . . . . . . . . . . . . . . . . . . ☞24
L-6
[D] WORLD/VARIOUS,
MUSIC PRESET button . . . . . . . . . . . . . . . . . ☞24,49
L-7
[E] PIANO RHYTHMS,
ONE TOUCH PRESET button . . . . . . . . . ☞24, 27, 49
L-8
[F] USER RHYTHMS button . . . . . . . . . . . . . ☞24, 27
L-9
METRONOME, $BEAT button. . . . . . . . . . . . . . . . ☞19
L-10
TEMPO w button . . . . . . . . . . . . . . . . . . . . . . . . . . . ☞19
L-11
TEMPO q, #TAP button . . . . . . . . . . . . . . . . . . ☞19
RHYTHM/SONG CONTROLLER buttons
L-12
INTRO, REPEAT button . . . . . . . . . . . . . ☞27, 73, 109
L-13
NORMAL/FILL-IN, sREW button . ☞14, 27, 72, 107
L-14
VARIATION/FILL-IN, dFF button . ☞14, 27, 72, 107
L-15
SYNCHRO/ENDING, PAUSE button ☞24, 27, 72, 107
L-16
START/STOP, PLAY/STOP,
DEMO button . . . . . . . . . . . . . . . . . . ☞14, 24, 72, 107
L-17
ACCOMP ON/OFF, $CHORDS,
PART SELECT, DEMO button . . . . . ☞14, 24, 26, 108
C-1
Display . . . . . . . . . . . . . . . . . . . . . . . . . . . . . . . . . . . . . ☞6
C-2
RECORD button . . . . . . . . . . . . . . . . . . . . . . ☞63, 67, 68
C-3
SONG SEQUENCER, #EDIT button . . . . . ☞7, 67, 74
C-4
RHYTHM EDITOR button . . . . . . . . . . . . . . . . . . . . . ☞29
C-5
MIXER, #EFFECT button . . . . . . . . . . . . . . . . ☞34, 39
C-6
TONE EDITOR, #SCALE button . . . . . . . . . . ☞21, 45
C-7
CARD, #LOAD/SAVE button . . . . . ☞7, 102, 103, 105
Dial. . . . . . . . . . . . . . . . . . . . . . . . . . . . . . . . . . ☞6, 14, 24
REGISTRATION buttons
C-8
BANK, DELETE button . . . . . . . . . . . ☞58, 61, 85, 92
C-9
1, INSERT button . . . . . . . . . . . . . . . . ☞58, 61, 87, 93
C-10
2, COPY button. . . . . . . . . . . . . . . . . . . . . . . . ☞61, 87
C-11
3, QUANTIZE button . . . . . . . . . . . . . . . . . . . ☞61, 88
C-12
4, STEP button . . . . . . . . . . . . . . . . . . . . . ☞59, 61, 93
C-13
STORE, #MENU button . . . . . . . . . . . . . . . ☞7, 62
TONE buttons
R-1
[A] PIANO, 5 button. . . . . . . . . . . . . . . . . ☞14, 58, 87
R-2
[B] E. PIANO, 1 button. . . . . . . . . . . . . . . ☞14, 58, 87
R-3
[C] ORGAN, 2 button . . . . . . . . . . . . . ☞14, 58, 87, 88
R-4
[D] GUITAR, • button . . . . . . . . . . . . . . . . ☞14, 58, 87
R-5
[E] BASS, REST button. . . . . . . . . . . . . . . . . ☞14, 93
R-6 [F] STRINGS button. . . . . . . . . . . . . . . . . . . . . . . ☞14
R-7
[G] BRASS, 6 button. . . . . . . . . . . . . ☞14, 58, 87, 88
R-8
[H] REED/PIPE, 7 button . . . . . . . . . ☞14, 58, 87, 88
R-9
[I] SYNTH, 8 button. . . . . . . . . . . . . . . . . ☞14, 87, 88
R-10
[J] OTHERS, , button . . . . . . . . . . ☞14, 58, 87, 88
R-11
[K] GM/DRUMS, . button. . . . . . . . . . . ☞14, 93
R-12
[L] USER TONES button . . . . . . . . . . . . . . . . ☞14, 45
R-13
FUNCTION button. . . . . . . . . . . . . . . . . . . . . . . . . . . ☞95
R-14
NO/–, YES/+,
#TRANSPOSE buttons . . . . . . . . . . . . ☞6, 14, 18, 24
R-15
EXIT button
R-16
ENTER button
R-17
u, t, y, i buttons . . . . . . . . . . . . . . . . . . . . . . . . ☞7
R-18
AUTO HARMONIZE/ARPEGGIATOR,
$TYPE button. . . . . . . . . . . . . . . . . . . . . . . . . . ☞23, 28
R-19
SPLIT button . . . . . . . . . . . . . . . . . . . . . . . . . . . . . . . ☞14
R-20
LAYER, $OCTAVE button. . . . . . . . . . . . . . . . ☞14, 18
S-1
PITCH BEND wheel . . . . . . . . . . . . . . . . . . . . . . . . . ☞20
T-1
SD CARD SLOT . . . . . . . . . . . . . . . . . . . . . . . . . . . ☞101
T-2
USB jack . . . . . . . . . . . . . . . . . . . . . . . . . . . . . . . . . ☞110
T-3
SUSTAIN/ASSIGNABLE JACK . . . . . . . . . . . . . . . . ☞11
T-4
AUDIO IN jack. . . . . . . . . . . . . . . . . . . . . . . . . . . . . . ☞12
T-5
MIC IN jack (WK-6600 only) . . . . . . . . . . . . . . . . . . . ☞11
T-6
MIC VOLUME knob (WK-6600 only). . . . . . . . . . . . . ☞11
T-7
LINE OUT R, L/MONO jacks . . . . . . . . . . . . . . . . . . ☞12
T-8
PHONES jack . . . . . . . . . . . . . . . . . . . . . . . . . . . . . . ☞11
T-9
DC 12V jack . . . . . . . . . . . . . . . . . . . . . . . . . . . . . . . . ☞9

General Guide
E-6
This section explains the contents of the Digital Keyboard’s
display screen.
1
Detailed information area
This area displays a variety of information while the Digital
Keyboard is being used. Use this area to confirm proper
operation when changing values, when selecting a menu
item, and when performing other operations.
2
Level meter area
This level meter shows the volume level of the notes that
are sounded when you play something on the keyboard or
when Auto Accompaniment is played. There are a total of
32 parts, 16 each in Group A and Group B. The L
indicator will be displayed in the lower left corner while
Group A parts are being indicated by the level meter, while
the M indicator will be displayed in the lower left corner
while Group B parts are being indicated.
For details about parts, see “How Parts are Organized”
(page E-38).
3
Indicator areas
The indicator area shows such information as the current
mode (page E-7), the status of settings, the status of Auto
Accompaniment, and other information.
There are two types of indicators: text type indicators such
as :, and pointer (K) type indicators. In the case of
pointer type indicators, a setting or status is indicated by
the location of the K next to fixed text along the sides of the
display. For example, the location of the pointer (K) on the
right side of the display in the sample below indicates
REVERB.
4
Registration bank area
This area shows the number of the currently selected
registration bank (page E-61).
5
Chord area
This area shows the chord being played when Auto
Accompaniment (page E-24) or music preset (page E-49)
is being used. It also can display fraction chords by
showing the chord root (C, G, etc.) and type (m, 7th, etc.).
6
Tempo, measure, beat area
Tempo is shown as the current setting value, as beats per
minute. Auto Accompaniment, the metronome (page
E-19), and other playback is performed at the tempo
shown here. The MEASURE and BEAT values are
counted up as Auto Accompaniment, the metronome, or
other playback progresses.
The item that is currently selected on a display screen is
indicated by thick brackets (%) and by a large dot (0). The
currently selected item is the one that is affected by the R-14
(–, +) buttons or dial operations.
On this screen, “RHYTHM” is selected because it is enclosed
by thick brackets. This indicates that the rhythm setting can be
changed.
On this screen, “Touch” is selected because the 0 is next to
it. This indicates that the value to the right of “Touch”, which is
enclosed in thick brackets, can be changed.
Reading the Display
6
54
3
21
Currently Selected Item Indication

General Guide
E-7
Your Digital Keyboard has three modes: a rhythm mode, a
card mode, and a song sequencer mode. The currently
selected mode is shown as an indicator on the display.
•Rhythm mode (: indicator displayed)
The rhythm mode is the initial power on default mode. The
rhythm mode is the base mode, and it is the mode you
should enter when you want to play on the keyboard or use
Auto Accompaniment.
• Card mode (; indicator displayed)
Enter the card mode when you want to perform memory
card operations. See “Using a Memory Card” (page E-101)
for more information.
– In the rhythm mode, pressing the C-7 (CARD) button will
enter the card mode.
– In the card mode, pressing the C-7 (CARD) button or the
R-15 (EXIT) button will return to the rhythm mode.
• Song sequencer mode (< indicator displayed)
Enter the sequencer mode when you want to record
performances using the keyboard and Auto
Accompaniment, or to play back song data. For details, see
“Using the Song Sequencer” (page E-63).
– In the rhythm mode, pressing the C-3 (SONG
SEQUENCER) button will enter the song sequencer
mode.
– In the song sequencer mode, pressing the C-3 (SONG
SEQUENCER) button or the R-15 (EXIT) button will
return to the rhythm mode.
• After entering any mode besides the rhythm mode and
performing the operations you want, be sure to return
to the rhythm mode. The rhythm mode is the initial
power on default mode.
• Unless otherwise specifically noted, all of the
operations described in this user’s guide are
performed in the rhythm mode.
You can use the same operations to display mode and
function specific menus. To display a menu, hold down the
R-13 (FUNCTION) button as you press the C-13 (MENU)
button. For example, the “Performance” menu shown below
will appear if you perform the above operation while in the
rhythm mode. This menu provides instant access to
performance functions.
• The currently selected item is the one with the 0 next to it.
You can use the R-17 (t, y) buttons to move the 0 up
and down. You also can use the R-17 (u, i) buttons to
scroll between menu pages.
• To exit a displayed menu, press the R-15 (EXIT) button.
You may need to press the R-15 (EXIT) button more than
once in some cases.
• The menu items and operations for specific modes and
functions are described in each section of this user’s guide.
Never try to perform any operation, or insert or remove a
memory card while the message “Please Wait” is on the
display. Wait until the message disappears.
• “Please Wait” indicates that the Digital Keyboard is
performing a data save operation. Turning off the Digital
Keyboard or removing the memory card can cause Digital
Keyboard data to be deleted or become corrupted. It also
can cause the Digital Keyboard to fail to turn on when the
L-1 (POWER) button is pressed.
• If this happens, refer to “Troubleshooting” (page E-114).
Modes
C-7 (CARD) button
Rhythm mode
C-3 (SONG
SEQUENCER) button
C-7 (CARD) or
R-15 (EXIT) button
Card mode
Song sequencer mode
C-3 (SONG SEQUENCER) or
R-15 (EXIT) button
Menus
,
Precautions while “Please
Wait” is displayed

General Guide
E-8
Your Digital Keyboard is equipped with a song sequencer and
other features that you can use to store data you create. This
stored data is retained even when the Digital Keyboard is
turned off.
*
However, the tone, rhythm, and other settings you configure
on the Digital Keyboard’s console normally are returned to
their initial power on defaults whenever you turn off power.
You can configure the Digital Keyboard so it remembers its
latest setup or to apply a predetermined default setup each
time you turn it on. For details, see “AutoResume (Auto
Resume)” (page E-99) and “Default (Default Settings)” (page
E-99).
* The following data and settings are always retained even
when power is turned off.
– Registration setup data (page E-61)
– Song sequencer data (page E-63)
– User rhythm data (page E-29)
– User preset data (page E-53)
– User tone data (page E-44)
– User DSP data (page E-36)
– LCD Contrast setting (page E-98)
– Auto Resume setting (page E-99)
You can delete all data in keyboard memory and return all
keyboard parameters to their initial factory default settings.
For details, see “To initialize all data and settings (or
parameter settings only)” (page E-100).
Saving Settings
Returning the Digital Keyboard to
Its Factory Default Settings

E-9
Getting Ready to Play
Prepare a household power outlet or batteries.
• Be sure to comply with the separate “Safety
Precautions”. Incorrect use of this product creates the
risk of electric shock and fire.
• Always make sure that the product is turned off before
plugging in or unplugging the AC adaptor, or before
loading or removing batteries.
Make sure that you use only the AC adaptor (JEITA Standard,
with unified polarity plug) specified for this product. Use of a
different type of AC adaptor can cause malfunction.
Specified AC Adaptor: AD-A12150LW
Use the supplied power cord to connect the AC adaptor as
shown in the illustration below.
• The AC adaptor will become warm to the touch after
very long use. This is normal and does not indicate
malfunction.
• To prevent breaking of the wire, take care to avoid
putting any type of load on the power cord.
• Never insert metal, pencils, or any other objects into
the product’s DC 12V jack. Doing so creates the risk of
accident.
Preparing the Music Stand
Power Supply
Music stand
Using a Household Power Outlet
No bending! No winding!
Household power outlet
AC adaptor
• Configuration and type depends on
your geographic location.
T-9 (DC 12V) jack
Power cord

Getting Ready to Play
E-10
You can use six D-size batteries for power.
• Use alkaline or zinc-carbon batteries.
Never use oxyride or any other nickel based batteries.
1.
Open the battery cover on the bottom of the
Digital Keyboard.
2.
Load six D-size batteries into the battery
compartment.
• Make sure the positive + and negative - ends of the
batteries are facing as shown in the illustration.
3.
Insert the tabs of the battery cover into the
holes on the side of the battery compartment,
and close the cover.
■ Low Battery Indication
The following shows the approximate battery life.
4 hours
*
on alkaline batteries
* The above values are standard battery life at normal
temperature, with the volume at medium setting.
Temperature extremes or playing at very loud volume
settings can shorten battery life.
The indicators shown below start to flash to let you know
when battery power is low. Replace the batteries with new
ones.
Using Batteries
Tabs
Low battery indication (flashing)

E-11
Connections
Using headphones cuts off output from the built-in speakers,
which means you can practice playing even late at night
without disturbing others.
• Be sure to turn down the volume level before connecting
headphones.
• Headphones do not come with the Digital Keyboard.
• Use commercially available headphones.
• Do not listen to very high volume output over
headphones for long periods. Doing so creates the risk
of hearing damage.
• If you are using headphones that require an adaptor
plug, make sure you do not leave the adaptor plugged
in when removing the headphones.
Connecting an optionally available pedal let’s you perform
pedal operations that add more versatility to your keyboard
play. For information about the types of effects that can be
applied by pressing the pedal, see “Ped.Setting (Pedal
Setting)” (page E-96).
You can connect a dynamic microphone (only) to the Digital
Keyboard for output thorough the Digital Keyboard’s
speakers.
• You can adjust the volume level of microphone input with
the T-6 (MIC VOLUME) knob. Microphone volume control
is independent of overall keyboard volume.
• Built-in effects (reverb, chorus, DSP) are also applied to
input from the microphone. You also can use the Mixer to
adjust how effects are applied, the speaker stereo pan
position, and other parameters.
For details, see “Selecting and Playing a Tone” (page E-13)
and “Using the Mixer” (page E-38).
• Before connecting a microphone, make sure that the
Digital Keyboard and microphone are turned off.
• Before connecting a microphone, set both the L-2
(VOLUME) and T-6 (MIC VOLUME) knobs to low levels.
Adjust volume settings to appropriate levels after
connecting the microphone.
Connecting Headphones
Connecting a Pedal
T-8 (PHONES) jack
T-3 (SUSTAIN/ASSIGNABLE) jack
Connecting a Microphone
(WK-6600 only)
T-5 (MIC IN) jack

Connections
E-12
You can connect audio equipment or a music amplifier to the
Digital Keyboard and then play through external speakers for
more powerful volume and better sound quality.
• Whenever connecting a device to the Digital Keyboard,
first use the L-2 (VOLUME) knob to set the volume to a
low level. After connecting, you can adjust the volume
to the level you want.
• Whenever you connect any device to the Digital
Keyboard, be sure to read the user documentation that
comes with the device.
Use commercially available connecting cords to connect the
external audio equipment to the Digital Keyboard’s T-7 (LINE
OUT) jacks as shown in Figure
1
. LINE OUT R jack output is
right channel sound, while LINE OUT L/MONO jack output is
left channel sound. It is up to you to purchase connecting
cords like the ones shown in the illustration for connection of
audio equipment. Normally in this configuration you must set
the audio equipment’s input selector to the setting that
specifies the terminal (such as AUX IN) to which the Digital
Keyboard is connected. Use the L-2 (VOLUME) knob to
adjust the volume level.
Use a commercially available connecting cord to connect the
amplifier to either of the Digital Keyboard’s T-7 (LINE OUT)
jacks as shown in Figure
2
. T-3 (SUSTAIN/ASSIGNABLE)
jack output is right channel sound, while LINE OUT L/MONO
jack output is left channel sound. Connecting to the LINE OUT
L/MONO jack only outputs a mixture of both channels. It is up
to you to purchase connecting cord like the one shown in the
illustration for connection of the amplifier. Use the L-2
(VOLUME) knob to adjust the volume level.
Use a commercially available connecting cord to connect the
external audio equipment to the Digital Keyboard’s T-4
(AUDIO IN) jack as shown in Figure
3
. The connecting cord
should have a stereo mini plug on one end and a plug that
matches the configuration of the external device on the other
end. Use the L-2 (VOLUME) knob to adjust the volume level.
Use of unauthorized accessories creates the risk of fire,
electric shock, and personal injury.
• You can get information about accessories that are sold
separately for this product from the CASIO catalog
available from your retailer, and from the CASIO website at
the following URL.
http://world.casio.com/
Connecting Audio Equipment or
an Amplifier
Outputting Keyboard Notes to Audio
Equipment
1
Outputting Keyboard Notes to a Musical
Instrument Amplifier
2
INPUT 1
INPUT 2
Audio amplifier AUX IN jack, etc.
Pin plug
RIGHT (Red)
Standard plug
Guitar amplifier
Keyboard amplifier, etc.
LEFT (White)
Playing an External Device from the Digital
Keyboard
3
Bundled and Optional
Accessories
Stereo mini plug
Portable audio player, etc.

E-13
Selecting and Playing a Tone
1.
Rotate the L-2 (VOLUME) knob towards MIN to
set the volume to a low level.
2.
Referring to “Connections” (page E-11),
connect headphones, amplifier, or other device.
3.
Use the L-1 (POWER) button to turn on power.
• The Digital Keyboard display screen will appear as
shown below, which indicates that it is ready to play
with a piano tone (using initial power on default
settings).
• To turn off the Digital Keyboard, press the L-1
(POWER) button again.
• If you press the L-1 (POWER) button only lightly, the
display will light up momentarily but power will not turn
on. This does not indicate malfunction. Press the L-1
(POWER) button firmly and completely to turn on
power.
• Under its initial configuration, the Digital Keyboard will
return to its default settings whenever you turn it off.
You can change the initial configuration to have the
Digital Keyboard remember its latest setup or to apply
a predetermined setup each time you turn it on. For
details, see “AutoResume (Auto Resume)” (page E-99)
and “Default (Default Settings)” (page E-99).
• The message “Please Wait” will remain on the display
while a data save operation is in progress. Do not
perform any other operation while it is displayed.
Turning off the Digital Keyboard or removing the
memory card can cause Digital Keyboard data to be
deleted or become corrupted. It also can cause the
Digital Keyboard to fail to turn on when the L-1
(POWER) button is pressed. If this happens, refer to
“Troubleshooting” (page E-114).
This Digital Keyboard is designed to turn off automatically to
avoid wasting power after no operation is performed for a
preset amount of time. The Auto Power Off trigger time is six
minutes under battery power and four hours under AC
adaptor power.
• Auto Power Off is enabled while “on” is selected for
“AutoPower (Auto Power Off)” (page E-98). The initial
default setting is “on”. To disable Auto Power Off, select
“oFF” for “AutoPower” (Auto Power Off).
• You also can use the procedure below to temporarily
suspend Auto Power Off while it is enabled.
L-1L-1 L-3L-3
L-2L-2
R-19R-19
R-20R-20
L-16L-16
L-17L-17
L-14L-14
L-13L-13
R-14R-14
R-1
-
R-12R-1
-
R-12
To turn on Digital Keyboard power
Auto Power Off

Selecting and Playing a Tone
E-14
■ To disable Auto Power Off
1.
While the Digital Keyboard is turned on, press
the L-1 (POWER) button to turn it off.
2.
While holding down the L-3 ([A] POPS/ROCK/
DANCE) button, press the L-1 (POWER) button
to turn on the Digital Keyboard.
• Auto Power Off will be disabled at this time.
• Turning off the keyboard after performing the above steps
will re-enable Auto Power Off.
1.
While holding down the L-17 (ACCOMP ON/
OFF) button, press the L-16 (PLAY/STOP)
button.
• This starts demo tune play.
• The Digital Keyboard has a total of five demo tunes.
You also can use the R-14 (–, +) buttons to select a
demo tune.
• Pressing the L-14 (dFF) button performs fast forward
play of the demo tune, while the L-13 (sREW) button
performs fast backward play. Holding down the L-13
(sREW) button until playback reaches the beginning
of the current song will stop playback there. Normal
playback will resume when you release the L-13
(sREW) button. Holding down the L-14 (dFF)
button continues fast forward playback, even after the
end of a song is reached.
• You can play along on the keyboard with demo tune
play. Note, however, that you cannot change the tone
assigned to the keyboard. Only the key operations
described above are supported during demo tune
playback.
2.
To stop demo tune playback, press the L-16
(PLAY/STOP) button.
The tones of this Digital Keyboard are divided among groups,
each of which corresponds to one of the 12 TONE buttons.
You can specify a tone by its group and its tone number.
Use the following procedure to select a single tone that is
applied across the entire keyboard.
1.
Refer to the separate “Appendix” to look up the
group and the number of the tone you want to
select.
2.
Check to make sure that the @ and A
indicators are not on the display.
• If they are displayed, press the R-19 (SPLIT) button
and/or R-20 (LAYER) button to clear both indicators
from the display.
3.
Use buttons R-1 ([A] PIANO) through R-12 ([L]
USER TONES) to select a tone group.
• The R-12 ([L] USER TONES) button selects the user
tone group. For details, see “Using the Tone Editor”
(page E-44).
4.
Use the dial to scroll through the tone numbers
until the one you want is displayed.
Example: Group [C], Number 006
Listening to Demo Tunes
Selecting a Tone
To select a tone
Tone name
Group
Number

Selecting and Playing a Tone
E-15
5.
Now you can play on the keyboard using the
tone you selected.
• You also can use the R-14 (–, +) buttons to select a demo
tune. Holding down either button will scroll through tone
numbers at high speed. Pressing both of the R-14 (–, +)
buttons at the same time will select tone 001 in the currently
selected group.
You can configure the keyboard to play two different tones at
the same time (Layer) or to play different tones in the left and
right ranges (Split). You can even use Layer and Split in
combination with each other and play three different tones at
the same time.
The UPPER 1 part is used alone when playing an individual
tone on the keyboard. When layering two tones, the UPPER 1
part and UPPER 2 parts are used. When splitting the
keyboard between two tones, the low range of the keyboard
plays the LOWER part.
• One tone across the entire keyboard (page E-14)
This configuration uses the UPPER 1 part only (Layer: Off,
Split: Off).
• Two layered tones across the entire keyboard (page
E-16)
This configuration uses the UPPER 1 part and UPPER 2
part (Layer: On, Split: Off).
• Two tones, one for the left range and one for the right
range of the keyboard (page E-17)
This configuration uses the UPPER 1 part and LOWER part
(Layer: Off, Split: On).
• Three tones, two layered tones for the right range and
one tone for the left range of the keyboard (page E-17)
This configuration uses the UPPER 1 part, UPPER 2 part,
and LOWER part (Layer: On, Split: On).
• You can configure the settings described below to adjust
each part when using multiple tones in layer and split
configurations.
Layering and Splitting Tones
UPPER 1
UPPER 1
UPPER 2
LOWER UPPER 1
To adjust this setting for
each part:
Go here for more
information:
Octave shift Using Octave Shift
(page E-18)
Volume balance Using the Mixer (page E-38)
Stereo position, effect
(reverb, chorus) levels, and
other detailed settings
LOWER
UPPER 1
UPPER 2

Selecting and Playing a Tone
E-16
1.
Refer to the separate “Appendix” to look up the
group(s) and numbers of the two tones
(UPPER 1 part tone and UPPER 2 part tone) you
want to use.
2.
Check to make sure that the @ and A
indicators are not on the display.
• If they are displayed, press the R-19 (SPLIT) button
and/or R-20 (LAYER) button to clear both indicators
from the display. When neither indicator is displayed,
the tone you select will become the UPPER 1 part tone.
3.
Use the TONE buttons and dial to select the
UPPER 1 part tone.
4.
Press the R-20 (LAYER) button.
• This causes the A indicator to appear on the
display. This indicates that the tone you select will
become the UPPER 2 part tone.
5.
Use the TONE buttons and dial to select the
UPPER 2 part tone.
6.
Play something on the keyboard to check how
the tones sound layered together.
7.
To cancel tone layering, press the R-20 (LAYER)
button again so the A indicator disappears
from the display.
1.
Refer to the separate “Appendix” to look up the
group(s) and numbers of the tones (UPPER 1
part tone and LOWER part tone) you want to
use.
2.
Check to make sure that the @ and A
indicators are not on the display.
• If they are displayed, press the R-19 (SPLIT) button
and/or R-20 (LAYER) button to clear both indicators
from the display. When neither indicator is displayed,
the tone you select will become the UPPER 1 part tone
3.
Use the TONE buttons and dial to select the
UPPER 1 part tone.
4.
Press the R-19 (SPLIT) button.
• This causes the @ indicator to appear on the
display. This indicates that the tone you select will
become the LOWER part tone.
5.
Use the TONE buttons and dial to select the
LOWER part tone.
6.
Play something on the left and right sides of the
keyboard to confirm that the tones are assigned
properly.
• You also can specify the keyboard split point, which is
the location where the keyboard splits between the left
range and right range. For details, see “To specify the
keyboard split point” (page E-17).
7.
To cancel keyboard split, press the R-19 (SPLIT)
button so the @ indicator disappears from
the display.
R-19R-19
R-20R-20
R-14R-14
L-9L-9
L-11L-11
L-10L-10
C-6C-6
R-18R-18
R-17R-17
R-13R-13
R-16R-16
R-15R-15
To layer two tones To split the keyboard between two tones

Selecting and Playing a Tone
E-17
1.
While holding down the R-19 (SPLIT) button,
press the keyboard key that you want to be the
leftmost key in the right side (UPPER 1 part)
range.
• The name of the key you press will appear on the
display as the new split point key name.
• You also can use the R-14 (–, +) buttons to change the
displayed split point key name.
2.
When you are finished, release the R-19 (SPLIT)
button.
• The initial default split point is at key F#3.
• During Auto Accompaniment play (page E-24), the
keyboard to the left of the split point becomes the chord
keyboard.
1.
Perform steps 1 through 6 of the procedure
under “To layer two tones” (page E-16).
2.
Refer to the separate “Appendix” to look up the
group and the number of the tone you want to
assign to for the LOWER part.
3.
Press the R-19 (SPLIT) button.
• This causes the @ indicator to appear on the
display. This indicates that the tone you select will
become the LOWER part tone.
4.
Use the TONE buttons and dial to select the
LOWER part tone.
5.
Play something on the left and right sides of the
keyboard to confirm that the tones are assigned
properly.
• The right keyboard area plays the UPPER 1 and
UPPER 2 tones in a layered configuration, while the left
keyboard area plays the LOWER tone.
6.
To cancel keyboard split, press the R-19 (SPLIT)
button so the @ indicator disappears from
the display.
7.
To cancel tone layering, press the R-20 (LAYER)
button again so the A indicator disappears
from the display.
To specify the keyboard split point
LOWER part
Key you press
UPPER 1 part
Split point
To use layer and split together

Selecting and Playing a Tone
E-18
The transpose feature lets you raise or lower the overall
tuning of the keyboard in semitone steps. You can use this
feature to adjust keyboard tuning to a key that better matches
a vocalist, another musical instrument, etc.
1.
While holding down the R-13 (FUNCTION)
button, press one of the R-14 (–, +) buttons.
• This displays the transpose screen shown below.
2.
While holding down the R-13 (FUNCTION)
button, use the dial or the R-14 (–, +) buttons to
change the setting value.
• You can change the tuning of the keyboard within the
range of –12 to 00 to +12.
3.
Press the R-13 (FUNCTION) button.
• This exits the transpose screen.
• Setting a transposed value other than 00 will cause the
B indicator to appear on the display.
• The current transpose setting is applied to the notes of all
parts (UPPER 1, UPPER 2, LOWER, Auto Accompaniment,
etc.) played on the keyboard. The MIDI out note number
when a keyboard key is pressed is also shifted in
accordance with the transpose setting.
You can use octave shift to individually change the octave of
the UPPER 1, UPPER 2, and LOWER parts. You can use
octave shift to raise or lower the octave of a song, to assign
different octaves to the left side and right side keyboards while
the keyboard is split, or to play two notes in different octaves
while the keyboard is layered.
1.
Hold down the R-20 (OCTAVE) button until the
octave shift screen shown below appears on
the display.
• This indicates you can change the UPPER 1 part
octave.
2.
Use the dial or R-14 (–, +) buttons to specify the
octave shift amount.
• You can shift the octave within the range of –2 to 0 to
+2.
3.
If you want to change the octave of the
UPPER 2 part, press the R-20 (OCTAVE) button.
• This will cause “UPPER 2” to appear on the display,
indicating that you can change the UPPER 2 part
octave. Perform the same operation as in step 3 to
specify the octave shift amount.
4.
If you want to change the octave of the LOWER
part, press the R-20 (OCTAVE) button.
• This will cause “LOWER” to appear on the display,
indicating that you can change the LOWER part octave.
Perform the same operation as in step 3 to specify the
octave shift amount.
5.
Press the R-20 (OCTAVE) button or the R-15
(EXIT) button.
• This exits the octave shift screen.
Raising and Lowering Keyboard
Tuning (Transpose)
Using Octave Shift
Part name
Octave shift amount (Octave unit)
Page is loading ...
Page is loading ...
Page is loading ...
Page is loading ...
Page is loading ...
Page is loading ...
Page is loading ...
Page is loading ...
Page is loading ...
Page is loading ...
Page is loading ...
Page is loading ...
Page is loading ...
Page is loading ...
Page is loading ...
Page is loading ...
Page is loading ...
Page is loading ...
Page is loading ...
Page is loading ...
Page is loading ...
Page is loading ...
Page is loading ...
Page is loading ...
Page is loading ...
Page is loading ...
Page is loading ...
Page is loading ...
Page is loading ...
Page is loading ...
Page is loading ...
Page is loading ...
Page is loading ...
Page is loading ...
Page is loading ...
Page is loading ...
Page is loading ...
Page is loading ...
Page is loading ...
Page is loading ...
Page is loading ...
Page is loading ...
Page is loading ...
Page is loading ...
Page is loading ...
Page is loading ...
Page is loading ...
Page is loading ...
Page is loading ...
Page is loading ...
Page is loading ...
Page is loading ...
Page is loading ...
Page is loading ...
Page is loading ...
Page is loading ...
Page is loading ...
Page is loading ...
Page is loading ...
Page is loading ...
Page is loading ...
Page is loading ...
Page is loading ...
Page is loading ...
Page is loading ...
Page is loading ...
Page is loading ...
Page is loading ...
Page is loading ...
Page is loading ...
Page is loading ...
Page is loading ...
Page is loading ...
Page is loading ...
Page is loading ...
Page is loading ...
Page is loading ...
Page is loading ...
Page is loading ...
Page is loading ...
Page is loading ...
Page is loading ...
Page is loading ...
Page is loading ...
Page is loading ...
Page is loading ...
Page is loading ...
Page is loading ...
Page is loading ...
Page is loading ...
Page is loading ...
Page is loading ...
Page is loading ...
Page is loading ...
Page is loading ...
Page is loading ...
Page is loading ...
Page is loading ...
Page is loading ...
Page is loading ...
Page is loading ...
Page is loading ...
Page is loading ...
Page is loading ...
Page is loading ...
Page is loading ...
Page is loading ...
Page is loading ...
Page is loading ...
Page is loading ...
Page is loading ...
Page is loading ...
-
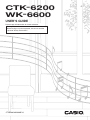 1
1
-
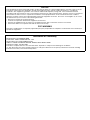 2
2
-
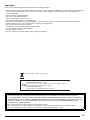 3
3
-
 4
4
-
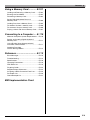 5
5
-
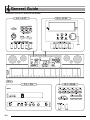 6
6
-
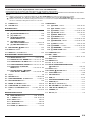 7
7
-
 8
8
-
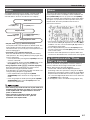 9
9
-
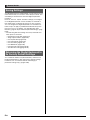 10
10
-
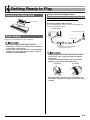 11
11
-
 12
12
-
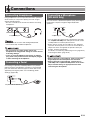 13
13
-
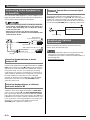 14
14
-
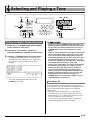 15
15
-
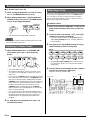 16
16
-
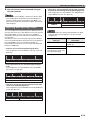 17
17
-
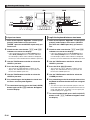 18
18
-
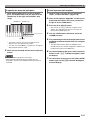 19
19
-
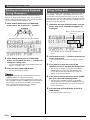 20
20
-
 21
21
-
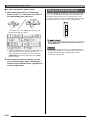 22
22
-
 23
23
-
 24
24
-
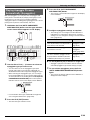 25
25
-
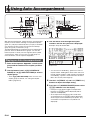 26
26
-
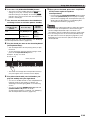 27
27
-
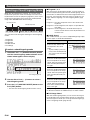 28
28
-
 29
29
-
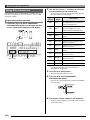 30
30
-
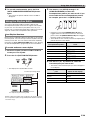 31
31
-
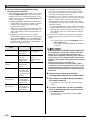 32
32
-
 33
33
-
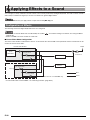 34
34
-
 35
35
-
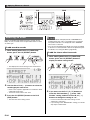 36
36
-
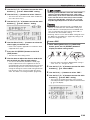 37
37
-
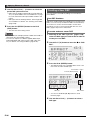 38
38
-
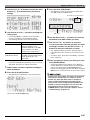 39
39
-
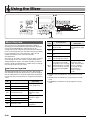 40
40
-
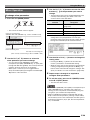 41
41
-
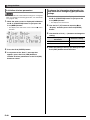 42
42
-
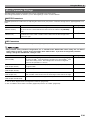 43
43
-
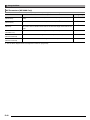 44
44
-
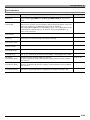 45
45
-
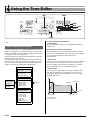 46
46
-
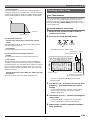 47
47
-
 48
48
-
 49
49
-
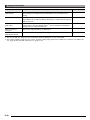 50
50
-
 51
51
-
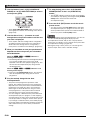 52
52
-
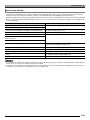 53
53
-
 54
54
-
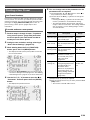 55
55
-
 56
56
-
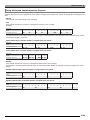 57
57
-
 58
58
-
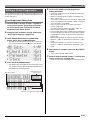 59
59
-
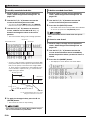 60
60
-
 61
61
-
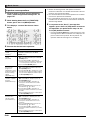 62
62
-
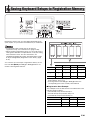 63
63
-
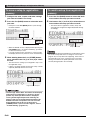 64
64
-
 65
65
-
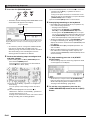 66
66
-
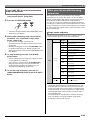 67
67
-
 68
68
-
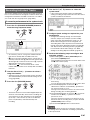 69
69
-
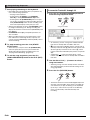 70
70
-
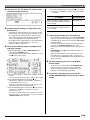 71
71
-
 72
72
-
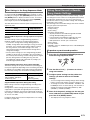 73
73
-
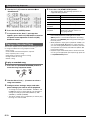 74
74
-
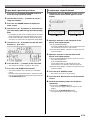 75
75
-
 76
76
-
 77
77
-
 78
78
-
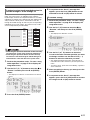 79
79
-
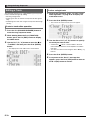 80
80
-
 81
81
-
 82
82
-
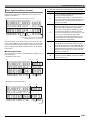 83
83
-
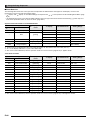 84
84
-
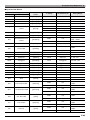 85
85
-
 86
86
-
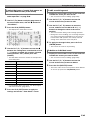 87
87
-
 88
88
-
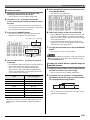 89
89
-
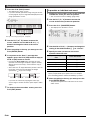 90
90
-
 91
91
-
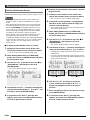 92
92
-
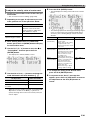 93
93
-
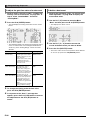 94
94
-
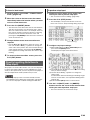 95
95
-
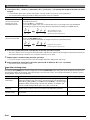 96
96
-
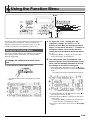 97
97
-
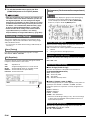 98
98
-
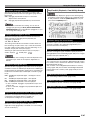 99
99
-
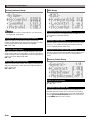 100
100
-
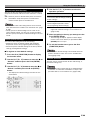 101
101
-
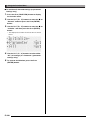 102
102
-
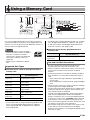 103
103
-
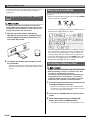 104
104
-
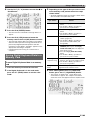 105
105
-
 106
106
-
 107
107
-
 108
108
-
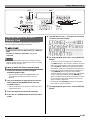 109
109
-
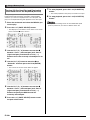 110
110
-
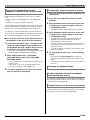 111
111
-
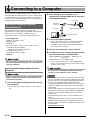 112
112
-
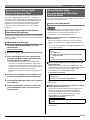 113
113
-
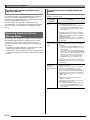 114
114
-
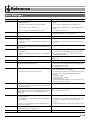 115
115
-
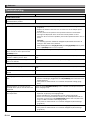 116
116
-
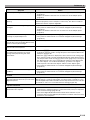 117
117
-
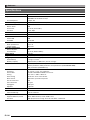 118
118
-
 119
119
-
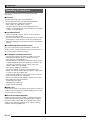 120
120
-
 121
121
-
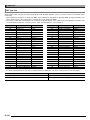 122
122
-
 123
123
-
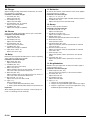 124
124
-
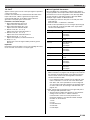 125
125
-
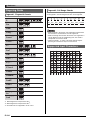 126
126
-
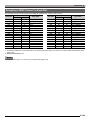 127
127
-
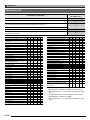 128
128
-
 129
129
-
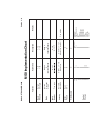 130
130
-
 131
131
-
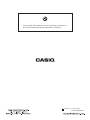 132
132
Ask a question and I''ll find the answer in the document
Finding information in a document is now easier with AI
Related papers
Other documents
-
Radio Shack MD-1211 User manual
-
Roland TR-08 Owner's manual
-
First Act Discovery FD149 User manual
-
Radio Shack MD-1700 Owner's manual
-
Radio Shack 42-4062 User manual
-
Boss DB-60 Owner's manual
-
Panasonic SX4300R Operating instructions
-
Millenium DT-600 User manual
-
Panasonic SX3900A Operating instructions
-
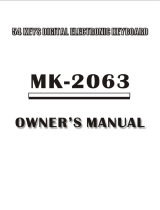 Gear4music MK-2063 Owner's manual
Gear4music MK-2063 Owner's manual