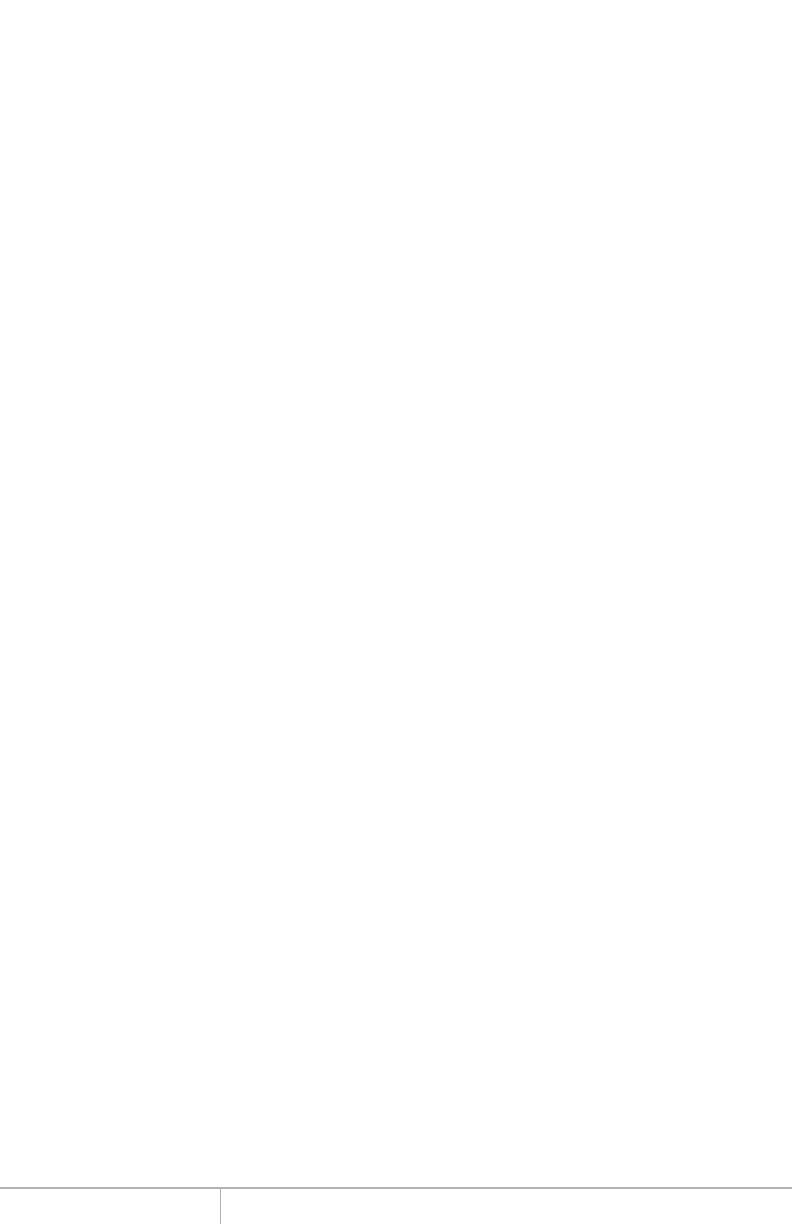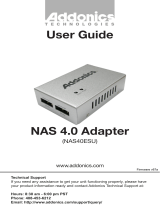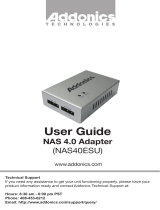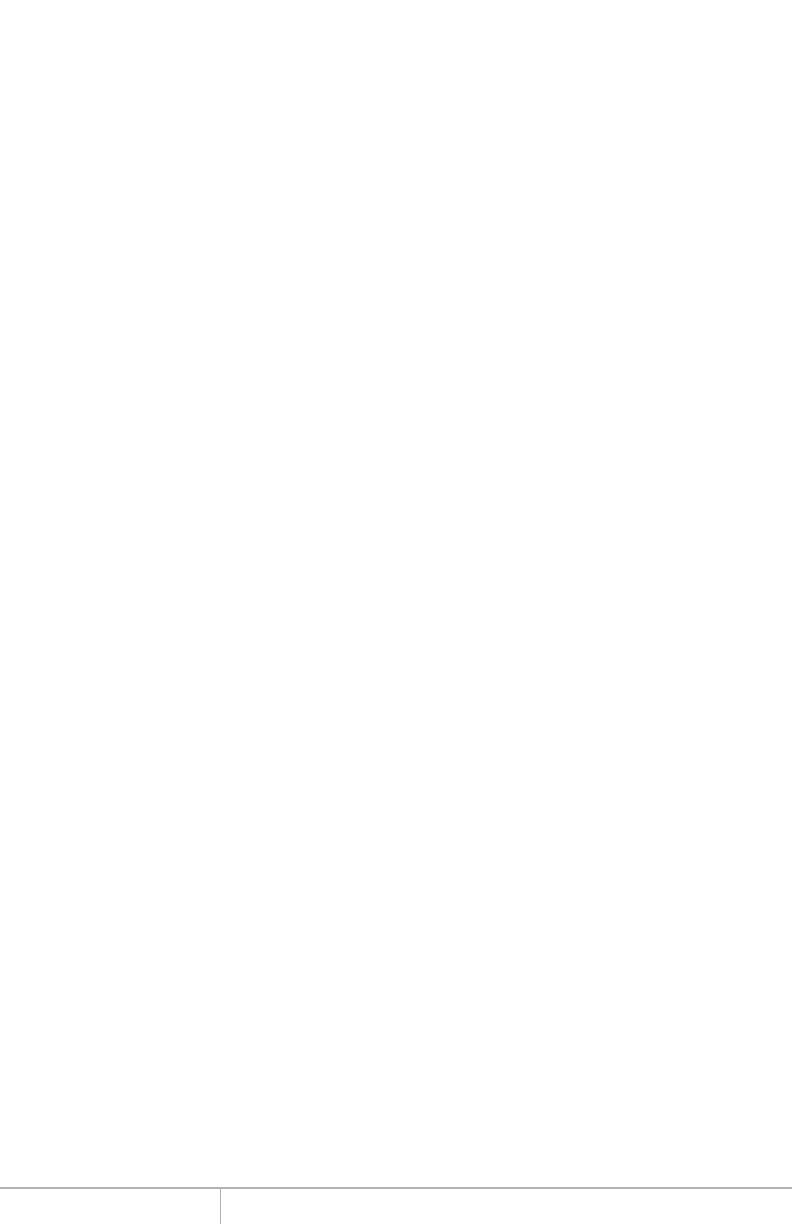
www.addonics.com Technical Support (M-F 8:30am - 6:00pm PST) Phone: 408-453-6212 Email: www.addonics.com/support/query/
On Mac systems, on the Finder's Go menu choose “Connect to Server...” then in
the server address box type “smb://” followed by the Secure NAS unit's IP
address. On Linux systems, use the “Connect to share...” dialog found on the
Nautilus or “File Manager” menu bar, then select Windows Share for the type and
complete the remaining fields for share name, username and password.
Information required to complete the connection and the system's response vary
from one version of Linux to another, and should be expected to work about the
same way as connecting to a share on an actual Windows PC.
FTP Server
The Secure NAS FTP Server requires the "User Home Directory Drive" is defined
under the Sharing Tab to function. Anonymous login is supported with no user
home directory and access to any shares with read-only or read and write access
to "Everyone" for FTP. Authenticated users will have read and write access to their
home folder and any other shares defined under the Sharing tab with read-only or
read and write access for the user for FTP, as well as "Everyone."
Getting Started with MLDonkey
MLDonkey is a powerful, multi-protocol Peer-to-Peer (P2P) client included with the
Secure NAS unit. The features and capabilities of this tool are beyond the scope of
this user guide, the steps below will show how to get MLDonkey up and running.
For more information on how to use MLDonkey, visit
http://mldonkey.sourceforge.net.
MLDonkey Basic Setup
The MLDonkey client requires one partition formatted with either ext3 or XFS. The
Secure NAS unit's format utility can format one physical unit with a single partition
using all space if needed.
Under the P2P/MLDonkey tab, choose the drive you wish to create the file
structure on and click Save. Please note: this menu will permit setting up folders
on incompatible file systems. If this is done, MLDonkey will not start or may not be
able to download files.
When the folder structure is set up, a page will appear stating this is done. Click
the START button. NOTE: The MLDonkey setup page will create a share on the
selected drive called MLDonkey. This share will be configured with “None”
permissions to “Everyone” as well as all existing users.
Next, a new page will appear stating MLDonkey is running. Click the link at the
bottom of the page that reads “Launch MLDonkey Control Panel.”
A new tab will appear in the browser with the MLDonkey web interface. If
MLDonkey is not fully initialized yet, the browser may report a failure to connect. If
this happens, wait about one minute and try again, either by refreshing the page or
clicking a “try again” button – this step varies depending on the browser used.