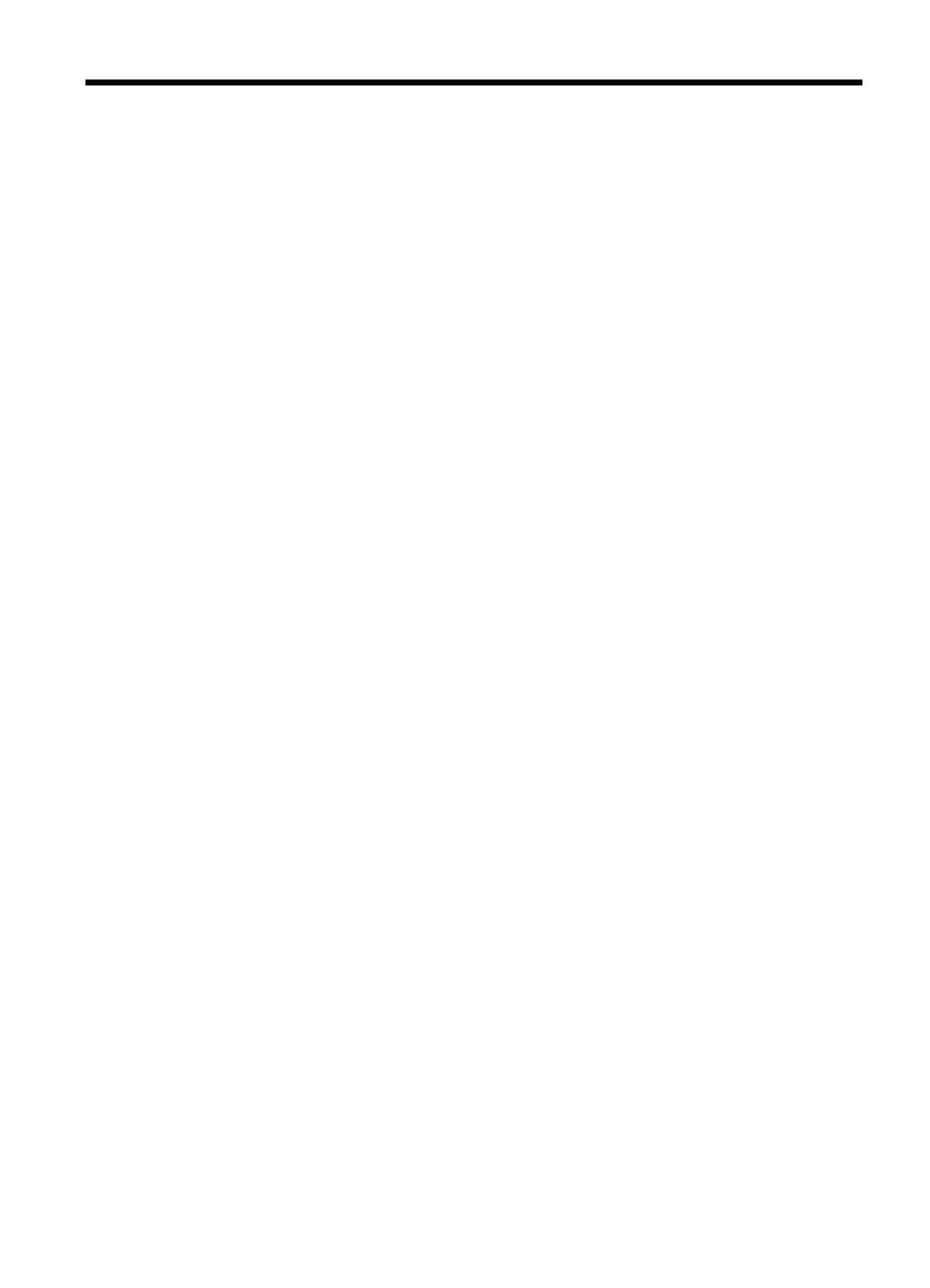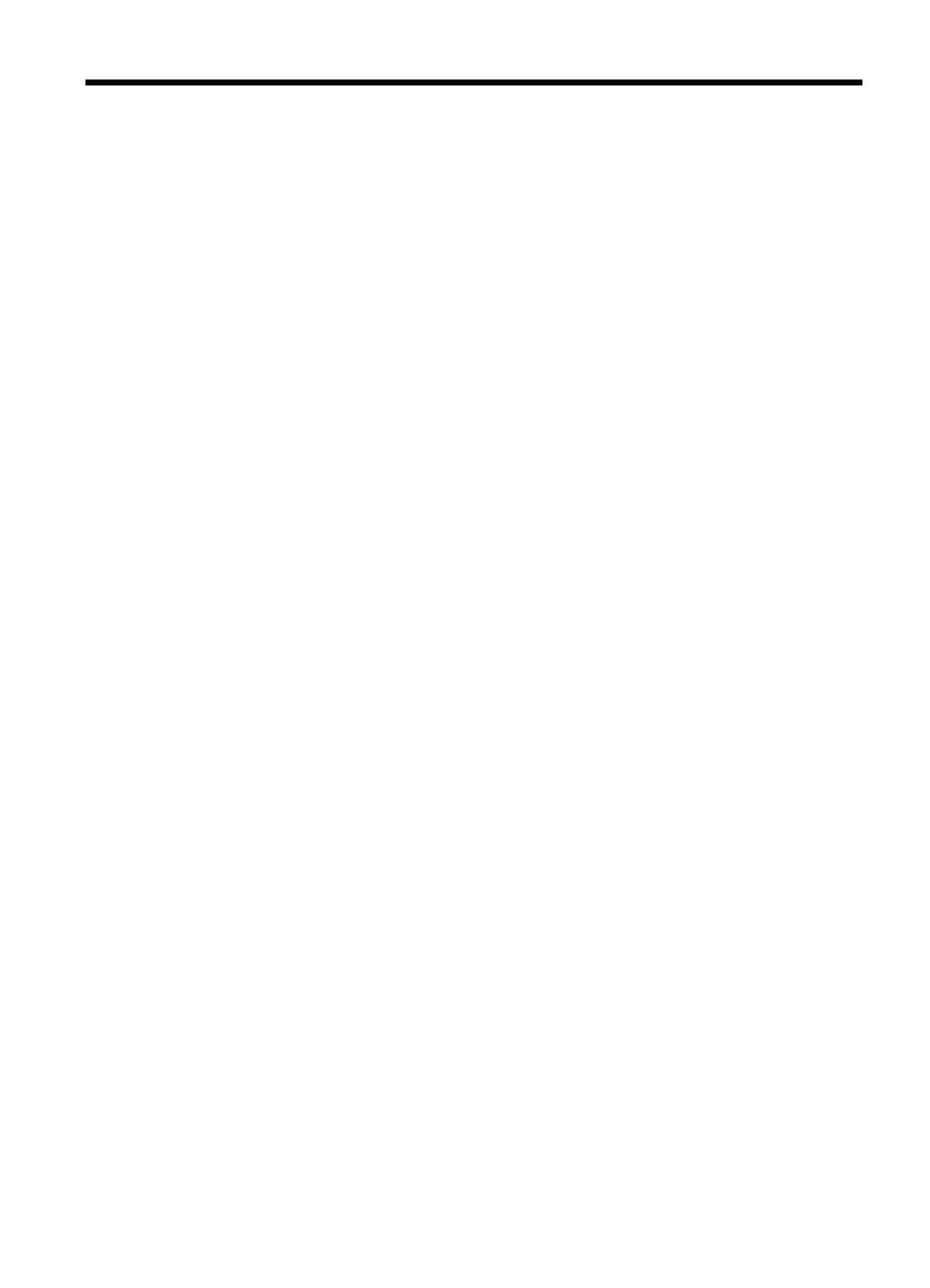
Contents
1 Getting started
Camera top and back ................................................................................................................3
Camera front, side, and bottom..................................................................................................4
Before taking pictures.................................................................................................................4
Install the batteries...............................................................................................................4
Turn on the camera..............................................................................................................4
Choose the language...........................................................................................................5
Set the region.......................................................................................................................5
Set the date and time...........................................................................................................5
Install and format an optional memory card.........................................................................6
Install the software................................................................................................................6
Using your camera......................................................................................................................7
2 Taking pictures and recording video clips
Taking pictures...........................................................................................................................8
Recording video clips.................................................................................................................9
Instant Review............................................................................................................................9
Auto focus and exposure............................................................................................................9
Focusing on the subject......................................................................................................10
Optimizing focus.................................................................................................................10
Using Focus Lock...............................................................................................................11
Optimizing exposure...........................................................................................................11
Using zoom...............................................................................................................................11
Optical zoom.......................................................................................................................12
Digital zoom........................................................................................................................12
3 Setting options for taking pictures and recording video clips
Setting the flash........................................................................................................................13
Flash Setting—Red-Eye.....................................................................................................13
Using the Picture Capture and Video Record menus...............................................................14
Using the Self-Timer setting...............................................................................................15
Using the Burst setting.......................................................................................................15
4 Reviewing images and video clips
Deleting images........................................................................................................................18
Viewing thumbnails...................................................................................................................18
Magnifying images....................................................................................................................18
Using the Playback Menu.........................................................................................................18
Removing red eyes.............................................................................................................19
Tagging images as Favorites.............................................................................................20
Viewing slideshows............................................................................................................20
5 Using the Design Gallery Menu
Modifying colors........................................................................................................................21
Adding borders.........................................................................................................................21
Cropping images......................................................................................................................22
1