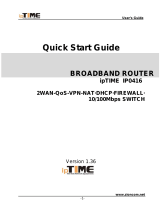Page is loading ...

INT-523431-UM-1106-01

2
TABLE OF CONTENTS
Section 1: Introduction......................................................................................... 3
1.1 Warnings .................................................................................................... 3
1.2 Package Contents...................................................................................... 3
1.3 Specifications ............................................................................................. 3
Section 2: Installation .......................................................................................... 7
2.1 Before Installation ...................................................................................... 7
2.2 Installation .................................................................................................. 7
Section 3: Local Computer Setup ....................................................................... 9
3.1 Windows 2000 Setup ................................................................................. 9
3.2 Windows XP Setup.....................................................................................14
Section 4: Router Setup ......................................................................................18
4.1 Start Internet Explorer to Log In ................................................................18
4.2 PPPoE Configuration .................................................................................19
4.3 Dynamic IP (Cable Modem) Configuration................................................23
4.4 Static IP Configuration ...............................................................................25
4.5 Status..........................................................................................................27
4.5.1 WAN Status..........................................................................................27
4.5.2 Wireless Status ....................................................................................28
4.5.3 LAN Status ...........................................................................................29
4.6 Basic Setup ................................................................................................30
4.6.1 WAN Setup...........................................................................................30
4.6.2 Wireless Setup .....................................................................................31
4.6.3 LAN Setup ............................................................................................33
4.6.4 Link Setup/Info .....................................................................................34
4.6.5 Routing Table.......................................................................................36
4.7 System........................................................................................................37
4.7.1 Administrator Setup .............................................................................37
4.7.2 Firmware Upgrade ...............................................................................38
4.7.3 System Log ..........................................................................................40
4.7.4 Miscellaneous Configurations..............................................................41
4.8 QoS.............................................................................................................43
4.8.1 Basic Setup ..........................................................................................43
4.8.2 IP QoS ..................................................................................................43
4.8.3 Application QoS ...................................................................................44
4.8.4 Ports QoS.............................................................................................45
4.9 NAT.............................................................................................................46
4.9.1 Applications..........................................................................................46
4.9.2 Internal Server......................................................................................49
4.9.3 Port Forwarding....................................................................................51
4.9.4 Port Trigger ..........................................................................................52
4.9.5 NAT On/Off...........................................................................................53
4.10 Advanced Setup.......................................................................................54
4.10.1 Firewall ...............................................................................................54
4.10.2 DDNS .................................................................................................55

3
4.10.3 WOL (Wake-on LAN).........................................................................56
4.10.4 URL Filter ...........................................................................................57
4.10.5 Remote Management ........................................................................58
4.10.6 Scheduler ...........................................................................................59
4.10.7 VPN ....................................................................................................60
Appendix A: UTP Cable Specifications ..............................................................61
Thank you for purchasing the INTELLINET™ NETWORK SOLUTIONS Wireless G
Broadband Router, Model 523431. This user manual includes hardware
specifications, installation guidelines, configuration guidelines and directions for
using the device.
1. INTRODUCTION
1.1 Warnings
• Only use the power adaptor provided by manufacturer.
• Do not drop the router: It can damage the router’s electronic components.
• Do not disassemble the router. Doing so voids the warranty.
• Avoid extended exposure to sunlight to prevent overheating.
• Keep the router in a dry place and away from fire.
1.2 Package Contents
• Wireless G Broadband Router, Model 523431
• Switching DC Power Adapter (7.5 V, 1.5 A)
• RJ-45 Ethernet Cable
• User manual
1.3 Specifications
This Wireless G Broadband Router is a highly integrated device with many
functions, such as Gateway, Switch, DHCP server and Firewall.
11g 54 Mbps: Supports data rates up to 54 Mbps for 802.11g and 11 Mbps for
802.11b.
Network Address Transform (NAT): With the provided Internet application, this
device allows more than one user to connect with the Internet at the same time by
sharing one public IP address. It supports many connection options: xDSL, cable
modem LAN/leased line and so on.
4 Ports 10/100 M Switch: Four 10/100 Mbps ports with MDI/MDI-X support (Auto
Uplink, which eliminates the need for using a crossover cable when connecting to a
different switch port).
PPPoE (ADSL) Automatic Disconnection/Connection: Users have the option of
choosing automatic disconnection based on idle time and re-connect on demand.

4
DHCP Server Supported: All of the networked computers can retrieve TCP/IP
settings automatically from this device.
Static IP Address Binding: Authorizes users to manage and configure a PC in
LAN in most cases by binding the MAC address and IP address together.
System Log: History of all activity.
UPnP: Supports Microsoft’s UPNP (Universal Plug and Play Service).
Web-Based Management: The router is easily and conveniently configured by any
standard Internet Web browser.
Internet Access Control: Different settings can be set up for different users.
Packet Filter: Port filter, IP address filter, MAC address filter, key word filter.
Virtual Server: Allows other users from the Internet to access WWW, the FTP
server or other servers in the LAN.
QoS (Quality of Service): Allows control of your Internet bandwidth. Set a
minimum bandwidth for a certain application, or limit the bandwidth an application
can consume. The router features IP- and port-based bandwidth control, as well.
Scheduler: Manage and control the Internet access for individual users.
DMZ Host: Set up one computer to operate in the Demilitarized Zone without any
firewall interference.
Remote Management: Remotely configure the router settings.
DDNS: Support for dynamic DNS services, such as www.dyndns.org.
Remote Wake-up: Remotely wake up PCs in the LAN.
Support VPN Pass-through: Supports VPN pass-through PPTP traffic. A user
connected to the device can establish outgoing connections to remote VPN servers.
VPN server: An integrated VPN server allows five simultaneous client connections.
ITEM
WIRELESS G BROADBAND ROUTER
Standards
IEEE 802.11g IEEE 802.11b; IEEE 802.3; IEEE 802.3u;
IEEE 802.3x
Protocols
TCP/IP, NAT, DHCP, UDP, FTP, PPPoE, PPTP, L2TP,
HTTP, DNS, IP Sec/VPN Pass-through
WAN
One 10/100 Mbps RJ-45 port, automatic
sense cross cable
External
Ports
LAN
Four 10/100 Mbps speed Ethernet
switch ports, auto sense cross cable
Frequency
Range
2.412 –2.472 GHz
Forward
Speed
1, 2, 5.5, 11 Mbps (802.11b)
6, 9, 12, 18, 24, 36, 48, 54 Mbps
(802.11g)
SPECIFICATIONS
Wireless
Parameters
Opt.
Channel
14

5
Data
Modulation
CCK, DQPSK, DBPSK, OFDM
RF Power
16 – 18 dBm
Antenna
Type
1*2.4 Ghz Dipole Antenna
1*2.4 Ghz Embedded Antenna
Cable
UTP 100Base-TX UTP/STP 5 or above standard
Control
interface
Based on Web application

6
Inside
functions
10/100 Mbps switch
LAN/WAN port auto sense cross cable
WAN port static/dynamic IP flexible setting up
Support 64/128 bit WEP and MAC
Support AP client Bridge-Point-to Point mode
Support client mode
PPPoE dial-up and connection time setting up
PPPoE dial-up and automatic/manual connection
Double IP configuration
Support VPN pass-through
DHCP service
DNS relaying
DMZ server
Static IP address binding
System memorandum forwarding
Broadband router configuration back-up
UPNP
Connection setting up and status
Time control on access to internet
Firewall
NAT On/Off
Port/IP/MAC/Key word filtration
Remote control
Remote wake-up
DDNS
Gateway
Virtual server
QoS & VPN server

7
CPU
KENDIN KS8695PX (ARM9)
FLASH
2MB Flash
Memory
16 MB SDRAM
LAN connection
Static or dynamic IP address
WAN connection
XDSL Cable Modem Special cable LAN
Power supply
DC 7.5 V / 1.5 A switch power adapter
Size
179 mm x *119mm x *39mm
Temperature
0 – 60°
Product Specifications
Humidity
10 – 85%
Compatible OS: Windows 95/98/Me/NT/2000/XP, Mac OS, Linux or other UNIX
system
Note: Features and specifications are subject to change without notice.
2. INSTALLATION
2.1 Before Installation
• First, confirm that your computer has a Java Script-capable Web browser
installed.
• Make sure that your computer has a LAN card installed and correctly configured
for TCP/IP.
• If using xDSL, you will need the username and password provided by your ISP.
NOTE: If your computer has ADSL PPPoE dial-up software installed, back up your
installation software and uninstall your ADSL PPPoE dial-up software before
proceeding with the installation.
2.2 Installation
1. Set up the WAN connection: Connect the broadband RJ-45 cable (xDSL, Cable
modem or LAN/leased cable) with the WAN port of the router.
2. Set up the LAN connection: Connect your computer’s LAN card port or your
switch’s UPLINK port with one LAN port of the router using a common network
cable. NOTE: All LAN ports of the router can automatically sense cross cable, so
straight-through or cross cable can be used to connect the LAN card or switch.
3. Turn on the power by pressing the power button on the back of the router. The
device will perform a self test. During the self test, the PWR LED, CPU LED,
Wireless LED and LAN port LEDs of connected ports are lit. After the self test, the
CPU LED starts flashing (on-off-on-off).
4. Start the computer.

8
LED
Description
Explanation
PWR
Power LED
Long light
CPU
System status LED
LED flashes (on-off-on-off) during normal
operation. Any other state indicates a
problem with the device.
WLAN
WLAN port
connection LED
ON, flashing during data transmission.
WAN
WAN port
connection LED
ON, flashing during data transmission.
LAN
LAN port
connection LED
Flashing refers to data transformation.
Port explanation
Antenna
Antenna provides wireless LAN functionality and
ensures optimal signal strength.
Power jack
Connect power adapter (7.5 V / 1.5 A)
Reset
Press the Reset button. Switch the power off/on.
After about 5 seconds, the RUN LED will flash
rapidly. Release the button. After router startup,
all configurations will be restored to the default
configuration.
PWR
CPU
WLAN
WAN
LAN 1–4

9
WAN
Connect xDSL/cable modem or LAN cable.
LAN 1–4
Connect personal computers, hubs or switches.
3. LOCAL COMPUTER SETUP
The Wireless G Broadband Router acts as a DHCP server, which means that it
provides IP addresses to all connected computers. By default, Windows, Linux and
Mac OS systems will try to obtain an IP address from a DHCP server, if present,
and no configuration of the computer’s IP settings are necessary. In order to test
your IP settings, simply start your computer while connected to the router. Then
open your Web browser and open http://192.168.0.1.
If the router’s Web Admin screen appears, you can skip this section and proceed
directly to Section 4.
If you are unable to open the router’s Web Admin screen, follow whichever
instructions below apply to the operating system you use.
3.1 Windows 2000 Setup
1. Install the Wireless G Broadband Router.
2. Start Windows 2000 and check whether the LAN LED is on or off. If off, confirm
the connection between the computer and the router is correct.
3. Click “Start” —> “Setting” —> “Control Panel.”
Antenna
Power Port
Reset
WAN
LAN 1 ~ 4

10
4. Double-click “Network and Dial-up Connection” in “Control Panel.”
5. Click “Local Area Connection” —> “Properties” —> “Internet Protocol (TCP/IP)”
and “Properties.”

11
6. Click the “General” tab; select “Obtain an IP address automatically” and “Obtain DNS
server address automatically.”
7. Click “OK.”

12
8. Click ”Start” —> “Run.”
9. Input ”cmd”; then click “OK.”
10. Input “ipconfig” in the pop-up command window.
NOTE: Make sure your IP is the same that listed below. If it’s the same, then your
configuration is successful. If not, redo the above steps and restart your computer.
• The IP address is between 192.168.0.2 and 192.168.0.254
• The subnet mask is 255.255.255.0
• The default gateway is 192.168.0.1 (the router’s default IP address)

13
10. Type “ping 192.168.0.1,” then hit “Enter.”
11. If you can see “Reply from 192.168.0.1: bytes=32 time=2ms TTL=64,” then the connection
between your computer and Broadband Router is completed.

14
3.2 Windows XP Setup
1. Install the Wireless G Broadband Router.
2. Start Windows XP and check whether the LAN LED is on or off. If off, confirm
that the connection between the computer and the router is correct.
3. Click “Start” —> “Setting” —> “Control Panel.”
4. Double-click “Network and Internet Connections” in “Control Panel.”
5. Click “Network Connection” —> “Local Area Connection” —> “Properties” —>
“Internet Protocol (TCP/IP)” and “Properties.”
6. Click “General“; select “Obtain an IP address automatically” and “Obtain DNS
server address automatically.”
7. Click “OK.”

15

16

17
8. Click “Start” —> “Run”; enter “cmd“; click “OK.”
9. Type “ipconfig” in the pop-up command window.
NOTE: Make sure the IP information is the same as shown below.
• The IP address is between 192.168.0.2 and 192.168.0.254
• The subnet mask is 255.255.255.0
• The default gateway is 192.168.0.1

18
11. Input “ping 192.168.0.1,” then “Enter.”
12. If you can see “Reply from 192.168.0.1: bytes=32 time=2ms TTL=64,” then the connection
between your computer and the router is completed.
4. ROUTER SETUP
4.1 Start Internet Explorer to Log In
1. Start your Web browser.
2. Enter in the Web browser’s address bar. (192.168.0.1 is the default IP address
of the router.)

19
3. You will then see the following login Web page. Click the “Login” button to enter
the configuration and configure the router manually. This may be required if the
Internet Wizard or Wireless Wizard fail to
detect the settings automatically.
The Internet Wizard lets you configure your
Internet connection quickly and conveniently.
The Wireless Wizard helps you configure all
important wireless-related settings.
You can login directly without account and
password confirmation because there is no
account information required by default. It is
recommended that a password is assigned
immediately.
Conn. Type: The router’s current connection
type. Dynamic IP (DHCP) is the default value.
Conn. Status: The router’s current
connection status.
WAN IP: The router’s current WAN (Internet)
IP address.
Connected PC: The IP address of the
computer that connects to the router.
4.2 PPPoE Configuration
This connection option is suitable for a virtual dial-up Internet connection.
1. Open the external ADSL modem and check the WAN LED of the router. If the
WAN LED is off, check the network cable between the external modem’s
LAN/Ethernet port and the router’s WAN port.
2. Click “Basic setup” —> “WAN setup” as shown.

20
3. Select the “PPPoE User (ADSL)” radio button.
4. Key in the “User ID” and “Password” provided by your Internet service provider.
5. Click the “Apply” button. You will then see the following pop-up window:
If “Conn. State” shows “Successfully connected,” the configuration is correct.
6. Click “Show Internet connection status” and proceed to section 4.5.1.
If “Conn. Status” shows “Invalid ID/password.” the configuration is incorrect. Click
the “Close” button and check your ID and password.
/