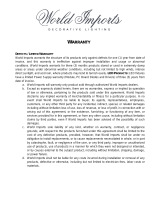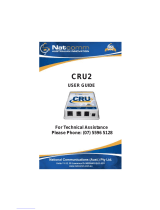Be sure that the power outlet you are using is properly wired, easily accessible,
and located close to the equipment. Do not fully extend power cords in a way
that will stress the cords.
Carefully connect and disconnect the equipment from the electrical outlet.
Batteries
All personal computers manufactured by Lenovo contain a non-rechargeable
coin cell battery to provide power to the system clock. In addition many
mobile products such as ThinkPad notebook PCs utilize a rechargeable battery
pack to provide system power when in portable mode. Batteries supplied by
Lenovo for use with your product have been tested for compatibility and
should only be replaced with approved parts.
Never attempt to open or service any battery. Do not crush, puncture, or
incinerate batteries or short circuit the metal contacts. Do not expose the
battery to water or other liquids. Only recharge the battery pack strictly
according to instructions included in the product documentation.
Battery abuse or mishandling can cause the battery to overheat, which can
cause gasses or flame to “vent” from the battery pack or coin cell. If your
battery is damaged, or if you notice any discharge from your battery or the
buildup of foreign materials on the battery leads, stop using the battery and
obtain a replacement from the battery manufacturer.
Batteries can degrade when they are left unused for long periods of time. For
some rechargeable batteries (particularly Lithium Ion batteries), leaving a
battery unused in a discharged state could increase the risk of a battery short
circuit, which could shorten the life of the battery and can also pose a safety
hazard. Do not let rechargeable Lithium-Ion batteries completely discharge or
store these batteries in a discharged state.
Heat and product ventilation
Computers generate heat when turned on and when batteries are charging.
Notebook PCs can generate a significant amount of heat due to their compact
size. Always follow these basic precautions:
v Do not leave the base of your computer in contact with your lap or any part
of your body for an extended period when the computer is functioning or
when the battery is charging. Your computer produces some heat during
normal operation. Extended contact with the body could cause discomfort
or, potentially, a skin burn.
v Do not operate your computer or charge the battery near flammable
materials or in explosive environments.
v Ventilation slots, fans and/or heat sinks are provided with the product for
safety, comfort, and reliable operation. These features might inadvertently
Important safety information ix