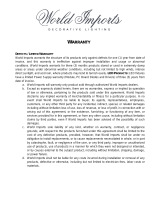functioning or when the battery is charging. Your computer produces some
heat during normal operation. Extended contact with the body could cause
discomfort or, potentially, a skin burn.
v Do not operate your computer or charge the battery near flammable
materials or in explosive environments.
v Ventilation slots, fans, and/or heat sinks are provided with the product for
safety, comfort, and reliable operation. These features might inadvertently
become blocked by placing the product on a bed, sofa, carpet, or other
flexible surface. Never block, cover or disable these features.
You
should inspect your desktop computer for dust accumulation at least once
every three months. Before inspecting your computer, turn off the power and
unplug the computer’s power cord from the electrical outlet; then remove any
dust from vents and perforations in the bezel. If you notice external dust
accumulation, you should also examine and remove dust from the inside of the
computer including heat sink inlet fins, power supply vents, and fans. Always
turn off and unplug the computer before opening the cover. If possible, avoid
operating your computer within 2 feet of high-traffic areas. If you must operate
your computer in or near a high-traffic area, you should inspect and, if
necessary, clean your computer more frequently.
For your safety and to maintain optimum computer performance, always
follow these basic precautions with your desktop computer:
v Keep the cover closed whenever the computer is plugged in.
v Regularly inspect the outside of the computer for dust accumulation.
v Remove dust from vents and any perforations in the bezel. More frequent
cleanings might be required for computers in dusty or high-traffic areas.
v Do not block or restrict airflow into the front of the computer.
v Do not block the airflow vents on the back of the computer.
v Do not store or operate your computer inside furniture, as this might
increase the risk of overheating.
v Airflow temperatures into the computer should not exceed 35° C (95° F).
v Do not use non-desktop air filtration devices.
Operating environment
The optimal environment in which to use your computer is 10°C-35°C
(50°F-95°F) with humidity ranging between 35% and 80%. If your computer is
stored or transported in temperatures less than 10°C (50°F), allow the cold
computer to rise slowly to an optimal operating temperature of 10°C-35°C
(50°F-95°F) before use. This process could take two hours in extreme
conditions. Failure to allow your computer to rise to an optimal operating
temperature before use could result in irreparable damage to your computer.
Important safety information xi