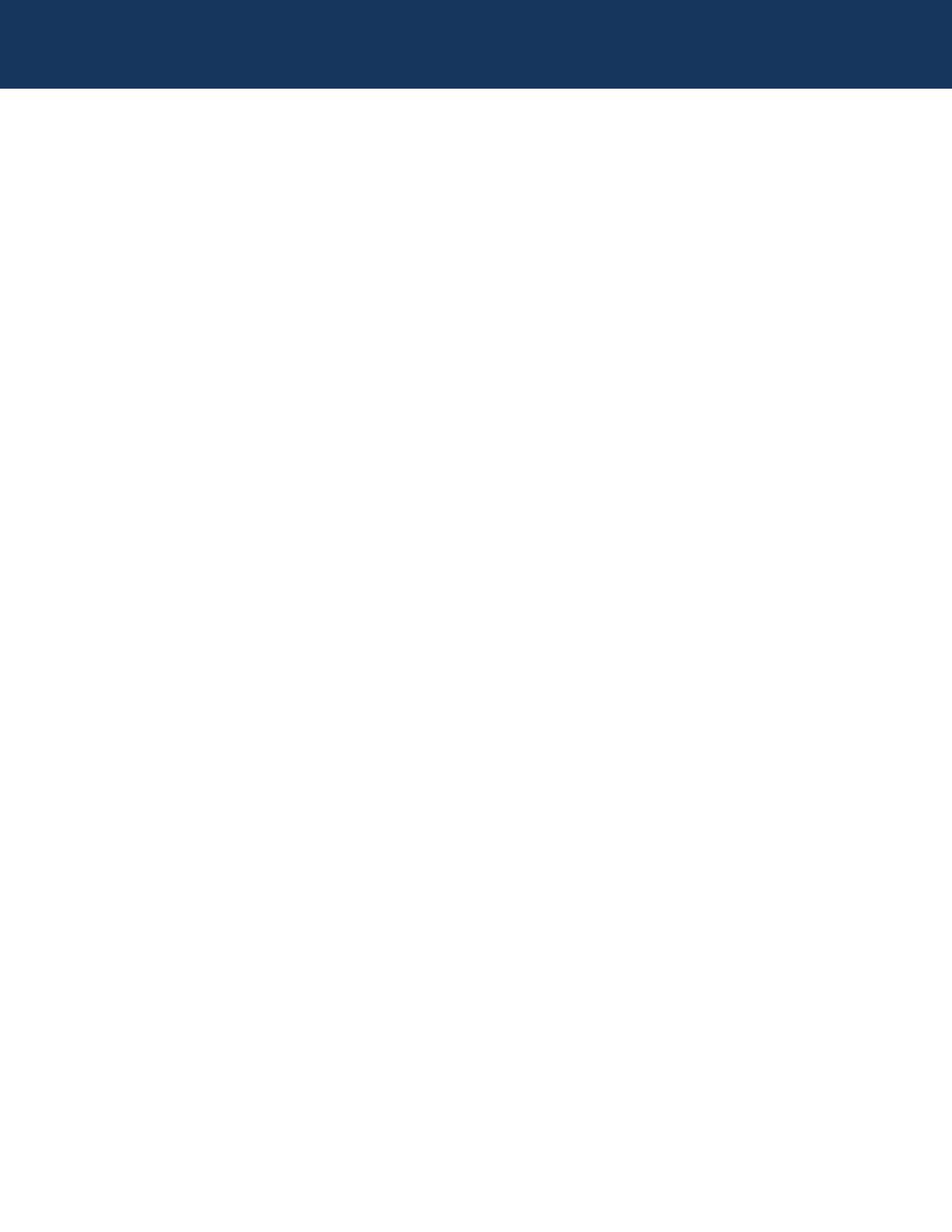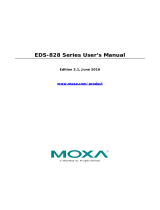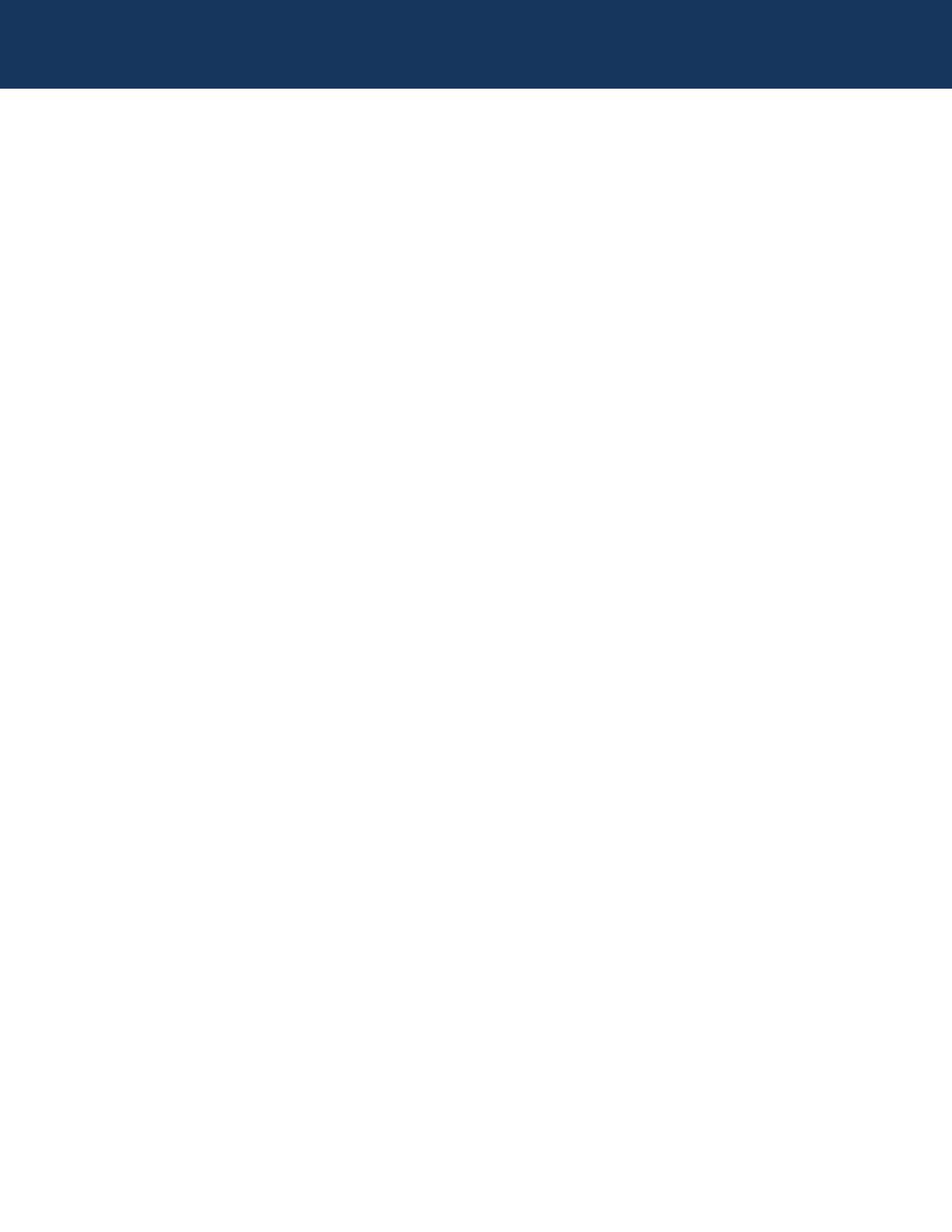
5
Selectable Parameters in Mirroring
Certain groups of parameters have been allowed to have their Mirroring state user-selectable. This is to
allow various applications to be dealt with. These parameter groups are:
• Monitor & Solo Controls
If two operators are working on two mirrored consoles, set up as a redundant pair, disabling the
mirroring of Monitor and Solo controls allows each operator to use the solo system on their own
desk independently, without affecting the other operator.
If one operator is using two Mirrored consoles where one is an extender or ‘local’ remote
control for the other, then enabling the Monitor & Solo Mirroring allows the solo system to act
as if the slave console is just an extension of the master.
• Oscillator
Oscillator linking can be disabled if it is required to set up and route test signals on both
Mirrored consoles separately.
• User Layer Assign
The setup of User Layers (both input and output fader pages) may either be linked or not,
depending on application. In a redundant console system, this linking would be enabled, in
order to make sure both consoles operate in the same way, but in remote control applications
where different-sized control surfaces are being used, the linking should be disabled so that
each console can have its own fader layer setup.
• Patching
Patching will only be linked between Mirrored consoles if the I/O configuration is identical on
both systems. In some cases when I/O is identical, it may be beneficial to disable the mirroring
of patching, to avoid unwanted changes.
Master and Slave Mode in a Mirrored setup
When two consoles are first connected in Mirror mode, the current status of all parameters is sent from
one console to the other, in order to synchronise both consoles. It is important to be in control of which
console sends its parameters to the other, and this is done by designating a ‘Master’ and ‘Slave’ status
for each console. This must be done before Mirroring is enabled, in order to avoid unexpected changes.
The Mirroring GUI contains switching for Master and Slave status. It is often convenient, although not
strictly necessary, to load the same Show file on both consoles, prior to enabling Mirroring.
Once the Mirroring is in operation, the master and slave designations are not important - it is on first
connection that this designation is used.
Metering Source in Mirrored setup
Depending on the application, the meters on the control surface need to be driven either from the
surface’s own audio processor, or may read the signal levels in a remote audio core. A control is
provided to allow user selection of the meter source.
In a redundant setup, each console will have its own audio core, and therefore the meter source should
be set to ‘Local’ so that metering relates to the audio core being used.
In a remote control setup on the other hand, the remote controller console will either not have an audio
core, or it will not be being used, so in this case the meter source should be set to ‘Remote’, so that the
remote surface reads the audio levels from the main console’s audio core.