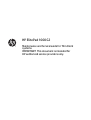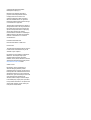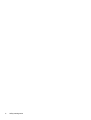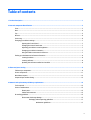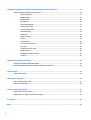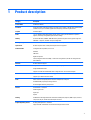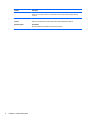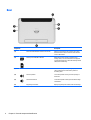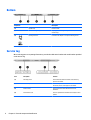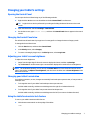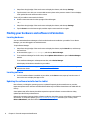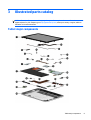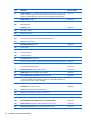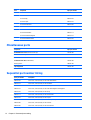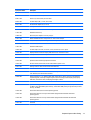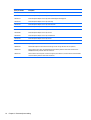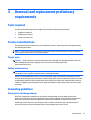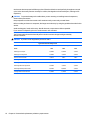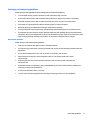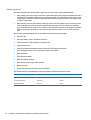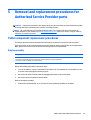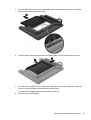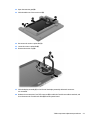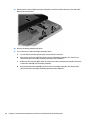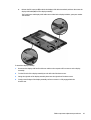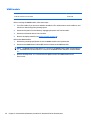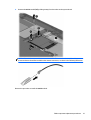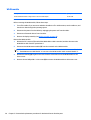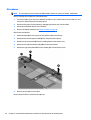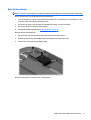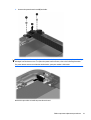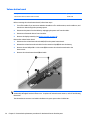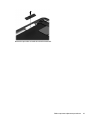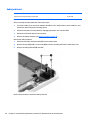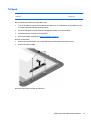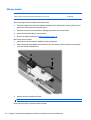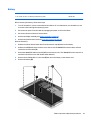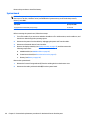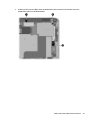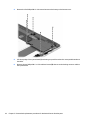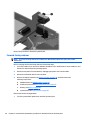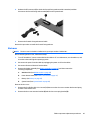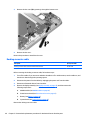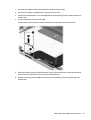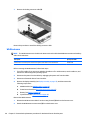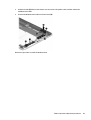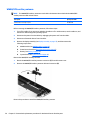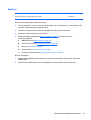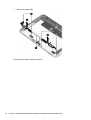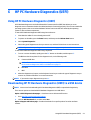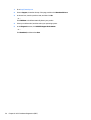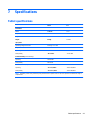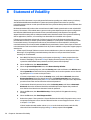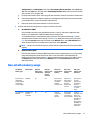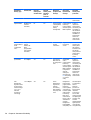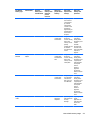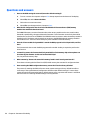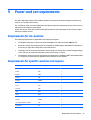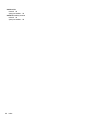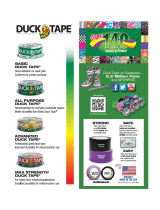HP ElitePad 1000 G2
Maintenance and Service Guide for Thin Client
systems
IMPORTANT! This document is intended for
HP authorized service providers only.

© Copyright 2014 Hewlett-Packard
Development Company, L.P.
Bluetooth is a trademark owned by its
proprietor and used by Hewlett-Packard
Company under license. Intel is a U.S.
registered trademark of Intel Corporation.
Microsoft and Windows are U.S. registered
trademarks of Microsoft Corporation. SD Logo
is a trademark of its proprietor.
The information contained herein is subject to
change without notice. The only warranties for
HP products and services are set forth in the
express warranty statements accompanying
such products and services. Nothing
herein should be construed as constituting an
additional warranty. HP shall not be liable for
technical or editorial errors or omissions
contained herein.
First Edition: December 2014
Document Part Number: 774447-001
Product notice
This guide describes features that are common
to most models. Some features may not be
available on your computer.
Not all features are available in all editions of
Windows 8. This computer may require
upgraded and/or separately purchased
hardware, drivers, and/or software to take full
advantage of Windows 8 functionality. See for
http://www.microsoft.com details.
Software terms
By installing, copying, downloading, or
otherwise using any software product
preinstalled on this computer, you agree to be
bound by the terms of the HP End User License
Agreement (EULA). If you do not accept these
license terms, your sole remedy is to return the
entire unused product (hardware and
software) within 14 days for a refund subject
to the refund policy of your place of purchase.
For any further information or to request a full
refund of the computer, please contact your
local point of sale (the seller).

Safety warning notice
WARNING! To reduce the possibility of heat-related injuries or of overheating the device, do not place the
device directly on your lap or obstruct the device air vents. Use the device only on a hard, flat surface. Do not
allow another hard surface, such as an adjoining optional printer, or a soft surface, such as pillows or rugs or
clothing, to block airflow. Also, do not allow the AC adapter to contact the skin or a soft surface, such as
pillows or rugs or clothing, during operation. The device and the AC adapter comply with the user-accessible
surface temperature limits defined by the International Standard for Safety of Information Technology
Equipment (IEC 60950).
iii

iv Safety warning notice

Table of contents
1 Product description ....................................................................................................................................... 1
2 External component identification ................................................................................................................. 3
Front ....................................................................................................................................................................... 3
Rear ........................................................................................................................................................................ 4
Top ......................................................................................................................................................................... 5
Bottom ................................................................................................................................................................... 6
Service tag ............................................................................................................................................................. 6
Changing your tablet's settings ............................................................................................................................. 7
Opening the Control Panel .................................................................................................................. 7
Changing the Control Panel view ........................................................................................................ 7
Adjusting your tablet's screen brightness .......................................................................................... 7
Changing your tablet's orientation ..................................................................................................... 7
Using the tablet's autorotate lock feature ......................................................................................... 7
Finding your hardware and software information ................................................................................................ 8
Locating hardware ............................................................................................................................... 8
Locating software ............................................................................................................................... 8
Updating the software installed on the tablet ................................................................................... 8
3 Illustrated parts catalog ................................................................................................................................ 9
Tablet major components ..................................................................................................................................... 9
Power components .............................................................................................................................................. 11
Miscellaneous parts ............................................................................................................................................. 12
Sequential part number listing ........................................................................................................................... 12
4 Removal and replacement preliminary requirements ..................................................................................... 15
Tools required ...................................................................................................................................................... 15
Service considerations ........................................................................................................................................ 15
Plastic parts ....................................................................................................................................... 15
Cables and connectors ...................................................................................................................... 15
Grounding guidelines ........................................................................................................................................... 15
Electrostatic discharge damage ....................................................................................................... 15
Packaging and transporting guidelines ......................................................................... 17
Workstation guidelines ................................................................................ 17
v

5 Removal and replacement procedures for Authorized Service Provider parts ................................................... 19
Tablet component replacement procedures ...................................................................................................... 19
Display assembly .............................................................................................................................. 19
WWAN module ................................................................................................................................... 26
WLAN module .................................................................................................................................... 28
Microphones ...................................................................................................................................... 30
Rear-facing webcam ......................................................................................................................... 31
Power button board .......................................................................................................................... 32
Volume button board ........................................................................................................................ 34
Audio jack board ................................................................................................................................ 36
TXE board .......................................................................................................................................... 37
Vibrator module ................................................................................................................................ 38
Battery ............................................................................................................................................... 39
System board .................................................................................................................................... 40
Forward-facing webcam ................................................................................................................... 44
Slot cover ........................................................................................................................................... 45
Docking connector cable ................................................................................................................... 46
WLAN antenna ................................................................................................................................... 48
WWAN/GPS auxiliary antenna ........................................................................................................... 50
Speakers ............................................................................................................................................ 51
6 HP PC Hardware Diagnostics (UEFI) ............................................................................................................... 53
Using HP PC Hardware Diagnostics (UEFI) .......................................................................................................... 53
Downloading HP PC Hardware Diagnostics (UEFI) to a USB device .................................................................... 53
7 Specifications ............................................................................................................................................. 55
Tablet specifications ........................................................................................................................................... 55
8 Statement of Volatility ................................................................................................................................ 56
Non-volatile memory usage ................................................................................................................................ 57
Questions and answers ....................................................................................................................................... 60
9 Power cord set requirements ........................................................................................................................ 61
Requirements for all countries ........................................................................................................................... 61
Requirements for specific countries and regions ............................................................................................... 61
10 Recycling .................................................................................................................................................. 63
Index ............................................................................................................................................................. 64
vi

1 Product description
Category Description
Product Name HP ElitePad 1000 G2
Processor Intel® Atom z3795 1.60-GHz processor (core burst up to 2.39-GHz), 1.60-GHz front-side bus (FSB),
2.0-MB L2 cache, up to 778-MHz graphics burst frequency, soldered to system board
Graphics Intel HD Graphics
Panel 10.1-in., WUXGA (1900×1200), UWVA, 50% CG, 400-nit, active pen and MultiTouch capacitive
digitizer, chemically-strengthened glass with anti-smudge
Memory On-board 1067-MHz, LPDDR3, 4096-MB memory (soldered to system board); system supports a
4096-MB × 1 (4 pieces, 128 MB × 32 chips) configuration
Primary storage 64-GB embedded MultiMedia Card (eMMC), soldered to the system board
Optical drive No internal optical drive or USB-powered optical drive is supported
Audio and video 2 integrated stereo speakers, each 1.5 W
HD Audio
SRS Audio
Digital microphone
2 fixed, integrated webcams (1080p, 2.1-MP front-facing webcam; 8.0-MP rear-facing webcam
with LED flash)
Ethernet No direct Ethernet support
Wireless Integrated wireless local area network (WLAN) options by way of wireless module
Integrated WLAN antennas
Support for the Broadcom BCM43241 802.11abgn 2x2 Wi-Fi + BT 4.0 Combo Adapter
External media cards Flash Media slot (with push-push technology)
Supports up to SDXC cards (micro SDXC)
Ports Audio-in (mono microphone)/audio-out (stereo headphone) combo jack
HP ElitePad 900-proprietary docking connector
On-board digital dual array microphones
Sensors Accelerometer + eCompass
Ambient light sensor
Gyroscope
Haptics
Docking HP ElitePad-G1 Docking Station with 4 standard 3.0 USB ports, VGA port, HDMI-out port, audio in/
out jacks, RJ-45 jack, and HP Smart AC adapter connector
Keyboard/pointing devices No integrated keyboard or TouchPad
Support for USB- or Bluetooth-connected external keyboard and mouse
1

Category Description
Power requirements Support for an HP ElitePad-proprietary 10-W AC adapter (3-wire, wall-mount and 2-wire, wall-
mount for use in Japan); connector on AC Adapter connects to the tablet through the docking
connector
Support for 2-cell, 30-Wh, 4.0-Ah, Li-ion battery
Security Support for trusted platform module (TPM; Infineon TPM is SLB9656VQ1.2FW4.32)
Operating system Preinstalled:
Microsoft® Windows® Embedded 8.1 Industry 64 Professional
2 Chapter 1 Product description

2 External component identification
Front
Component Description
(1) Front webcam Records video and captures still photographs.
To use the webcam, swipe from the right edge of the touch screen to
display the charms, tap the Search icon, and then tap the search box.
In the search box, type c, and then tap Camera.
(2) WLAN antennas (2)* Send and receive wireless signals to communicate with wireless local
area networks (WLAN).
(3) Ambient light sensor The ambient light sensor automatically adjusts the display
brightness based on the lighting conditions in your environment.
(4) Webcam status light (front) On: The webcam is on.
(5) Windows button Displays the Start screen.
*The antennas are not visible on the outside of the computer. For optimal transmission, keep the areas immediately around the
antennas free from obstructions. To see wireless regulatory notices, see the section of the Regulatory, Safety, and Environmental
Notices that applies to your country or region. To access the user guides, select Start > Hewlett-Packard > HP Documentation.
Front 3

Rear
Component Description
(1) Micro SD Card Reader/Micro SIM slot access hole Allows you to insert the end of a paper clip to open
the access door to insert or remove a micro SD card
or micro SIM module.
(2)
Memory card reader/Micro SIM slot Reads optional micro memory cards that store,
manage, share, or access information. and supports
an optional wireless micro subscriber identity module
(SIM) (select models only).
(3) Rear webcam Records video, captures still photographs, and allows
video conferences and online chat by means of
streaming video.
(4)
Volume up button To increase speaker volume, press the top edge of
the button.
(5) Volume down button To decrease speaker volume, press the bottom edge
of the button.
(6) Regulatory information Displays regulatory information (select models only).
4 Chapter 2 External component identification

Top
Component Description
(1)
Audio-out (headphone) jack/Audio-in
(microphone) jack
Produces sound when connected to optional powered stereo
speakers, headphones, earbuds, a headset, or television audio.
Also connects an optional headset microphone.
WARNING! To reduce the risk of personal injury, adjust the
volume before putting on headphones, earbuds, or a headset.
For additional safety information, see the Regulatory, Safety,
and Environmental Notices. To access the user guides, select
Start > Hewlett-Packard > HP Documentation.
NOTE: When a device is connected to the jack, the tablet
speakers are disabled.
NOTE: Be sure that the device cable has a 4-conductor
connector that supports both audio-out (headphone) and
audio-in (microphone).
(2)
Autorotate switch When the tablet is on, slide the autorotate switch to lock the
autorotate feature of the display. To unlock the autorotate
feature, slide the switch again.
– or –
Swipe from the right edge of the touch screen to display the
charms, tap Settings, tap the screen icon, and then tap the
autorotate icon. To unlock the autorotate feature, tap the
autorotate icon again.
(3)
Integrated microphones (2) Record sound.
(4)
Power button
●
When the tablet is off, press the button to turn on the
tablet.
●
When the tablet is on, press the button briefly to initiate
Sleep.
●
When the tablet is in the Sleep state, press the button
briefly to exit Sleep.
CAUTION: Pressing and holding down the power button will
result in the loss of unsaved information.
If the tablet has stopped responding and Windows
®
shutdown
procedures are ineffective, press and hold the power button for
at least 5 seconds to turn off the tablet.
To learn more about your power settings, see your power
options. Swipe from the right edge of the touch screen to
display the charms, tap the Search icon, and then tap the
search box. In the search box, type power, select Power and
sleep settings, and then select Power and sleep from the list
of applications.
Top 5

Bottom
Component Description
(1) Speakers (2) Produce sound.
(2) Product and regulatory information Displays product and regulatory information (select
models only).
(3)
Docking connector Connects an AC adapter or an optional docking device.
Service tag
When ordering parts or requesting information, provide the tablet serial number and model number provided
on the service tag.
Item Description Function
(1) Warranty period This number describes the duration of the warranty
period for the tablet.
(2) Model description This is the alphanumeric identifier used to locate
documents, drivers, and support for the tablet.
(3) Product name This is the product name affixed to the front of
the tablet.
(4) Serial number (s/n) This is an alphanumeric identifier that is unique to each
product.
6 Chapter 2 External component identification

Changing your tablet's settings
Opening the Control Panel
You can open the Control Panel using any of the following methods:
▲
Right-click the Windows icon on the taskbar and select Control Panel from the menu.
TIP: A right-click can also be performed by touching and holding the desired location on the touch
screen.
▲
Open the Charms bar and select Settings > Control Panel.
▲
On the Start screen, type Control Panel, and then click Control Panel when it appears in the search
results.
Changing the Control Panel view
The default Control Panel view is by Large icons. You may prefer to change the view to Category mode.
To change the Control Panel view:
1. Click the Start button, and then select Control Panel.
2. In the View by menu, select Category.
3. To return to viewing by large icons, in the View by menu, select Large icons.
Adjusting your tablet's screen brightness
To adjust the screen brightness:
1. Swipe from the right edge of the touch screen to display the charms, and then tap Settings.
2. Tap the Screen icon at the bottom right. A vertical slider displays that controls the screen brightness.
NOTE: On the Windows desktop, you can also tap the Power Meter icon in the notification area at the far
right of the taskbar, tap Adjust screen brightness, and then move the slider next to Screen brightness at the
bottom of the screen.
Changing your tablet's orientation
Your tablet's orientation, or view, changes automatically from landscape to portrait view, or from portrait to
landscape view.
1. To change the view of your tablet from landscape view to portrait view:
Hold the tablet vertically, and then turn it 90 degrees to the right (in a clockwise direction).
2. To change the view of your tablet from portrait view to landscape view:
Hold the tablet vertically, and then turn it 90 degrees to the left (in a counter-clockwise direction).
Using the tablet's autorotate lock feature
To turn on your tablet's autorotate lock feature:
▲
Slide the autorotate switch on the top edge of the tablet.
– or –
Changing your tablet's settings 7

1. Swipe from the right edge of the touch screen to display the charms, and then tap Settings.
2. Tap the screen icon to lock your current tablet screen in place and to prevent rotation. The icon displays
a lock symbol when the autorotate lock is active.
To turn off your tablet's autorotate lock feature:
▲
Slide the autorotate switch on the top edge of the tablet again.
– or –
1. Swipe from the right edge of the touch screen to display the charms, and then tap Settings.
2. Tap the Screen icon at the bottom right, and then tap the autorotate lock icon again.
Finding your hardware and software information
Locating hardware
You can use Windows Device Manager to find out what hardware is installed on your tablet. To use Device
Manager, you must be logged in as an Administrator.
To open Device Manager:
1. Swipe from the right edge of the touch screen to display the charms, tap the Search icon, and then tap
the search box.
2. In the search box, type device manager, and then tap Device Manager.
3. To access Device Manager for the first time, select Update device drivers to open the Device Manager
window.
To access Device Manager in subsequent searches, select Device Manager.
A list displays all the devices installed on your tablet.
NOTE: For more information, go to
http://www.hp.com/go/hpdm and see the HP Device Manager
Administrator Guide.
Locating software
▲
To find out what software is installed on your tablet, on the Start screen, swipe up from the center of
the touch screen to display the Apps screen.
Updating the software installed on the tablet
Most software, including the operating system, is updated frequently by the manufacturer or provider.
Important updates to the software included with the tablet may have been released since the tablet left the
factory.
Some updates may affect the way the tablet responds to optional software or external devices. Many
updates provide security enhancements.
Update the operating system and other software installed on the tablet as soon as the tablet is connected to
the Internet. To access the updates, go to
http://www.hp.com/support, and select your country. Select
Drivers & Downloads, and then follow the on-screen instructions.
8 Chapter 2 External component identification

3 Illustrated parts catalog
NOTE: HP continually improves and changes product parts. For complete and current information on
supported parts for your computer, go to
http://partsurfer.hp.com, select your country or region, and then
follow the on-screen instructions.
Tablet major components
Tablet major components 9

Item Component Spare part number
(1) Display assembly (10.1-in., WUXGA (1900×1200), UWVA, 50% CG, 400-nit, active pen and
MultiTouch capacitive digitizer, chemically-strengthened glass with anti-smudge; includes
display panel, display LVDS cable, TouchScreen cable, and display panel support rubber)
747658-001
Display Cable Kit, includes: 747625-001
(2a) TouchScreen cable
(2b) Display LVDS cable
Button Kit, includes: 747634-001
(3a) Power button actuator
(3b) Volume button actuator
(3c) Autorotate switch actuator
(3d) Slot cover hardware (slot cover, retention bracket, spring bracket)
(3e) Docking connector bracket
Webcam/Microphone Kit, includes: 762828-001
(4a) Left microphone
(4b) Right microphone
(5a) Rear-facing webcam
(5b) Front-facing webcam
(6) Power button board (includes cable)
For use only on tablet models equipped with the Windows 8 Professional operating system 753976-601
For use only on tablet models equipped with the Windows 8 Standard operating system 753976-501
Does not include operating system 753976-001
(7) Volume button board (includes bracket and cable) 759031-001
(8) WWAN module (HP lt4226 LTE/HSPA+ Gobi 4G Module) 736675-005
(9) 2-cell, 30-Wh, 4.0-Ah, Li-ion battery (includes battery cable) 728558-005
(10) System board equipped with an Intel Atom z3795 quad core 1.60-GHz processor (burst up
to 2.39-GHz; 2.0-MB L2 cache), 4096-MB of system memory, and 64-GB of eMMC primary
storage (includes processor, memory, and eMMC)
753740-001
(11) Audio jack board (includes audio jack and cable) 747627-001
Antenna Kit for use in Japan, includes: 767885-001
(12) WWAN/GPS auxiliary antenna cable and transceiver
(13) WLAN main and auxiliary antenna cables and transceivers
Antenna Kit for use in European countries and regions, North America, and Latin America 799297-001
(13) WLAN main and auxiliary antenna cables and transceivers
(14) Broadcom BCM43241 802.11abgn 2x2 Wi-Fi + BT 4.0 Combo Adapter 723677-005
(15) Vibrator module (includes cable, double-sided adhesive, plastic cover) 747630-001
(16) Docking connector cable (includes cable and double-sided adhesive) 747631-001
10 Chapter 3 Illustrated parts catalog

Item Component Spare part number
(17) Speakers (include left and right speakers and cables) 747629-001
(18) TXE board 753977-001
(19) Bottom case (includes the power button actuator and the slot cover and brackets) 747628-001
Power components
Item Component Spare part number
(1) AC adapter
10W, RC, V, 3-wire, wall mount 686120-001
10W, Non-PFC, non-Smart adapter, 2-wire, wall-mount (for use in Japan) 746156-001
40-W Smart AC adapter (RC, V, 3-wire) 693717-001
(2) Duck head power adapter:
For use in Australia 755184-011
For use in Denmark 755184-081
For use in Europe 755184-021
For use in India 755184-D61
For use in Israel 755184-BB1
For use in Italy 755184-061
For use in Japan 720949-291
For use in the People's Republic of China 755184-371
For use in South Africa 755184-AR1
For use in Switzerland 755184-BG1
For use in the United Kingdom and Singapore 755184-031
For use in the United States 755184-001
(3) Power cord:
For use in Australia 490371-011
For use in the People’s Republic of China 490371-AA1
For use in Europe, the Middle East, and Africa 490371-011
Power components 11

Item Component Spare part number
For use in India 490371-D61
For use in Israel 490371-BB1
For use in Italy 490371-061
For use in Japan 490371-291
For use in South Africa 490371-AR1
For use in South Korea 490371-AD1
For use in Taiwan 490371-AB1
For use in Switzerland 490371-111
For use in the United Kingdom 490371-031
For use in the United States 490371-001
Miscellaneous parts
Component Spare part number
HP ElitePad Service Tool (includes suction cup) 714222-001
HP ElitePad suction cup 714223-001
Screw Kit 753735-001
Card Reader Cover Kit (not illustrated) 747632-001
Docking station 708621-001
Tape Support Kit 762827-001
Sequential part number listing
Spare part number Description
490371-001 Power cord, 1.83 m (6 foot), for use in the United States
490371-011 Power cord, 1.83 m (6 foot), for use in Australia
490371-021 Power cord, 1.83 m (6 foot), for use in Europe, the Middle East, and Africa
490371-031 Power cord, 1.83 m (6 foot), for use in the United Kingdom and Singapore
490371-061 Power cord, 1.83 m (6 foot), for use in Italy
490371-111 Power cord, 1.83 m (6 foot), for use in Switzerland
490371-291 Power cord, 1.83 m (6 foot), for use in Japan
490371-AA1 Power cord, 1.83 m (6 foot), for use in the People’s Republic of China
490371-AB1 Power cord, 1.83 m (6 foot), for use in Taiwan
490371-AD1 Power cord, 1.83 m (6 foot), for use in South Korea
12 Chapter 3 Illustrated parts catalog

Spare part number Description
490371-AR1 Power cord, 1.83 m (6 foot), for use in South Africa
490371-BB1 Power cord, 1.83 m (6 foot), for use in Israel
490371-D61 Power cord, 1.83 m (6 foot), for use in India
686120-001 10-W AC adapter (RC, V, 3-wire, wall-mount)
693717-001 40-W Smart AC adapter (RC, V, 3-wire)
708621-001 Docking station
714222-001 HP ElitePad Service Tool (includes suction cup)
714223-001 HP ElitePad suction cup
720949-291 Duck head power adapter for use only in Japan
723677-005 Broadcom BCM43241 802.11abgn 2x2 Wi-Fi + BT 4.0 Combo Adapter
728558-005 2-cell, 30-Wh, 4.0-Ah, Li-ion battery (includes battery cable)
736675-005 HP lt4226 LTE/HSPA+ Gobi 4G Module
739321-001 HP ElitePad USB3 adapter
746156-001 10-W AC adapter (non-PFC, non-Smart, 2-wire, wall-mount; for use in Japan)
747625-001 Display Cable Kit (includes the display LVDS cable and the TouchScreen cable)
747627-001 Audio jack board (includes audio jack and cable)
747628-001 Bottom case (includes the power button actuator and the slot cover and brackets)
747629-001 Speakers (include left and right speakers and cables
747630-001 Vibrator module (includes cable, double-sided adhesive, plastic cover)
747631-001 Docking connector cable (includes double-sided adhesive)
747632-001 Smart Card Reader Cover Kit
747634-001 Button Kit (includes autorotate switch actuator, docking connector bracket, power button actuator, slot
cover hardware, and volume button actuator)
747658-001 Display assembly (10.1-in., WUXGA (1900×1200), UWVA, 50% CG, 400-nit, active pen and MultiTouch
capacitive digitizer, chemically-strengthened glass with anti-smudge; includes display panel, display
LVDS cable, TouchScreen cable, and display panel support rubber)
753735-001 Screw Kit
753740-001 System board equipped with an Intel Atom z3795 quad core 1.60-GHz processor (burst up to 2.39-GHz;
2.0-MB L2 cache), 4096-MB of system memory, and 64-GB of eMMC primary storage (includes processor,
memory, and eMMC)
753976-001 Power button board (does not include operating system)
753976-501 Power button board for use only on tablet models equipped with the Windows 8 Standard
operating system
753976-601 Power button board for use only on tablet models equipped with the Windows 8 Professional
operating system
753977-001 TXE board
755184-001 Duck head power adapter for use only in the United States
Sequential part number listing 13

Spare part number Description
755184-011 Duck head power adapter for use only in Australia
755184-021 Duck head power adapter for use only in Europe
755184-031 Duck head power adapter for use only in the United Kingdom and Singapore
755184-061 Duck head power adapter for use only in the Italy
755184-081 Duck head power adapter for use only in the Denmark
755184-371 Duck head power adapter for use only in the People's Republic of China
755184-AR1 Duck head power adapter for use only in South Africa
755184-BB1 Duck head power adapter for use only in Israel
755184-BG1 Duck head power adapter for use only in Switzerland
755184-D61 Duck head power adapter for use only in India
759031-001 Volume button board (includes bracket and cable)
762827-001 Tape Support Kit
762828-001 Webcam/Microphone Kit (includes forward-facing and rear-facing webcams and microphones)
767885-001 Antenna Kit for use in Japan, includes WLAN main and auxiliary antenna cables and transceivers and
WWAN/GPS auxiliary antenna cable and transceiver
799297-001 Antenna Kit for use in European countries and regions, North America, and Latin America (includes WLAN
main and auxiliary antenna cables and transceivers)
14 Chapter 3 Illustrated parts catalog
Page is loading ...
Page is loading ...
Page is loading ...
Page is loading ...
Page is loading ...
Page is loading ...
Page is loading ...
Page is loading ...
Page is loading ...
Page is loading ...
Page is loading ...
Page is loading ...
Page is loading ...
Page is loading ...
Page is loading ...
Page is loading ...
Page is loading ...
Page is loading ...
Page is loading ...
Page is loading ...
Page is loading ...
Page is loading ...
Page is loading ...
Page is loading ...
Page is loading ...
Page is loading ...
Page is loading ...
Page is loading ...
Page is loading ...
Page is loading ...
Page is loading ...
Page is loading ...
Page is loading ...
Page is loading ...
Page is loading ...
Page is loading ...
Page is loading ...
Page is loading ...
Page is loading ...
Page is loading ...
Page is loading ...
Page is loading ...
Page is loading ...
Page is loading ...
Page is loading ...
Page is loading ...
Page is loading ...
Page is loading ...
Page is loading ...
Page is loading ...
Page is loading ...
Page is loading ...
Page is loading ...
-
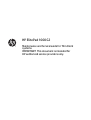 1
1
-
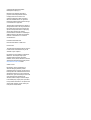 2
2
-
 3
3
-
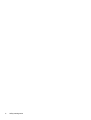 4
4
-
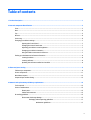 5
5
-
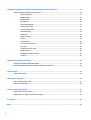 6
6
-
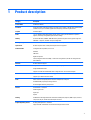 7
7
-
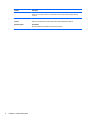 8
8
-
 9
9
-
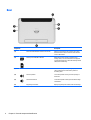 10
10
-
 11
11
-
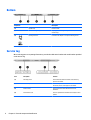 12
12
-
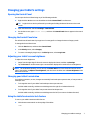 13
13
-
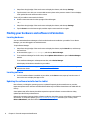 14
14
-
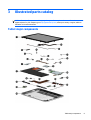 15
15
-
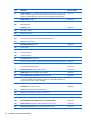 16
16
-
 17
17
-
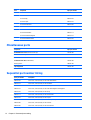 18
18
-
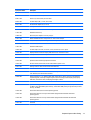 19
19
-
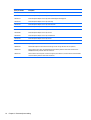 20
20
-
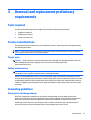 21
21
-
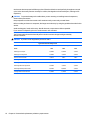 22
22
-
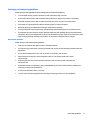 23
23
-
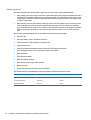 24
24
-
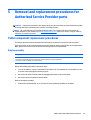 25
25
-
 26
26
-
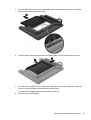 27
27
-
 28
28
-
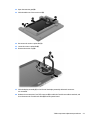 29
29
-
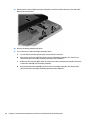 30
30
-
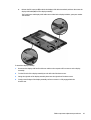 31
31
-
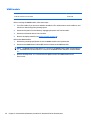 32
32
-
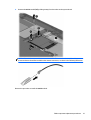 33
33
-
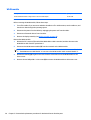 34
34
-
 35
35
-
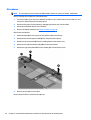 36
36
-
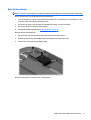 37
37
-
 38
38
-
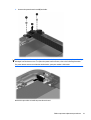 39
39
-
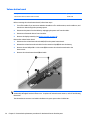 40
40
-
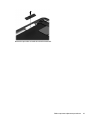 41
41
-
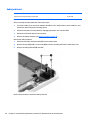 42
42
-
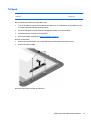 43
43
-
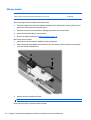 44
44
-
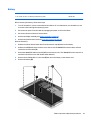 45
45
-
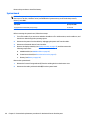 46
46
-
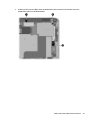 47
47
-
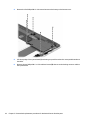 48
48
-
 49
49
-
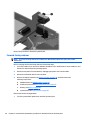 50
50
-
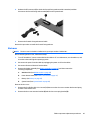 51
51
-
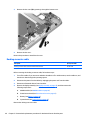 52
52
-
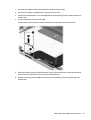 53
53
-
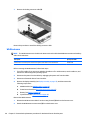 54
54
-
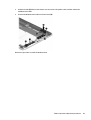 55
55
-
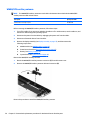 56
56
-
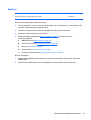 57
57
-
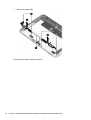 58
58
-
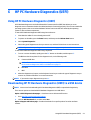 59
59
-
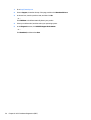 60
60
-
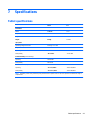 61
61
-
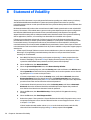 62
62
-
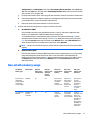 63
63
-
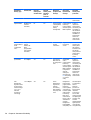 64
64
-
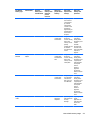 65
65
-
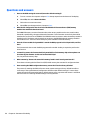 66
66
-
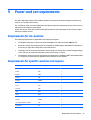 67
67
-
 68
68
-
 69
69
-
 70
70
-
 71
71
-
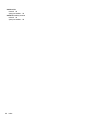 72
72
-
 73
73
HP ElitePad 1000 G2 Tablet User guide
- Type
- User guide
- This manual is also suitable for
Ask a question and I''ll find the answer in the document
Finding information in a document is now easier with AI
Related papers
-
HP TX1 POS Solution 200 User guide
-
HP Slate 7 2800 Tablet User guide
-
HP ElitePad 1000 G2 Base Model Tablet User guide
-
HP ElitePad Series User ElitePad 1000 G2 Healthcare Base Model Tablet User guide
-
HP ENVY 15-c000 x2 Detachable PC User guide
-
HP ElitePad 1000 G2 Base Model Tablet User guide
-
HP ElitePad 1000 G2 Healthcare Tablet User guide
-
HP Pavilion 24-a000 All-in-One Desktop PC series Operating instructions
-
HP ElitePad 1000 G2 Base Model Tablet User guide
-
HP Pavilion 27-q000 All-in-One Desktop PC series Operating instructions
Other documents
-
Juniper JCS 1200 Replacing Instructions
-
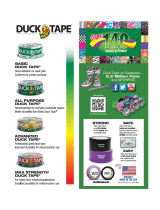 Duck 240193 Operating instructions
Duck 240193 Operating instructions
-
Dell 0NW164A01 User manual
-
Dell Latitude XT Quick start guide
-
DreamGEAR Wireless Infrared Sensor for Wii User manual
-
 Nite Ize Steelie Installation guide
Nite Ize Steelie Installation guide
-
Lenovo ThinkPad Twist S230u Operating instructions
-
Dicota D31010 Datasheet
-
Oracle MICROS Workstation 6 Series Site Preparation Manual
-
Lenovo 80HV002TIX Datasheet