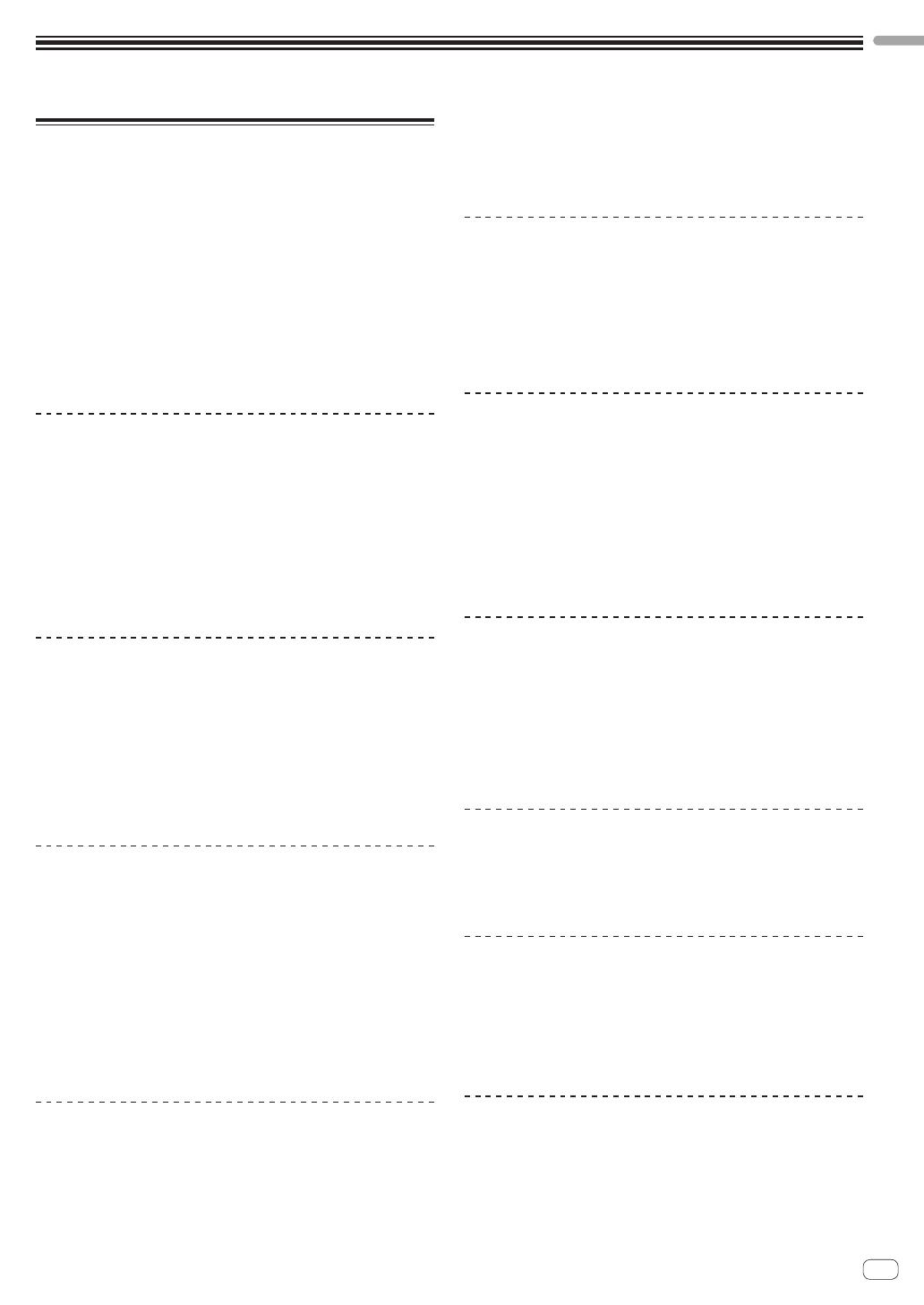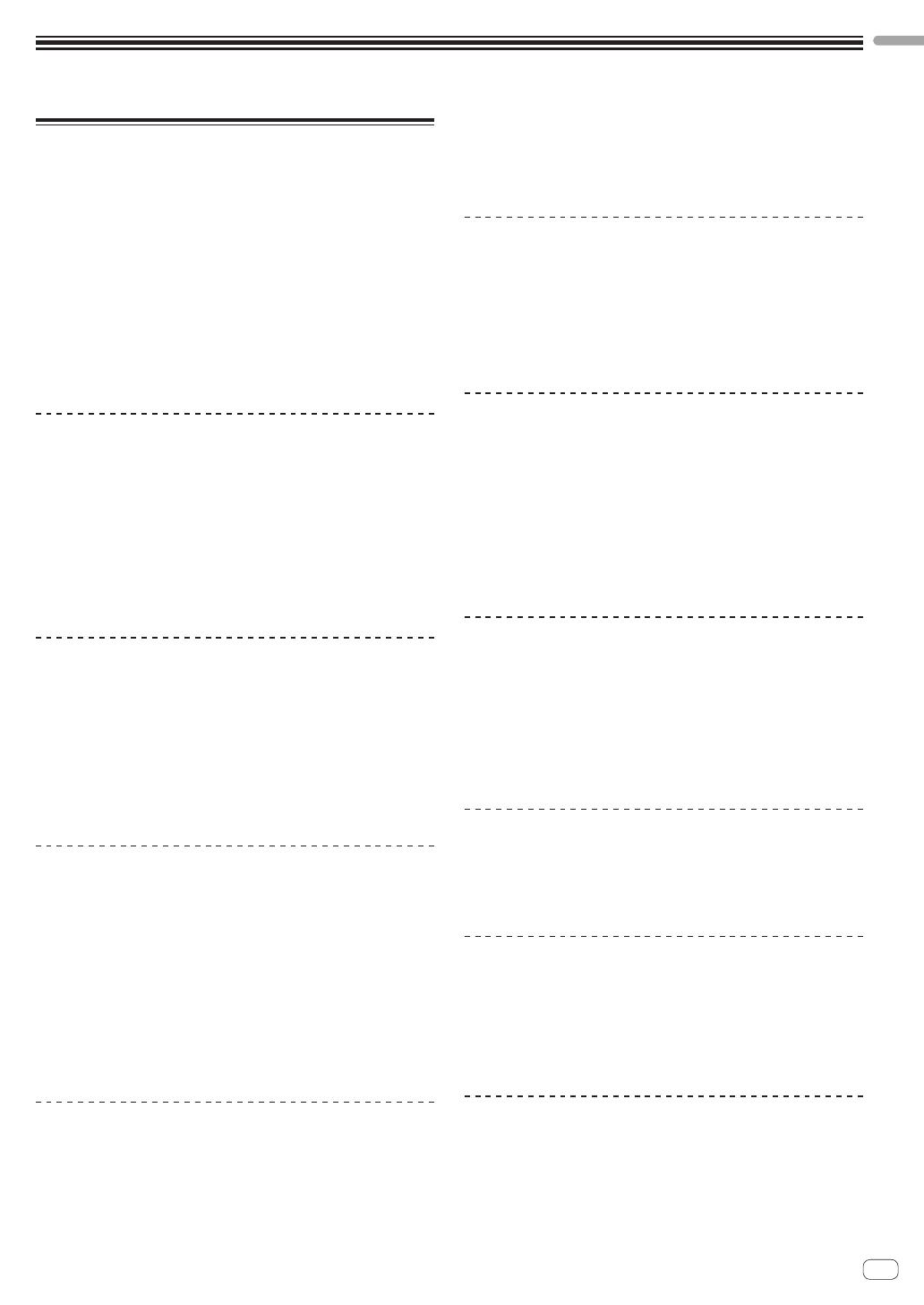
En
3
Before start
Before start
Features
This unit features carefully arranged interfaces for various operations
including “BIG JOG”, which gives you total control over scratch play,
“PERFORMANCE PADS”, which can be used to add arrangements to
music with beats, rolling and other dynamic actions produced using
HOT CUE, SAMPLER and other functions, and “4-CHANNEL MIXER”,
which supports multi-track mixing with the 4-deck function, providing
unique DJ performance tools when using “Serato DJ”.
Also, the unit provides “SOUND COLOR FX” and “OSCILLATOR” func-
tions so that original arrangements can be added to the music being
played back.
Furthermore, numerous input and output terminals support a variety
of DJ styles. Featuring aluminum material for the top panel, the design
makes the unit look high quality, which is appropriate in a variety of
scenes such as nightclubs, home parties, etc.
BIG JOG
We have achieved the shortest time required from when jog is operated
until when the control signal is transferred to the software. Additionally,
“BIG JOG”, a large sized jog, allows the DJ to play scratches as they wish
with smooth operability.
At the center of the jog, the “ON JOG DISPLAY” displays the playback
status of music and the current playback position so that the DJ can per-
form scratching more accurately. Also, the unit is equipped with “JOG
FEELING ADJUST”, which is popular in the CDJ Series. It is possible to
adjust the operation load and back spin continuous time during scratch
play to match particular tastes.
MULTI-COLOR PERFORMANCE PADS
“PERFORMANCE PADS”, a large rubber pad used to assign and operate
functions such as HOT CUE and SAMPLER, is positioned at the front of
the unit.
Music can be arranged by dynamic actions such as beating and rolling
and the volume can be stronger or weaker depending on the strength of
the beat.
Also, each pad has built-in multi-color illumination that can be used to
instantaneously understand the selected pad mode and playing status of
each pad through illumination colors and lit condition.
4-CHANNEL MIXER
The unit includes “4-CHANNEL MIXER”, which allows the DJ to indepen-
dently operate songs being played back with four decks. Four songs can
be mixed to create a highly individualistic DJ mix.
Level meters are located near the master unit and the operation inter-
face of each channel, so that input and output levels can be understood
instantly.
Furthermore, this unit retains the control panel layout of the Pioneer DJ
DJM series, the world standard in DJ mixers.
The simple, easy-to-understand control panel layout not only facilitates
DJ performances but also makes it easy for DJs using the unit for the
first time to operate it without hesitation, so it can be used without worry
as a permanently installed mixer in the club.
PLUG AND PLAY DUAL USB PORT
Two USB sound cards are provided to connect the unit to up to two
computers at the same time.
The sound cards of the unit and all buttons and controls are set to be
linked with “Serato DJ” beforehand so that the DJ can begin playing
using “Serato DJ” without going through the need to make troublesome
settings.
The USB selector located at the top side can be used to switch between
the two sound cards with a single action. When one DJ takes over from
another, this function provides a smooth transition between the two
computers without sound being interrupted.
FLEXIBLE CONNECTIVITY
Four external input systems and two MIC input systems are provided to
connect to a CD player or analog turntable.
Mixing is possible without going through a computer, so the unit can be
used as a single DJ mixer as well.
In addition, two MASTER OUT systems and one BOOTH OUT system are
provided to handle professional PA device output.
All kinds of party scenes and DJ playing styles are supported.
DURABLE FADER
A slide structure is used for the crossfader and channel fader, in which
the fader knob is supported by two metal shafts.
This achieves smooth operability without wobble and also high
durability.
Also, effects on inside the faders caused by liquid and dust are
minimized.
An independently developed “MAGVEL CROSS FADER” magnetic sys-
tem is incorporated for the crossfader to support scratch play, which
provides high durability of more than 10,000,000 operations, and fine
operability.
HIGH SOUND QUALITY
Leveraging the audio circuit of Pioneer audio devices for clubs, the unit
provides powerful sound quality faithful to the original. It also reduces
contact resistance through use of an AC inlet having a wide contact area
with the power cable, and achieves stable and powerful sound even in
the DJ booth in a loud environment.
By adopting a high performance D/A converter and low jitter crystal
oscillator made by Wolfson Microelectronics, the unit reproduces clear
and powerful club sound faithful to the original.
PROFESSIONAL QUALITY DESIGN
Aluminum material on the top panel and jog plate provides a sense of
high quality design.
This unit is an essential part of DJ performance in clubs and home party
scenes.
SERATO FLIP
This unit is equipped with a dedicated operation interface for the
“SERATO FLIP” function that enables recording HOT CUE operation
patterns and playing back recorded HOT CUE operation patterns so the
DJ can intuitively operate the “SERATO FLIP” function. It allows the DJ
to perform differently from normal playback by, for example, repeating or
skipping specific sections.
KEY SHIFT AND KEY SYNC
Dedicated interfaces are provided for the “KEY SHIFT” function which
allows you to control the key of tracks and the “KEY SYNC” function
which automatically corrects the key to match the tracks you wish to
mix. This facilitates the arrangement of tracks by changing the key, and
smooth mixing that matches the key of the tracks.