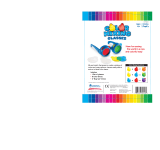Switching between graphics modes
The computer is equipped with switchable graphics and has two modes
for processing graphics. When you switch from AC power to battery
power, the computer can switch from using the high-performance mode
to using the power-saving mode to conserve battery life. Similarly, when
you switch from battery power to AC power, the computer can switch
back to the high-performance mode.
NOTE:
3D playback on the computer display requires high-performance
GPU.
NOTE:
In some instances, in order to optimize performance of the
computer, the system does not allow you to switch modes, or it may
prompt you to switch. It may also be necessary to close all programs
before switching.
When you switch between AC and battery power, you are notified that
the computer is about to switch graphics modes. If you prefer, you can
choose to continue using the same graphics mode. While the computer
switches modes, the screen goes blank for a few seconds. When the
switch is complete, a notification appears in the notification area, and the
screen image reappears.
Stardock (select models only)
Stardock includes the following features:
●
Stardock MyColors—Offers a customizable desktop theme that
transforms the look and feel of your basic Windows desktop. The
new desktop includes custom icons, visual styles (Start button and
taskbar), and a corresponding wallpaper.
To change back to the standard Windows theme, open the Stardock
MyColors program and select the standard Windows theme.
●
Stardock Fences—Organizes the icons on your desktop. When the
custom theme has been applied, all of the icons on the desktop are
moved to a vertical column or “fence” in the lower left corner of the
screen, with the Recycle Bin at the top. To customize Fences or to
refer to the software Help for Fences, select Start > All Programs >
Stardock > Fences Pro, and then click Fences Pro.
4 Chapter 1 Welcome