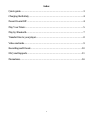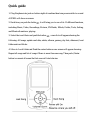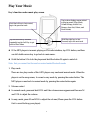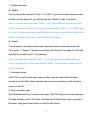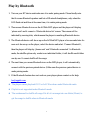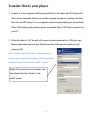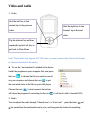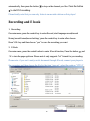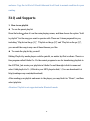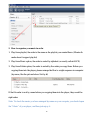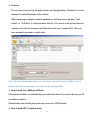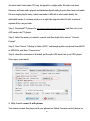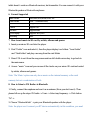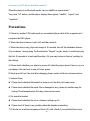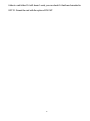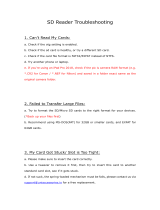AGPtek A06 MP3 Owner's manual
- Category
- MP3/MP4 players
- Type
- Owner's manual
AGPtek A06 MP3 is a versatile device that allows you to enjoy music, videos, radio, and even read e-books. With its compact size and long battery life, it's the perfect companion for your daily commute, workout, or any other activity. Here are some of the key features and capabilities of your new AGPtek A06 MP3:
- Music playback: The AGPtek A06 MP3 supports a variety of audio formats, including MP3, WMA, WAV, and FLAC. You can easily transfer your music files to the device using the included USB cable. The player also features a built-in speaker, so you can enjoy your music without having to use headphones.
AGPtek A06 MP3 is a versatile device that allows you to enjoy music, videos, radio, and even read e-books. With its compact size and long battery life, it's the perfect companion for your daily commute, workout, or any other activity. Here are some of the key features and capabilities of your new AGPtek A06 MP3:
- Music playback: The AGPtek A06 MP3 supports a variety of audio formats, including MP3, WMA, WAV, and FLAC. You can easily transfer your music files to the device using the included USB cable. The player also features a built-in speaker, so you can enjoy your music without having to use headphones.

















-
 1
1
-
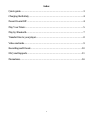 2
2
-
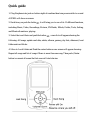 3
3
-
 4
4
-
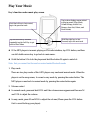 5
5
-
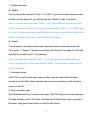 6
6
-
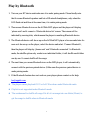 7
7
-
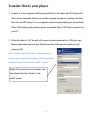 8
8
-
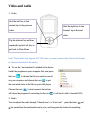 9
9
-
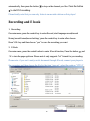 10
10
-
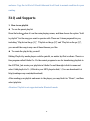 11
11
-
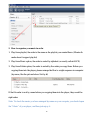 12
12
-
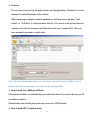 13
13
-
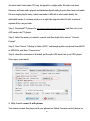 14
14
-
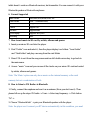 15
15
-
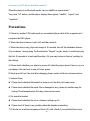 16
16
-
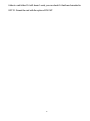 17
17
AGPtek A06 MP3 Owner's manual
- Category
- MP3/MP4 players
- Type
- Owner's manual
AGPtek A06 MP3 is a versatile device that allows you to enjoy music, videos, radio, and even read e-books. With its compact size and long battery life, it's the perfect companion for your daily commute, workout, or any other activity. Here are some of the key features and capabilities of your new AGPtek A06 MP3:
- Music playback: The AGPtek A06 MP3 supports a variety of audio formats, including MP3, WMA, WAV, and FLAC. You can easily transfer your music files to the device using the included USB cable. The player also features a built-in speaker, so you can enjoy your music without having to use headphones.
Ask a question and I''ll find the answer in the document
Finding information in a document is now easier with AI
Related papers
Other documents
-
Microsoft HDP-3202-BS User manual
-
Lenco Xemio-760 BT Pink Owner's manual
-
Lenco XEMIO-861 User guide
-
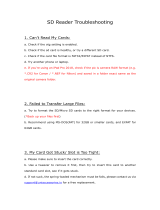 uni UNICSD01 Installation guide
uni UNICSD01 Installation guide
-
Denver MPS-110NFPINKMK2 User manual
-
Lenco Xemio-861BU Owner's manual
-
Support Majority User manual
-
Hyundai 4ZEUF12 User manual
-
Hyundai ATBB0G2AN User manual
-
Hyundai 2013 Azera User manual