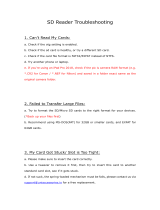Page is loading ...

AGPTek A06 Bluetooth Music Player
Quick Start Guide
Please contact us, when anything comes to your mind, we urge to turn this little thing into
the best music player in the world and in your hand. The player you receive is the latest
version, the way to set up Bluetooth is a bit different from the previous version,please
refer to the chapter 'Play by Bluetooth' for details.
1

Index
Quick guide ....................................................................................................... 3
Charging the Battery ......................................................................................... 4
Power On and Off ............................................................................................. 4
Play Your Music ............................................................................................... 5
Play by Bluetooth .............................................................................................. 7
Transfer files to your player .............................................................................. 8
Video and radio ................................................................................................. 9
Recording and E book ..................................................................................... 10
FAQ and Supports ........................................................................................... 11
Precautions ...................................................................................................... 16
2

Quick guide
1. Plug Earphone into jack on bottom right of machine then turn power switch to on and
AGPtEK will show on screen.
2. Each time you push the button , it will bring you to one of its 11 different functions,
including Music, Video, Recordings, Pictures, FM Radio, EBook, Folder, Tools, Setting,
and Bluetooth and now playing.
3. Select the icon Music and push the button , a new list will appear showing the
following: All songs, update card data, artists, albums, genres, play lists, album art, local
folder and card folder.
4. Move to Local folder and Push the center button a new screen will appear showing:
Repeat all songs and list of songs if there is more than one song. Then push-(Center
button) on repeat all songs the first song will start playing.
3

Charging the Battery
1. Plug one end of the micro USB cable into the USB port of a computer or into the mains
plug.
2. Plug the other end of the
cable into the micro USB port
on your device.
3. When the device is fully
charged, disconnect the cable
from your device by pulling it straight outward.
Note: Please turn the slider to 'on' and it will let you know when it is fully charged.
(When the player is under charging and the slider is set to ‘off’, the player still shows it is
charging even your device is fully charged already.)
Power On and Off
You can turn your player on and off through the switch button and the central button
1. Turn the slider switch to on , the player will power up.
2. When the slider switch is turned to on, it will be turned on / off by pressing the center
button for three seconds.
3. When the player is on the song playing screen, press the button VOL and then press the
center button to turn off it. The next time you switch back on the player, it will start
from the last position it left off.
Note: If you cannot switch on the player, please check if you turn the switch to on.
4

Play Your Music
If the MP3 player is in music playing or FM radio interface, tap VOL button, and then
use left double arrow key to go back to main menu.
Hold the button M to lock the player and hold the button M again to unlock it.
Note: that you cannot fast forward or rewind under Bluetooth mode
1. Play mode
There are two play modes of this MP3 player: easy mode and normal mode. When the
player is on the song screen, it comes to easy mode by pressing the center button. The
MP3 player comes back to normal mode by pressing the center button again.
2. Volume control
In normal mode, press and hold VOL until the volume screen appears and then use M
and VOL to adjust the volume.
In easy mode, press M and VOL to adjust the volume.(Please press the VOL button
first to avoid locking your player)
Tap to show displays menu related
to playing music (Play Mode,
Sound Settings, Add to List,
Remove from List, Delete, and
Book Marks)
Hold the right key to fast
forward, tap to the next track
Hold the left key to fast rewind,
tap to the previous track
Tap the bottom Key and then
repeatedly tap the Left Key to get
back to Main Menu
Key’s function under music play screen
5

1. Shuffle and repeat
Shuffle
You can choose the song from “Music” or “Folder” to get into the music playing screen
and then push the button M, you will find the item “Shuffle” under “Play mode”.
Note: if you play the song through “Music”, it will only shuffle the songs in the folder
which your music is included. If you play the song through “Folder”, it will shuffle songs
by folder. In Bluetooth mode, the shuffle option only works in an individual folder, it will
shuffle each folder one by one. It cannot shuffle all the songs.
Repeat
You can repeat your songs from the music playing screen by pressing the button M>
“Play mode” > “Repeat”. The player would only play the first 10 seconds of a track and
then skip if you select option “View playing”.
Note: if you play songs through “Music”, it will only repeat in the folder which your
songs is included. If you play songs through “Folder”, it will repeat by folder with the
option “Repeat all”.
3. Resume playback
Press VOL to exist from the song screen and then push the center button for three
seconds to switch off the player, the next time you turn on the player it will start from
where you left off.
5. Back to another screen
Tap left double arrow key to return to last menu. If the MP3 player is in music playing or
FM radio interface, press VOL button, and then use left double arrow key to go back to
last menu. Long press center button to turn off/on the player.
6

Play by Bluetooth
1. Turn on your BT device and make sure it is under paring mode. Please kindly note
that for some Bluetooth speaker and lots of Bluetooth headphones, only when the
LED flash red and blue at the same time, it is under pairing mode.
2. Then access Bluetooth icon on the AGPtek MP3 player and the player will display
‘please wait’ and it comes to ‘Bluetooth device list’ screen. The screen will be
indicated by moving dots, which means the player is searching Bluetooth device.
3. The Bluetooth device will show up on the AGPtek MP3 player a few seconds later. As
soon as it shows up on the player, select the device and select ‘Connect Bluetooth’,
then the player will display ‘please wait’ and ‘Bluetooth connected’. In Bluetooth
mode, the shuffle option only works in an individual folder, it will shuffle each folder
one by one. It cannot shuffle all the songs.
4. The next time you access Bluetooth icon on the MP3 player, it will automatically
connect with the previous paired device. (Make sure the previous paired device is
under pairing mode.
5. If the Bluetooth feature does not work on your player please contact us for help:
.
The player cannot playback OGG or AAC files when under Bluetooth mode.
Playlist is not supported under Bluetooth mode.
The workaround to shuffle all songs: Put all of our songs into one folder (Music) to
get the songs to shuffle when in Bluetooth mode.
7

Transfer files to your player
1. Connect it to the computer with the enclosed Micro USB cable, the MP3 player will
show up as a removable disk as soon as the computer recognize it and then just drag
files onto the MP3 player. If your computer cannot recognize the player, the enclosed
Micro USB lead may has problem please use another Micro USB lead to connect it to
your PC.
2. When the slider is "off" the unit will power up when connected to a USB port, and
then go dead when disconnected. Slide the switch of the opposite position it will
power up OK.
Note: if there is the “Disk error” showing for your
device, please connect your player with the computer,
and then format the disk with “exFAT” option.
Right-click your device on computer, and
then choose the item “Format” with
exFAT option
8

Video and radio
1. Video
Note: The product only support 160*128 video, you may convert video files to this format
by the tools included in the device.
To use the “am transform” included in the device
Install the program on your computer first, and press
the icon to choose the file you want to convert
on your computer, and choose the icon to put
the converted video in the file on your A06 player.
Choose the icon to start convert, the bottom
will show the progress of converting for the icon , it will be ok until it showed 100%.
2. Radio
You can adjust the radio through “Manual tune” or “Auto tune”,press the button and
for rewind and forward search one by one, and long press the button for searching
Hold the right key to fast
forward, tap to the next
video.
Hold the left key to fast
rewind, tap to the previous
video
Tap the bottom Key and then
repeatedly tap the Left Key to
get back to Main Menu
9

automatically, then press the button to stop on the channel you like. Press the button
to start FM recording.
Please kindly note that you can only listen to mono radio station on this player!
Recording and E book
1. Recording
On main menu, press the central key to enter Record, start language record/record
library/record format/record setting/, press the central key to enter after choose.
Press VOL key and then choose “yes” to save the recording you want
2. E Book
On main menu, press the central button to enter E book function, Press the button and
to turn the page up/down. Please note it only supports “txt” format for your reading.
Please note: if you can’t read your txt document through E book, connect your player to
the computer, and then choose the file for the item “save as”, select the code as “UTF-8”
10

and save. Copy the txt file to E-Book folder and it will back to normal condition for your
reading.
FAQ and Supports
1. How to use playlist
To use the preset playlist
Press the button when it’s on the main playing screen, and then choose the option “Add
to playlist” for the song you want to operate with. There are 3 items prepared for you,
including “Playlist on the go [1]”, “Playlist on the go [2]” and “Playlist on the go [3]”,
you can add the song to any one of these three as you like.
To create the playlist by yourself
Editing Playlist by media player could be painful, no matter by iPod or others. There is a
free program called Media Go. It's the easiest program to use for transferring playlists to
the AGPTek. Just create your playlists in Media Go and then right-click its name and
select 'Add playlist to X :( Which is your MP3 player's disk) '. (You can download it at
http://mediago.sony.com/chs/download)
After sending your playlist and music to the player, you may find it in “Music”, and then
select playlists.
Attention: Playlist is not supported under Bluetooth mode.
11

2. How to organize you music in order
1. Play from playlist, the order is the same as the playlist you created them. (Bluetooth
mode doesn’t support playlist)
2. Play from Music option, the order is sorted by alphabet (or exactly called ASCII)
3. Play from Folder option, the order is sorted by the order you copy them. Before you
copying them into the player, please arrange the files to a right sequence in computer
(by name, like the picture below. Not by #).
If the file order is sort by name before you copying them into the player, they would be
right order.
Note: To check the music you have arranged by name on your compute, you should open
the “Music” of your player, and then just enjoy it.
12

4. Renamer
If your music is not sort by the right number, use the application “Renamer” to sort by
number. Download Renamer on the website
(http://renameapp.codeplex.com/documentation), and then choose the item “Add
folders” or “Add files” to add your music into list. You can set as the picture shows to
number your music by sequence, and then choose the item “rename files” after you
have arranged your music in right order.
Note: To check the arranged music you have done, you need to open “Folder” of your
player, and then you can enjoy your music as the arranged order.
3. How to load tons (2000 up) of Music
Make separate folders in card and drop your tracks into them. You can do this on your PC
in windows explorer.
Please kindly note that the player can only see a max of 4000 tracks!
4. How to load APE (Lossless) music
13

An entire multi-track audio CD may be ripped to a single audio file and a cue sheet.
However software audio players and hardware digital audio players often treat each audio
file as a single playlist entry, which can make it difficult to select and identify the
individual tracks. A common solution is to split the original audio file into a series of
separate files, one per track.
Step 1; Download TT player via
http://images.agptek.us/image/TTPlayer.rar. And then add your
APE music into TT player.
Step 2; Select the music you need to convert, and then right click, choose “Convert
Format”.
Step 3; Now Choose “Monkey’s Audio (APE)” and sampling rate conversion from 44000
or 48000 Hz, and then “Convert now”
Step 4; when the conversion is finished, put the split APE music into your MP3 player.
Now, enjoy your music!
5. Why I can’t connect it with phones
You cannot connect this player with your phones nor tablets, because most of phones or
14

tablet doesn’t work as a Bluetooth receiver, but transmitter. You can connect it with your
Bluetooth speaker or Bluetooth earphones.
6. Format Supported
music format
MP3/WAV/APE/WMA/FLAC etc.
Video format
AMV
(
converted video)
Picture
JPG/JPEG/BMP
E-book
Support TXT
FM radio
Support Radio
Lyrics display
Support LRC Lyrics
Recording
WAV
7. How to sort music in SD card by artists, albums and genres
1. Insert your micro SD card into the player
2. Find “Folder” icon and select it, then the player display two folders “Local folder”
and “Card folder” and play one song from the card folder.
3. Press VOL to exit from the song screen and use left double arrow key to go back to
the main menu.
4. Access “music” icon and you can see all the tracks on your micro SD card and sorted
by artists, albums and genres.
Note: The 'Music' option can only show music on the internal memory or the card
memory but not a combination of both
8. How to listen to FM Radio via Bluetooth
1. Firstly, connect the earphone and use it as an antenna (Even you don't use it). Then
please follow up the steps: FM radio -> Users -> Select any frequency -> Click button
"M"->
2. Choose “Bluetooth link” -> pair your Bluetooth speaker with the player
Note: the player won’t connect you BT device automatically in this condition, you need
15

to choose your BT device and then connect it.
When the player is in Bluetooth mode, can you shuffle or repeat music?
Yes, press “M” button, and the player display three options “shuffle”, “repeat” and
“equalizer”.
Precautions
1. Please try another USB cable such as your android phone cable if the computer can’t
recognize the MP3 player
2. When the device freezes, turn it off, and then restart it.
3. When the device only plays each song for 10 seconds, turn off the slideshow feature.
(If you choose ‘view playing’ for the selection “Repeat” in paly mode, it would only play
the first 10 seconds of a track and then skip.) Or you may restore to factory’s setting (in
the setting).
4. Please check whether your player is power-off when the player doesn’t turn on, or you
can charge it for one hour in case of lower power.
If the player still can’t be used after charging, please contact with our customer service.
5. Serious Noise
Please check whether the headset is clean or not, the dirty will cause noise.
Please check whether the music file is damaged or not, please try another song for
testing. The damaged music file may cause serious noise.
6. No sound in headset
Please check whether the voice volume is setting up at 0
Please check if there is any problem about the headset connecting.
7. If the device could not recognize a Micro SD card, check if you switched from local
16

folder to card folder. If it still doesn’t work, you can check if it had been formatted in
FAT 32. Format the card with the option of EX FAT.
17
/